
- SAP Community
- Products and Technology
- Technology
- Technology Blogs by SAP
- Connect SAP Web Intelligence to HANA Cloud with ju...
Technology Blogs by SAP
Learn how to extend and personalize SAP applications. Follow the SAP technology blog for insights into SAP BTP, ABAP, SAP Analytics Cloud, SAP HANA, and more.
Turn on suggestions
Auto-suggest helps you quickly narrow down your search results by suggesting possible matches as you type.
Showing results for
former_member20
Explorer
Options
- Subscribe to RSS Feed
- Mark as New
- Mark as Read
- Bookmark
- Subscribe
- Printer Friendly Page
- Report Inappropriate Content
04-25-2023
3:35 PM
Hello Everyone,
Yes, it is so easy to connect SAP Web Intelligence to an SAP HANA Cloud tenant into just two steps.
In this blog post, I want to share how we can work with SAP HANA Cloud and SAP Web Intelligence to create BI reports on HANA calculation views with a Step-by-Step approach.
I will split this blog post into two sections:
I hope you enjoy it!
Let’s first see how to create an OLAP connection to SAP HANA Cloud in SAP BusinessObjects BI:
Now we have our HANA Cloud OLAP connection ready to use in SAP BI tools such as Web Intelligence
But now what to do? How can I consume data from SAP HANA Cloud using SAP Web Intelligence? Let´s use the connection created in step 1 to create a Web Intelligence document and consume a HANA calculations view.
Note that, at the SAP HANA Cloud side, we have an HDI container with a created calculation view called Sales that we will use in this example.
I hope you enjoyed this blog post!
Yes, it is so easy to connect SAP Web Intelligence to an SAP HANA Cloud tenant into just two steps.
In this blog post, I want to share how we can work with SAP HANA Cloud and SAP Web Intelligence to create BI reports on HANA calculation views with a Step-by-Step approach.
I will split this blog post into two sections:
- Creating a OLAP connection to SAP HANA Cloud
- Consuming HANA Calculation Views from SAP HANA Cloud
I hope you enjoy it!
Prerequisites:
- SAP HANA Cloud tenant
- SAP BusinessObjects BI Platform tenant, version 4.3 SP03 or greater
- SAP BusinessObjects Information Design Tool and Web Intelligence as SAP BI tools
Step 1: Create OLAP Connection to SAP HANA Cloud
Let’s first see how to create an OLAP connection to SAP HANA Cloud in SAP BusinessObjects BI:
- Open SAP BusinessObjects Information Design Tool
- Go to the Repository Resources pane and select Insert Session

- Log into your SAP BusinessObjects BI Platform tenant with your BI user credentials to open session

- Once opened the session, go to the Connections folder and select Insert OLAP Connection
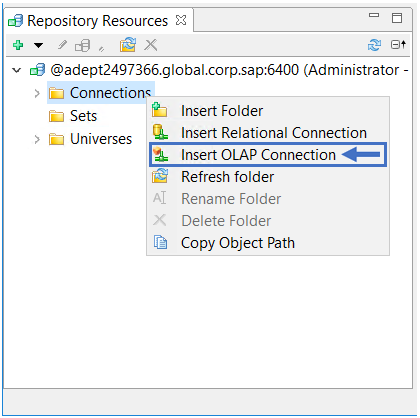
- Connection Name: Type the name and the description (optional) of your OLAP connection

- OLAP Connection Middleware: Select SAP › SAP HANA INA as OLAP middleware driver
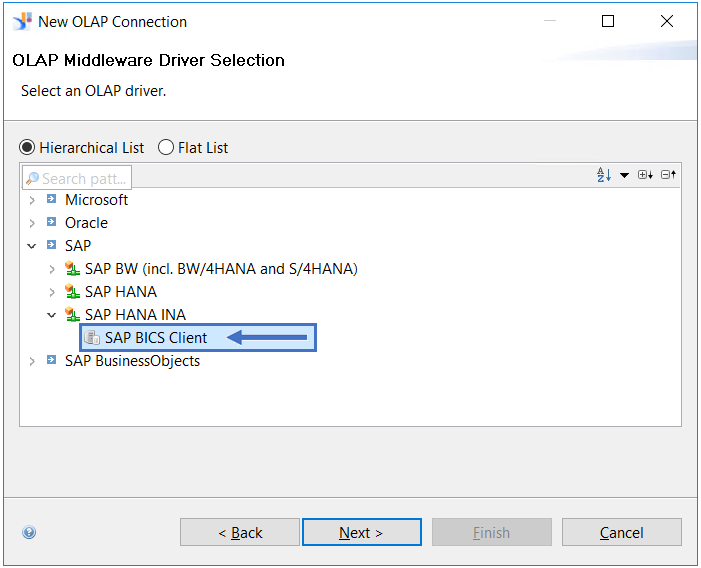
- Connection Type: In connection properties, select the Hana Cloud option as Connection Type

- Authentication Mode: In this example, we will connect using the User Name and Password from SAP HANA Cloud. But it is also possible to connect using a Single Sign-on or BusinessObjects Credential Mapping.
- User Name and Password: Fill in with user credentials. PS: You have to make sure that your HANA user has EXECUTE privileges on EXECUTE_MDS procedure and InA role.
- Data Source: Type the SAP HANA Cloud endpoint. You can copy the endpoint URL from your SAP Cloud Platform Cockpit. PS: Do not forget to specify the port in the Data Source field
- After the click in Finish, the connection is saved and published in your SAP BI Platform.
Now we have our HANA Cloud OLAP connection ready to use in SAP BI tools such as Web Intelligence
Step 2: Consume HANA Calculation views from SAP HANA Cloud
But now what to do? How can I consume data from SAP HANA Cloud using SAP Web Intelligence? Let´s use the connection created in step 1 to create a Web Intelligence document and consume a HANA calculations view.
Note that, at the SAP HANA Cloud side, we have an HDI container with a created calculation view called Sales that we will use in this example.
- Log into your SAP BusinessObjects BI tenant with SAP BI Launchpad
- Open SAP BusinessObjects Web Intelligence
- Create a Web Intelligence document to consume this HANA calculation view
- In the Data Source Selection, select SAP HANA as the data source type

- Under Connections, select the OLAP connection created in step 1. In our case, it is HANACloud

- Browse HANA calculation views available in your HANA Cloud tenant, and select Sales as calculation view to consume
- Once selected your HANA calculation view, the Web Intelligence query panel is launched to allow you to build your query on the top of the HANA calculation view

- In the Web Intelligence query panel, select HANA calculation view hierarchies, dimensions and measures according to your business, use them as query result objects or as query filters, and run the query by clicking in Run
- Your Web Intelligence document is generated with data coming from SAP HANA Cloud. You can enrich your BI report with charts or others Web Intelligence reporting features.

I hope you enjoyed this blog post!
Labels:
6 Comments
You must be a registered user to add a comment. If you've already registered, sign in. Otherwise, register and sign in.
Labels in this area
-
ABAP CDS Views - CDC (Change Data Capture)
2 -
AI
1 -
Analyze Workload Data
1 -
BTP
1 -
Business and IT Integration
2 -
Business application stu
1 -
Business Technology Platform
1 -
Business Trends
1,658 -
Business Trends
91 -
CAP
1 -
cf
1 -
Cloud Foundry
1 -
Confluent
1 -
Customer COE Basics and Fundamentals
1 -
Customer COE Latest and Greatest
3 -
Customer Data Browser app
1 -
Data Analysis Tool
1 -
data migration
1 -
data transfer
1 -
Datasphere
2 -
Event Information
1,400 -
Event Information
66 -
Expert
1 -
Expert Insights
177 -
Expert Insights
293 -
General
1 -
Google cloud
1 -
Google Next'24
1 -
Kafka
1 -
Life at SAP
780 -
Life at SAP
12 -
Migrate your Data App
1 -
MTA
1 -
Network Performance Analysis
1 -
NodeJS
1 -
PDF
1 -
POC
1 -
Product Updates
4,577 -
Product Updates
340 -
Replication Flow
1 -
RisewithSAP
1 -
SAP BTP
1 -
SAP BTP Cloud Foundry
1 -
SAP Cloud ALM
1 -
SAP Cloud Application Programming Model
1 -
SAP Datasphere
2 -
SAP S4HANA Cloud
1 -
SAP S4HANA Migration Cockpit
1 -
Technology Updates
6,873 -
Technology Updates
417 -
Workload Fluctuations
1
Related Content
- Easy way to automate and configure the setup of a BTP account and Cloud Foundry using Terraform. in Technology Blogs by Members
- Unable to see SAP S4HANA Public cloud services in Business Application Studio in Technology Q&A
- Accelerate Business Process Development with SAP Build Process Automation Pre-Built Content in Technology Blogs by SAP
- ABAP Cloud Developer Trial 2022 Available Now in Technology Blogs by SAP
- Switch on gCTS (for existing packages) in Technology Blogs by SAP
Top kudoed authors
| User | Count |
|---|---|
| 32 | |
| 24 | |
| 8 | |
| 7 | |
| 7 | |
| 6 | |
| 6 | |
| 6 | |
| 5 | |
| 4 |