
- SAP Community
- Products and Technology
- Human Capital Management
- HCM Blogs by Members
- Automatic Form Launch based on 'n' days plus hire ...
Human Capital Management Blogs by Members
Gain valuable knowledge and tips on SAP SuccessFactors and human capital management from member blog posts. Share your HCM insights with a post of your own.
Turn on suggestions
Auto-suggest helps you quickly narrow down your search results by suggesting possible matches as you type.
Showing results for
adeeb_rizvi1
Explorer
Options
- Subscribe to RSS Feed
- Mark as New
- Mark as Read
- Bookmark
- Subscribe
- Printer Friendly Page
- Report Inappropriate Content
04-14-2023
9:05 AM
Hello Readers
I am writing this blog to make you aware of a very specific customer requirement in PMGM that I had addressed using a combination of Intelligent Services and Business Rules.
Problem Statement: Auto launch confirmation assessment forms on the 14th day of joining and the start date of the form should be the hire date of the employee and the end/due date should be 31/12/9999, e.g. If the employee joins on 1st April 20xx, then the form should launch on 14th April 20xx and the start date be 01.04.20xx and the end/due date should be 31.12.9999.
While one part of the requirement (auto launch of confirmation form) is achievable through the "Manage Scheduled Reviews" tool in PMGM, the latter part where the end/due dates need to be hardcoded cannot be achieved
Solution Design:
To achieve this requirement, we will make use of the following elements -
The solution begins with updating the business configuration by adding the pm-form field at the following two places -
To update, in the Search for actions or people tab, type Manage Business Configuration. Click on jobInfo and add the pm-form field as shown in the screenshot below.
Click on jobInfo_employee in the left panel.
Add the pm-form field
Step 2 is to navigate to the Intelligent Services Center from the search bar.
Look for “Initiate Performance Form” and make sure it is available in the Intelligent Services Centre page.
Step 3 is to configure the business rule. Navigate to the “Configure Business Rules” page from the search bar.
Create a new “Basic” rule as shown in the figure below.
Step 4 is to update the dates in the Confirmation Assessment Form. To update, navigate to the Form Template Settings page, select the Confirmation Assessment Form and update the dates as shown in the figure below –
Step 5 is to create an off cycle batch group for the target population to which this rule will be applicable. To create one, navigate to”Manage Off Cycle Event Batch Groups”. Click on Create New Group button and create a group in trhe same way as we create a permission group. Make sure to use such a criteria that all the eligible employees are covered.
Step 6 is to configure Off Cycle Batch Event under Manage Data. To create one, navigate to the Manage Data page. Under “Create New” select Off Cycle Event Batch and create it as shown in the figure below.
Step 7 is to configure the job in provisioning. Navigate to “Manage Scheduled Jobs” page and create a recurring provisoning job of the type “BizX Daily Rules Processing Batch”.
Once this job starts running, the system would launch forms for all the eligible employees on the 14th day of their joining
I am writing this blog to make you aware of a very specific customer requirement in PMGM that I had addressed using a combination of Intelligent Services and Business Rules.
Problem Statement: Auto launch confirmation assessment forms on the 14th day of joining and the start date of the form should be the hire date of the employee and the end/due date should be 31/12/9999, e.g. If the employee joins on 1st April 20xx, then the form should launch on 14th April 20xx and the start date be 01.04.20xx and the end/due date should be 31.12.9999.
While one part of the requirement (auto launch of confirmation form) is achievable through the "Manage Scheduled Reviews" tool in PMGM, the latter part where the end/due dates need to be hardcoded cannot be achieved
Solution Design:
To achieve this requirement, we will make use of the following elements -
- Manage Business Configuration
- Intelligent Services Centre (ISC)
- Business Rules
- Form Template Settings
- Provisioning Jobs
The solution begins with updating the business configuration by adding the pm-form field at the following two places -
- jobInfo
- jobInfo_employee
To update, in the Search for actions or people tab, type Manage Business Configuration. Click on jobInfo and add the pm-form field as shown in the screenshot below.

Image 1
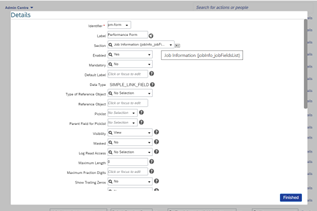
Image 2
Click on jobInfo_employee in the left panel.

Image 3
Add the pm-form field

Image 4
Step 2 is to navigate to the Intelligent Services Center from the search bar.

Image 5
Look for “Initiate Performance Form” and make sure it is available in the Intelligent Services Centre page.
Step 3 is to configure the business rule. Navigate to the “Configure Business Rules” page from the search bar.
Create a new “Basic” rule as shown in the figure below.

Image 6
Step 4 is to update the dates in the Confirmation Assessment Form. To update, navigate to the Form Template Settings page, select the Confirmation Assessment Form and update the dates as shown in the figure below –

Image 7
Step 5 is to create an off cycle batch group for the target population to which this rule will be applicable. To create one, navigate to”Manage Off Cycle Event Batch Groups”. Click on Create New Group button and create a group in trhe same way as we create a permission group. Make sure to use such a criteria that all the eligible employees are covered.
Step 6 is to configure Off Cycle Batch Event under Manage Data. To create one, navigate to the Manage Data page. Under “Create New” select Off Cycle Event Batch and create it as shown in the figure below.

Image 8
Step 7 is to configure the job in provisioning. Navigate to “Manage Scheduled Jobs” page and create a recurring provisoning job of the type “BizX Daily Rules Processing Batch”.
Once this job starts running, the system would launch forms for all the eligible employees on the 14th day of their joining
- SAP Managed Tags:
- SAP SuccessFactors HXM Suite,
- SAP SuccessFactors Performance & Goals
2 Comments
You must be a registered user to add a comment. If you've already registered, sign in. Otherwise, register and sign in.
Labels in this area
-
1H 2024 Product Release
5 -
2H 2023 Product Release
1 -
ACCRUAL TRANSFER
1 -
Advanced Workflow
1 -
Anonymization
1 -
BTP
1 -
Business Rules
1 -
Canvas Report
1 -
Career Development
1 -
Certificate-Based Authentication
1 -
Cloud Platform Integration
1 -
Compensation
1 -
Compensation Information Management
1 -
Compensation Management
1 -
Compliance
2 -
Content
1 -
Conversational AI
2 -
Custom Data Collection
1 -
custom portlet
1 -
Data & Analytics
1 -
Data Integration
1 -
Dayforce
1 -
deep link
1 -
deeplink
1 -
Delimiting Pay Components
1 -
Deprecation
1 -
Employee Central
1 -
Employee Central Global Benefits
1 -
Employee Central Payroll
1 -
employee profile
1 -
Employee Rehires
1 -
external terminal
1 -
external time events
1 -
Generative AI
2 -
Getting Started
1 -
Global Benefits
1 -
Guidelines
1 -
H2 2023
1 -
HR
2 -
HR Data Management
1 -
HR Transformation
1 -
ilx
1 -
Incentive Management Setup (Configuration)
1 -
Integration Center
2 -
Integration Suite
1 -
internal mobility
1 -
Introduction
1 -
learning
3 -
LMS
2 -
LXP
1 -
Massively MDF attachments download
1 -
Mentoring
1 -
Metadata Framework
1 -
Middleware Solutions
1 -
OCN
1 -
OData APIs
1 -
ONB USA Compliance
1 -
Onboarding
2 -
Opportunity Marketplace
1 -
Pay Component Management
1 -
Platform
1 -
portlet
1 -
POSTMAN
1 -
Predictive AI
2 -
Recruiting
1 -
recurring payments
1 -
Role Based Permissions (RBP)
2 -
SAP CPI (Cloud Platform Integration)
1 -
SAP HCM (Human Capital Management)
2 -
SAP HR Solutions
2 -
SAP Integrations
1 -
SAP release
1 -
SAP successfactors
5 -
SAP SuccessFactors Customer Community
1 -
SAP SuccessFactors OData API
1 -
SAP Workzone
1 -
SAP-PAYROLL
1 -
skills
1 -
Skills Management
1 -
sso deeplink
1 -
Stories in People Analytics
3 -
Story Report
1 -
SuccessFactors
2 -
SuccessFactors Employee central home page customization.
1 -
successfactors onboarding i9
1 -
Table Report
1 -
talent
1 -
Talent Intelligence Hub
2 -
talents
1 -
Tax
1 -
Tax Integration
1 -
Time Accounts
1 -
Workflows
1 -
XML Rules
1
Related Content
- First Half 2024 Release: What’s New in SAP SuccessFactors HCM in Human Capital Management Blogs by SAP
- SAP SuccessFactors Employee Central: 1H 2024 Release Highlights in Human Capital Management Blogs by Members
- Automatic Hire in Human Capital Management Blogs by SAP
- SAP Successfactors with SAP BUILD APP :Quick Vacant Positions Check App in Human Capital Management Blogs by Members
- After Launching the confirmation form, If no response the status should update automatically. in Human Capital Management Q&A
Top kudoed authors
| User | Count |
|---|---|
| 10 | |
| 6 | |
| 4 | |
| 4 | |
| 3 | |
| 2 | |
| 1 | |
| 1 | |
| 1 | |
| 1 |