
- SAP Community
- Products and Technology
- CRM and Customer Experience
- CRM and CX Blogs by SAP
- SAP Sales and Service Cloud V2 - Integration with ...
- Subscribe to RSS Feed
- Mark as New
- Mark as Read
- Bookmark
- Subscribe
- Printer Friendly Page
- Report Inappropriate Content
As Microsoft and SAP aim at strengthening their collaboration, this post is an addition to my below collection of blog posts.
Microsoft Teams Integration with SAP Sales and Service Cloud (C4C) | SAP Blogs
Microsoft Teams Integration with SAP Cloud for Customer – Sharing Workspaces and Deal Rooms | SAP Bl...
Here is another example of integration of Microsoft Teams with the new Intelligent Sales and Service Cloud V2 launch by SAP.
SAP Sales and Service Cloud V2 is the newly launched product for the Sales and Service process executions. This product is built on the Cloud Native Stack.
This blog post guides you through the steps required for this integration setup.
It is an embedded in-app integration to enhance workspace productivity for the Sales and Service users of an organizations internally as well as with the customer.
Pre-requisite:
- Microsoft 365 Account: Enterprise Account is suggested for Customer systems.
(MS 365 developer accounts can only be used for practice purposes as it come with limited validity period of ~90 days) - SAP Sales Cloud V2 or SAP Service Cloud V2 License
This blog post is categorized into three sections as below:
- Configuration related to Microsoft Teams
- Configuration in SAP Sales and Service Cloud V2
- Integration Features
1. Microsoft Teams
There are few configurations to be performed in Microsoft 365 Admin Center and in MS Teams Admin Center.
Follow the Sections 1.1, 1.2 and 1.3 in my previous blog post MS Teams Integration with SAP C4C
Adding SAP Service Cloud App in Teams App Store
i. Navigate to MS Teams Admin Center and login with developer credentials created in 1.1.
ii. Navigate to Teams App > Manage Apps and search for SAP Service Cloud app in the list.
iii. Select the App and click Allow.

2. SAP Sales and Service Cloud V2
2.1. SAP Sales Cloud User Mapping with MS Teams User
i. Login to your Sales/Service Cloud tenant with user having Administrative Rights.
ii. Click on Profile icon and navigate to Settings > All Settings > Employees. Search for the user to be enabled for MS Teams appointment. Click Edit.
iii. Search for the user to be enabled for MS Teams appointment. Open the user in detailed view.

iv. Expand the employee header section and Edit and Maintain the Email same as the one copied in MS Teams user (step 1.3 > vii) and save it. Perform this for all the required users.

2.2. Enabling MS Teams Integration in SAP Sales and Service Cloud V2
i. Log in to SAP Sales and Service Cloud V2 with an administrator user. Click on the profile icon and navigate to Settings.

ii. Navigate to “All Settings” and search for Microsoft Teams Integration. Click on it.

iii. Enable the toggles for the features as per your business requirement. Click on “Start Consent” (for each feature) for next step.
- Share Workspace - Create and Share Teams and Channels to employees to collaborate
- Teams Meeting - Create an MS Teams based appointment from SAP Sales and access them from MS Teams & Outlook
- Outbound Call - Set MS Teams as the default channel for outbound calls from SAP Sales/Service

iv. This will redirect you to MS Teams authentication page. Provide your Microsoft 365 credentials to sign in. A new window opens for consent. Click on “Accept”.
v. Once the administrator gives consent, you’ll get the following message.

This screen will automatically close and the status is updated to “Consented”.
3. Integration Features
3.1. MS Teams Appointment in SAP Sales Cloud V2
i. Log on to SAP Sales/Service Cloud V2 with Mapped user. Navigate to Activity Manager work center.

ii. Make sure you are in Appointments view. Click on (+) to create a new appointment. Enter the appointment details(Subject, Account, Start and End Date/Time) and make sure the toggle button is enabled for Teams Meeting. Click on Save.
Note: The Teams Meeting toggle option has to be added from UI adaptation if not visible already.

iii. The created MS Teams based appointment can be launched from below screens in Sales/Service Cloud V2.
Appointment List View

Appointment Workspace View

Appointment Quick View

3.2. Shared Workspace
With this functionality, business users can share a working area of SAP Sales/Service Cloud V2 via MS Teams. This can be initiated from both SAP Sales/Service Cloud V2 and from MS Teams.
Few use cases where sharing of workspaces will be beneficial are Ticket Swarming, Sales and Service Team for high value deals and customers, War Room situation etc.
Note: At present, this feature is available for Lead, Guided Selling (Opportunity) and Case objects.
i. Login to Sales/Service tenant with mapped user (refer to pre-requisite blog post for user mapping). Navigate to the object list or detail view that you want to share using MS Teams.
In this example, we are sharing a Case object Workspace view. (Similar steps for other objects)

ii. Click on the Share Workspace icon. Click Next to proceed with the guided steps.

iii. You can either select an existing Team or create a new team with desired name as follows:
Tab Name: This would be the name of the tab in MS Teams where respective Case workspace will be visible.

iv. You can either select an existing channel or create a new channel with desired name as follows.

v. For selected channel, members will be auto detected and for new channel you can add members by using their email IDs. Click Preview to see details.
Note: Make sure to use the email ID of mapped users.

vi. Click Save for the team and channel creation.

vii. Direct Link to the Team is generated after the creation in MS Teams side. Click on the link to open it in MS Teams directly.
Note: Make sure to login with the email ID with which the workspace is shared.
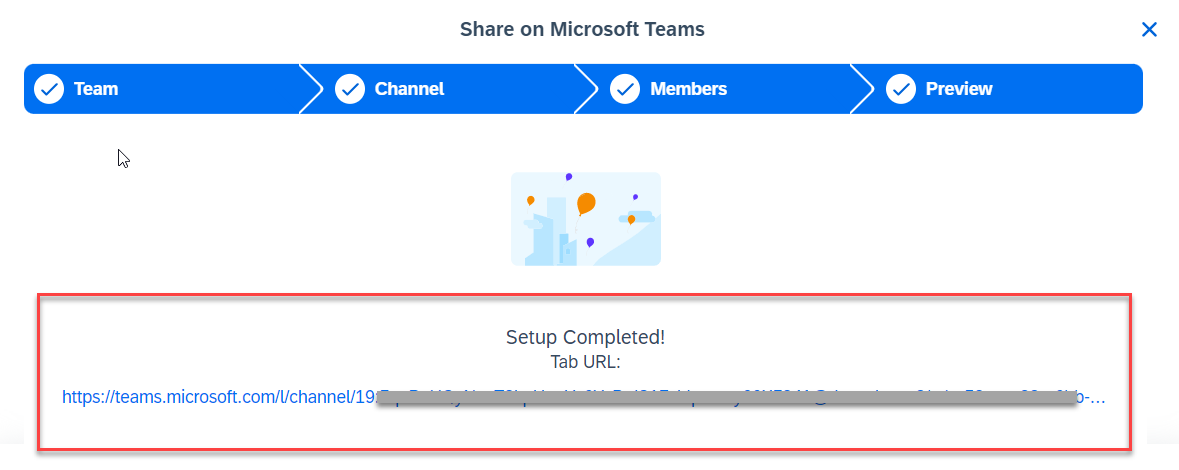
viii. You can see the Team, Channel and Tab created with name provided above. Enter the Sales/Service credentials if asked.
You can view the Case Object workspace from where you started the sharing.

ix. To initiate the sharing from MS Teams, refer to section 3.1.2 in my previous blog post Initiate Share Workspace from MS Teams
Note: Make sure to access these features with users having MS 356 E3/E5 licenses and Administrator authorization.
Conclusion: In this blog post we learnt how to configure and integrate SAP Sales & Service Cloud V2 and Microsoft Teams and its various functionalities.
For more details you can refer to the SAP Help Document for Integration Setup and Features.
Follow my previous blog posts on Microsoft Teams Integration with SAP Cloud for Customer
Microsoft Teams Integration with SAP Sales Cloud (C4C)
Share Workspaces and Deal Rooms
- SAP Managed Tags:
- SAP Sales Cloud,
- SAP Service Cloud,
- Customer Experience
You must be a registered user to add a comment. If you've already registered, sign in. Otherwise, register and sign in.
-
Business Trends
270 -
Business Trends
11 -
chitchat
1 -
customerexperience
1 -
Event Information
256 -
Event Information
18 -
Expert Insights
30 -
Expert Insights
51 -
Life at SAP
133 -
Life at SAP
1 -
Product Updates
666 -
Product Updates
24 -
SAP HANA Service
1 -
SAPHANACloud
1 -
SAPHANAService
1 -
Technology Updates
453 -
Technology Updates
15
- Power of E-commerce Subscription Models in Increasing Conversions and Boosting Average Order Value in CRM and CX Blogs by SAP
- Integration SAP Service Cloud <-> SAP CDP / Fetching data error - rest service in CRM and CX Questions
- SAP Commerce Cloud Q1 ‘24 Release Highlights in CRM and CX Blogs by SAP
- Get and Stay Certified for Customer Experience Certifications in CRM and CX Blogs by SAP
- SAP Sales and Service Cloud / Cloud for Customer – 2405 Release Briefing Webcast in CRM and CX Blogs by SAP
| User | Count |
|---|---|
| 5 | |
| 2 | |
| 2 | |
| 2 | |
| 1 | |
| 1 | |
| 1 | |
| 1 | |
| 1 | |
| 1 |