
- SAP Community
- Products and Technology
- Financial Management
- Financial Management Blogs by SAP
- SAP PaPM Cloud Dual Control Mechanism & Process In...
- Subscribe to RSS Feed
- Mark as New
- Mark as Read
- Bookmark
- Subscribe
- Printer Friendly Page
- Report Inappropriate Content
To start the second quarter of the year 2023, I would like to welcome you with a new blog post that will discuss the Dual Control mechanism and Process Instance filtering in the SAP Profitability and Performance Management Cloud Process Management application.
What is Dual Control mechanism? In SAP Performance and Profitability Management (SAP PaPM Cloud), Dual control mechanism was developed based on the “four-eyes principle” that caters the approvals and workflows in the system. The Dual Control mechanism enables two user groups (performer and reviewer) to execute actions such as Submit, Approve, Reject for activities, and Initialize Processes.
To give you an overview, here is a simple workflow diagram that will explain the process of dual control.

In relation to that, the Process Management application also has the capability to only show/display what are the Process Instances that the user is assigned to.
In this blog post, I will be providing you what are the configurations that are needed to be configured first, and in the next sections, we will proceed with the process of how the dual control mechanism works. I hope you will learn something from it and will have an idea how the filtering of Process Instances and Dual control mechanism works on the SAP PaPM Cloud Process Management application.
As mentioned previously, I will discuss first the pre-configurations needed before we proceed with the actual dual control mechanism.
Access and Authorization
There are three (3) factors to be considered when it comes to access and authorization in Process Management screen:
Pre-requisite 1: User Roles
There are two (2) predefined roles for Process Management authorization:
- Execution Role EXECUTION_MAN_ALL - the user with this role is focused on Process Management with extended rights. Meaning, the user will have a powerful authorization that will allow them to execute actions like creating new process instances, manipulate activities like setting the Process State, Activity State, Start Date and Due Date, and adjusting the Performer and Reviewer Team if changes are necessary.
- Execution Role EXECUTION_USER_ALL - the user with this role has limited rights on Process Management. The user with this execution role has the capacity of executing basic actions like run, submit, approve, and reject. Users with this role can perform activities belonging to the reviewer/performer groups they are assigned to.
The Dual Control Mechanism in Process Management will kick in if the user only has Execution Role EXECUTION_USER_ALL. You might be wondering why is it only applicable to users with Execution Role EXECUTION_USER_ALL? As mentioned previously, Execution Role EXECUTION_MAN_ALL has a powerful authorization in Process Management wherein users with this role can manipulate the Process Instances all by themselves. With this, the Dual Control mechanism will make less sense.
For more information, you may refer to Roles for SAP Profitability and Performance Management Cloud section in SAP Help Portal Administration Guide for SAP Profitability and Performance Management Cloud
Pre-requisite 2: Teams
Teams are groups of users that work together on processes where different activities must be performed by different groups of users.
In the Process Management application, Teams are used as Performer and Reviewer. The Performer Team performs actions such as viewing of data before the submission of activities, as well as the execution of activities. While Reviewer Team, from the word itself, reviews/assesses the result of the execution made by the performer before approval. Reviewer Team also has the capacity to reject or approve the activity based on the assessment they will have.
For more information, you may refer to the Teams section in SAP Help Portal Application Help for SAP Profitability and Performance Management Cloud
Pre-requisite 3: Process Template/Process Instance
The Dual Control Mechanism in Process Management will kick in if the Process Instance has defined Teams for Performer and Reviewer.
When creating a Process Instance, it will be based on the Process Template configuration. Performer Team and Reviewer Team should be defined in the Process template’s Activities. It will determine what process instances can be viewed/displayed in the Process Management application and who will have the authorization to submit, reject ore approve.
However, User with Execution Role EXECUTION_MAN_ALL can still manipulate the Process Instance upon creating it.
For more information, you may refer to the following sections in SAP Help Portal Application Help for SAP Profitability and Performance Management Cloud:
Calculation Unit
Process Management
The SAP PaPM Cloud also offers a helpful feature in relation to the dual control mechanism in the Process Management application which is the Email Notification. This feature is optional for users who will be part of the Performer Team and Reviewer Team.
User Preference: Email Notification
The User has the option to enable email notifications. Enabling this feature, the user can manage the email notifications to be received when executing actions such as submitting, approving, rejecting, and completing activities as well as initializing a process instance on the Process Management screen
For more information, you may refer to the Notification Settings section in SAP Help Portal for SAP Profitability and Performance Management Cloud and the blog SAP PaPM Cloud: What’s New as of 2022-09-26?
--------------------------------------------------------------------------------------------------------------------------------------
After the User and Process Instance configuration, we can now proceed with the Dual Control Mechanism in Process Management. In the next sections, I will be providing steps and also different scenarios that will be helpful in your Process Management activities.
Scenario A: Dual Control
For the first scenario, I will be showing you an environment that has a Process Instance with Performer Team CUPERF and Reviewer Team CUREVI with all types of activities which are dependent on each other.
The Users to be used are part of the Performer Team CUPERF and Reviewer Team CUREVI.
In the Process Management application, the user can only view all the process instance/s that they are part of the Performer and/or Reviewer Team.
To give you a visualization, are the two (2) existing process instances created in Process Management. The first one has CUPERF as Performer Team and CUREVI as Reviewer Team. And the other one has Performer Team CUPERFXXX and Reviewer Team CUREVIXXX

The user who is part of the Performer Team: CUPERF and the user who is part of Reviewer Team: CUREVI and has Execution Role EXECUTION_USER_ALL, can only see Process Instance 01 Process Management Scenario: Performer - CUPERF and Reviewer - CUREVI.
Part of the Performer Team:

Part of the Reviewer Team:

Note:
As the users are not part of Teams: CUPERFXXX and CUREVIXXX, the users are not authorized to view or make actions for the Process Instance to which they are not assigned to.
Let’s proceed with the submitting, rejecting, and approving activities.
Step 1: Submitting an Activity
As a performer of 01: Input Activity, I’m the one who will submit the activity. Currently, the activity is in an Open state. The Performer Team has the capability to utilize the Show, Analyze, and Visualize Tools buttons.

Once the Performer submits the activity, the activity will be updated to In Approval. The Actions buttons will be disabled on the Performer’s end as it is for Reviewer’s assessment.

A message will be also logged.

There will be an email notification sent to the Performer’s email as the submission of the activity was made.

Then, it is now the Reviewer’s turn.
Step 2: Rejecting an Activity
As a reviewer of 01: Input Activity, I will have the capability to assess the activity and whether it should be rejected or approved.
There will be an email notification sent to the Reviewer’s email as the submission of the activity was made.

Since the submission of the activity was done, the activity will be in In Approval state once the Process Management application is accessed. The Reviewer Team also has the capability to utilize the Show, Analyze, and Visualize Tools buttons to assess if the activity will be rejected or approved.

For this scenario, the activity will be rejected. After rejecting the activity, the state will be updated to Open again.

A message will be also logged.

There will be an email notification sent to the Reviewer’s email as a rejection of the activity was made.

As the Input Activity was rejected, the Activity State will be open again for the Performer’s rechecking.
After the adjustments were made by the Performer, the Performer can submit the Input Activity again for approval.
Step 3: Approving an Activity
Once the Performer submits again the Input Activity after the assessment and adjustments, the Input Activity is ready now for review.

This time, the activity passed the assessment and is approved. After approving the activity, the state will be updated to Completed.

A message will be also logged.

There will be an email notification sent to the Reviewer’s email as approval of the activity was made.

As the Input activity was already completed, the succeeding activity which was in a pending state will now be updated to Open state.

And an email notification will be sent to the Performer’s email as completion of the activity was made and the succeeding activity is now open.
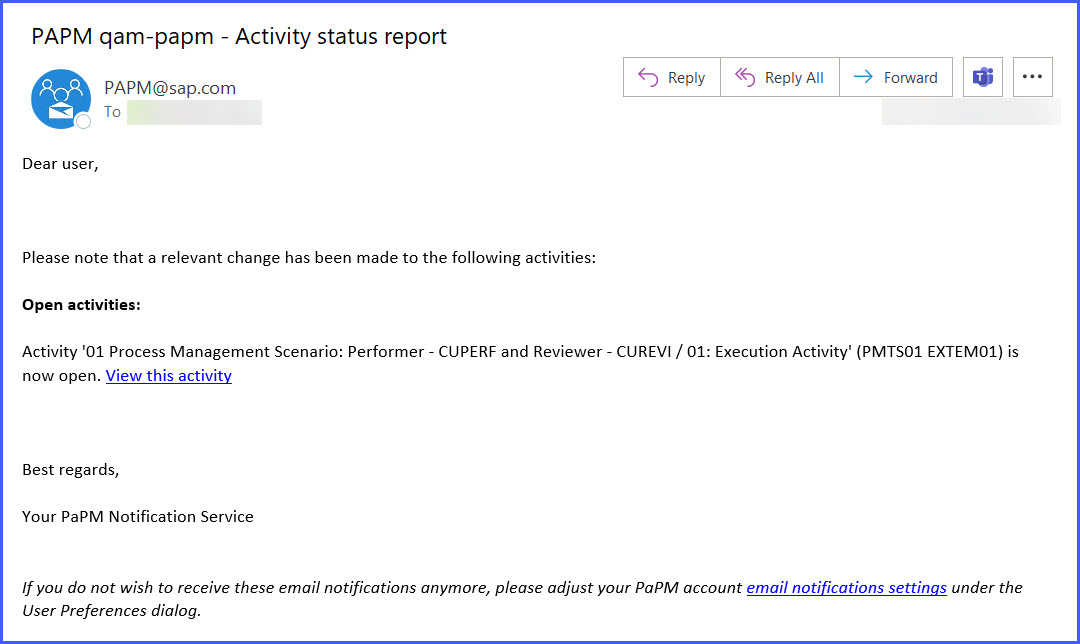
The same workflow will be applied for all activity types. The only difference for it is the enabled tools button for Performer and Reviewer.
For Execution Activity, only the Run Tools button is enabled for the user to run the execution activity.

And for URL Activity, only the Analyze Tools button is enabled for the user to view the URL provided in the URL Activity.

Scenario B: Completing an activity without Reviewer Team
There are some instances that an activity does not need a reviewer. This may not be part of dual control, but it is good to know what will happen.
In this additional scenario, a process instance with activities that do not have a Reviewer Team will be discussed.
As a performer of 03: Input Activity, I’m the one who will set the activity to complete. Currently, the activity is in Open state. The Performer Team has the same capability to utilize the Show, Analyze, and Visualize Tools buttons.

As the activity only has a Performer Team, unlike in the previous scenario, the only enabled button in the Actions section is Complete. After completing the activity, the state will be updated to Completed and the actions button will be disabled on the Performer’s end.

A message will be also logged.

Note:
Users, which do not belong to the Performer Team, can only view the Process Instance but no action can be made (Actions buttons).
There will be an email notification sent to the Performer’s email as completion of the activity was made.

Scenario C: Activities without Performer and Reviewer Team
This may also not be part of dual control, but it is good to know what will happen.
In this additional scenario, a process instance with activities that do not have Performer Team and Reviewer Team will be discussed. As no performer and reviewer, it can be interpreted that this activity must be visible to all users.

Scenario 😧 Initialize the Process Instance Activities
The Activity State “Completed” is the final state of an activity. Based on the screenshot in the Approving an Activity (After approving the activity...) section, the Actions buttons are disabled, and no more changes can be made.
With that, only the user with Execution Role EXECUTION_MAN_ALL can restart/initialize the Process Instance Activities.

After the Execution Manager initializes the Process, the system will set the activities to Open.

I hope you learned something from this blog and shed some light to you when it comes to SAP Profitability and Performance Management Cloud – Dual Control Mechanism in Process Management.
Thank you for reading and see you at my next one!
- SAP Managed Tags:
- SAP Profitability and Performance Management
You must be a registered user to add a comment. If you've already registered, sign in. Otherwise, register and sign in.
- SAP Advanced Financial Closing: New Reporting Capabilities in Financial Management Blogs by SAP
- SAP PaPM Cloud: What’s New as of 2024-01-03? in Financial Management Blogs by SAP
- SAP PaPM Cloud: What’s New as of 2023-10-10? in Financial Management Blogs by SAP
- SAP PaPM Cloud: The New Process Management Screen in Financial Management Blogs by SAP
- SAP Profitability and Performance Management 3.0: What’s Inside Visual Modeler SP22 SAP Note 3316310 in Financial Management Blogs by SAP
| User | Count |
|---|---|
| 3 | |
| 2 | |
| 2 | |
| 1 | |
| 1 | |
| 1 | |
| 1 | |
| 1 | |
| 1 |