
- SAP Community
- Products and Technology
- Enterprise Resource Planning
- ERP Blogs by SAP
- HCM Nómina España: Cómo utilizar la funcionalidad ...
- Subscribe to RSS Feed
- Mark as New
- Mark as Read
- Bookmark
- Subscribe
- Printer Friendly Page
- Report Inappropriate Content
Hola todos,
Al crear un nuevo contrato, el sistema le permite gestionar las cláusulas adicionales por medio del programa Crear y modificar cláusulas adicionales de contratos (RPUCLAE0) y customizarlo de acuerdo con la necesidad de su empresa. En este blog post, usted encuentra un paso a paso para este procedimiento a través de las siguientes acciones:
- Crear una nueva cláusula adicional.
- Modificar una cláusula adicional.
- Borrar una cláusula adicional.
- Crear una nueva sección para el contrato y añadirla a una cláusula adicional.
- Visualizar las secciones de cláusulas adicionales disponibles.
Prerrequisitos
Usted ha activado la business function HCM_LOC_CI_9.
Cómo crear una nueva cláusula adicional
- Acceda el programa Crear y modificar cláusulas adicionales de contratos (RPUCLAE0) a través del Guía de implementación de Customizing SAP > Gestión de personal > Gestión de personal > Datos de nómina > Gestión de contratos > Ampliación de gestión de contratos > Crear y modificar cláusulas adicionales.
- En el campo ID, inserte una numeración para identificación de la nueva cláusula adicional.

- En el campo Short Description, inserte una descripción breve.

- En el campo Text of Addional Clause inserte el texto referente a la cláusula adicional.
- Pinche el botón Grabar.

Resultado:
El sistema le retorna el mensaje “Cláusula adicional grabada en la base de datos.”
Cómo modificar una cláusula adicional
- Acceda el programa Crear y modificar cláusulas adicionales de contratos (RPUCLAE0).
- En el campo ID, pinche la casilla para seleccionar una cláusula adicional existente.

- Haga las modificaciones en la descripción breve o en el texto de la cláusula adicional, de acuerdo con su necesidad.

- Pinche el botón Grabar.
- Confirme sus modificaciones.
Nota:
Esta es una actividad opcional, por lo tanto, al grabar las modificaciones el sistema sobrescribe la información que usted ha insertado previamente.
Resultado:
Al modificar la cláusula adicional, es sistema le retorna el mensaje “Cláusula adicional gravada en la base de datos.
Cómo borrar una cláusula adicional
- Acceda el programa Crear y modificar cláusulas adicionales de contratos (RPUCLAE0).
- En el campo ID, seleccione la cláusula adicional que usted desea borrar.
- Pinche el botón Borrar.

Nota:
Esta es una actividad opcional, por lo tanto, al borrar la entrada, el sistema excluye permanentemente la cláusula adicional que usted ha creado previamente.
Resultado:
Al borrar la cláusula adicional, es sistema le retorna el mensaje “Cláusula adicional borrada.” y no es posible visualizarla en el listado del identificador.
Como visualizar secciones de cláusulas adicionales:
- Acceda la actividad customizing Crear secciones de cláusulas a través del Guía de implementación de Customizing SAP > Gestión de personal > Gestión de personal > Datos de nómina > Gestión de contratos > Ampliación de gestión de contratos > Crear secciones de cláusulas.
- Ejecute la actividad.
Resultado:
Al ejecutar esta actividad customizing, el sistema le direcciona a la tabla Secciones de cláusulas adicionales (V_T5E24) y las secciones existentes estarán disponibles.
Cómo crear una nueva sección de cláusulas adicionales
- Acceda la actividad customizing Crear secciones de cláusulas a través del Guía de Implementación de Customizing SAP > Gestión de personal > Gestión de personal > Datos de nómina > Gestión de contratos > Ampliación de gestión de contratos > Crear secciones de cláusulas.
- Ejecute la actividad.
- Pinche el botón Modificar.
- Pinche el botón Entradas nuevas que estará disponible al cambiar para el modo de edición.

- En el campo ID.Sec, inserte una numeración para identificación de la nueva sección.
- En el campo Texto, inserte una descripción para la nueva sección.
- En el campo Num. Secuencia, inserte un número secuencial a la sección para ordenarla en el contrato.

- En los campo de Períodos, seleccione la fecha de inicio y fin.
- En el campo ID.Cl.Adic., seleccione la cláusula adicional que será añadida a la nueva sección.
- Pinche el botón Grabar.

Resultado:
Al grabar la nueva entrada, el sistema retorna el mensaje “Los datos han sido grabados” y la nueva sección está disponible en el contrato. Usted puede visualizarla en la pantalla de la actividad customizing.
Como adicionar cláusulas adicionales en contratos
- Acceda la actividad customing Comprobar datos globales de la entidad contrato a través del Guía de Implementación de Customizing SAP > Gestión de personal > Gestión de personal > Datos de nómina > Gestión de contratos > Comprobar datos globales de la entidad contrato.
- Ejecute la actividad.
- Haga un doble clic en el respectivo contrato cuya sección será añadida.

- En el campo Sec.Cl.Adic., seleccione sección deseada.

- Pinche el botón grabar.
Resultado:
Al realizar las customizaciones, usted puede generar un formulario en el infotipo Elementos de Contrato (0016) y la nueva sección con las respectivas cláusulas adicionales estarán insertadas en el respectivo contrato.
Vea también:
- HCM Nómina España: Nueva actualización en la funcionalidad de Contratos
- HCM Nómina España: Cómo utilizar múltiples plantillas en IT0016
¿Te gusta este blog post? Da un Like y comparte el contenido con tus compañeros.
También podéis dejar un feedback, comentario o pregunta abajo. Y no olviden de seguir el tag HCM Payroll Spain en SAP Community para saber las últimas noticias de Nómina España.
Un abrazo,
Janaína Ferreira
Gabriela Corazza
Equipo HCM Nómina España
----
Hi everyone,
When you create a new contract, the system allows you to manage the additional clauses using the Create and Change Contract Additional Clauses (RPUCLAE0) program and customize it according to your business needs. In this blog post, you find a step by step for this procedure through the following actions:
- Create a new additional clause
- Modify an additional clause
- Delete an additional clause
- Create a new section for the contract and add it to the additional clause
- Display the available additional clause sections
Prerequisites
You have activated the business function HCM_LOC_CI_9.
How to Create a New Addendum
- Access the Create and Change Contract Additional Clauses (RPUCLAE0) program via the SAP Customizing Implementation Guide > Personnel Management > Personnel Administration > Payroll Data > Contract Processing > Contract Management Enhancement > Create and Change Additional Clauses.
- In the ID field, enter a numbering to identify the new additional clause.

- In the Short Description field, enter a short description.

- In the Text of Additional Clause field, enter the text for the additional clause.
- Select the Save.
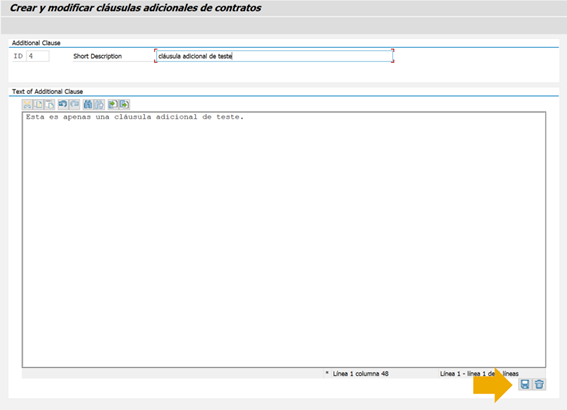
Result:
The system returns the message “Additional clause saved in the database.”
How to Modify an Addendum
- Access the Create and Change Contract Additional Clauses (RPUCLAE0) program.
- In the ID field, tap the box to select an existing additional clause.

- Make changes to the short description or the text of the additional clause, according to your needs.

- Select the Save button.
- Confirm your changes.
Note:
This is an optional activity, therefore, when you save your changes, the system overwrites the information that you previously inserted.
Result:
When you change the additional clause, the system returns the message “Additional clause taxed in the database.
How to Delete an Additional Clause
- Access the Create and Change Contract Additional Clauses (RPUCLAE0) program.
- In the ID field, select the additional clause that you want to delete.
- Select the Delete button.

Note:
This is an optional activity, therefore, when you delete the entry, the system permanently excludes the additional term that you created previously.
Result:
When you delete the additional clause, the system returns the message “Additional clause deleted.” and it is not possible to display it in the identifier listing.
How to display additional clauses sections:
- Access the Customizing activity Create Clause Sections via the SAP Customizing Implementation Guide > Personnel Management > Personnel Administration > Payroll Data > Contract Processing > Contract Management Enhancement > Create clause sections.
- Execute the activity.
Result:
When you run this Customizing activity, the system directs you to table Additional Clauses Section (V_T5E24) and the existing sections will be available.
How to create a new Additional Clauses section
- Access the customizing activity Create Clause Sections via the SAP Customizing Implementation Guide > Personnel Management > Personnel Administration > Payroll Data > Contract Processing > Contract Management Enhancement > Create clause sections.
- Execute the activity.
- Select the Change button.
- Select the New Entries button which will be available when switching for edit mode.

- In the Sec ID field, insert a numbering to identify the new section.
- In the Text field, insert a description for the new section.
- In the Sequence no. field, insert a sequential number to the section to order it in the contract.

- In the Periods fields, select the starting and ending date.
- In the clause ID field, select the additional clause to be added to the new section.
- Select the Save button.

Result:
When you save the new entry, the system returns the message “Data has been saved” and the new section is available in the contract. You can display it on the Customizing activity screen.
How to add additional clauses in contracts
- Access the Customizing activity Check Contract Entity Global Data via SAP Customizing Implementation Guide > Personnel Management > Personnel Administration > Payroll Data > Contract Processing > Check Contract Entity Global Data.
- Execute the activity.
- Double-click the respective contract whose section will be added.

- In the Sec.Cl.Adic. field, select the desired section.

- Choose the Save button.
Result:
When making the customizations, you can generate a form in Contract Elements (0016) infotype and the new section with the respective additional clauses will be inserted in the respective contract.
See also:
- HCM Nómina España: Nueva actualización en la funcionalidad de Contratos
- HCM Nómina España: Cómo utilizar múltiples plantillas en IT0016
Did you like this post? Choose “Like” and share the content with your colleagues.
Feel free to leave your feedback, comment or question in the space provided below. And don’t forget to follow the tag HCM Payroll Spain in SAP Community to stay tuned on latest news of Payroll Spain.
All the best,
Janaína Ferreira
Gabriela Corazza
HCM Payroll Spain team
- SAP Managed Tags:
- HCM (Human Capital Management),
- HCM Payroll,
- HCM Payroll Spain
You must be a registered user to add a comment. If you've already registered, sign in. Otherwise, register and sign in.
-
Artificial Intelligence (AI)
1 -
Business Trends
363 -
Business Trends
21 -
Customer COE Basics and Fundamentals
1 -
Digital Transformation with Cloud ERP (DT)
1 -
Event Information
461 -
Event Information
24 -
Expert Insights
114 -
Expert Insights
154 -
General
1 -
Governance and Organization
1 -
Introduction
1 -
Life at SAP
415 -
Life at SAP
2 -
Product Updates
4,685 -
Product Updates
216 -
Roadmap and Strategy
1 -
Technology Updates
1,502 -
Technology Updates
89
- HCM Colombia: Últimas actualizaciones en la solución de Nómina Electrónica in Enterprise Resource Planning Blogs by SAP
- HCM Nómina España: Cómo utilizar múltiples plantillas en IT0016 in Enterprise Resource Planning Blogs by SAP
- RISE with SAP: más allá del TCO in Enterprise Resource Planning Blogs by SAP
- Periodificación de Pedido de Compras con Accrual Engine - SAP S/4HANA On-Premise - Parte 1/3 in Enterprise Resource Planning Blogs by SAP
| User | Count |
|---|---|
| 12 | |
| 11 | |
| 7 | |
| 6 | |
| 6 | |
| 4 | |
| 4 | |
| 4 | |
| 4 | |
| 3 |