
- SAP Community
- Products and Technology
- Financial Management
- Financial Management Blogs by SAP
- How to use SAP CPQ Script Plugin - Step by Step In...
- Subscribe to RSS Feed
- Mark as New
- Mark as Read
- Bookmark
- Subscribe
- Printer Friendly Page
- Report Inappropriate Content
Refer Previous blog : Introducing SAP CPQ Script Plugin in VS Code Step 1 - Follow the steps below to register into the SAP CPQ Script Plugin.
Step 1 - Follow the steps below to register into the SAP CPQ Script Plugin.
Open the browser and log into SAP CPQ.
Navigate to Setup --- Trusted Applications.
Click Add New Add SAP CPQ Script Plugin
Click Save.
Step 2 - Configure SAP CPQ Environment in VS Code
To configure the environment, follow the steps below:
Select Add new environment from the environment dropdown.
Provide a meaningful name to the configuration.
- In the Environment URL, give the SAP CPQ host URL that you have used in the registration steps.

Step 3 - Login Steps
Follow the steps below to login to the SAP CPQ Script Plugin.
Click the SAP CPQ plugin icon.
Go to the login section.
Select the configuration.
Click Login.
Click Open to trust the request in the visual studio code. SAP CPQ will open in the browser.

- Provide the username and password.
Click Open Visual Studio Code.
Click Open to trust the request from the SAP CPQ browser to the visual studio code.
There are two views of the SAP CPQ Script Plugin from VS code.
Explorer view: You can navigate to this view from the Sidebar Explorer.
SAP CPQ Plugin View: You can navigate to this view from the Sidebar SAP CPQ

This process will definitely improve to maintain your versioning and CI/CD process as well.

Typings and Automatic Type Acquisition
IntelliSense for SAP CPQ libraries and frameworks is powered by Ironpython declaration (typings) files. Type declaration files are written in python so they can express the data types of parameters and functions, allowing VS Code to provide a rich IntelliSense experience in a performant manner.
Many popular libraries ship with typings files so you get IntelliSense for them automatically. For libraries that do not include typings, VS Code's Automatic Type Acquisition will automatically install community maintained typings file for you.
Keyboard shortcut in VS Code : Ctrl + Space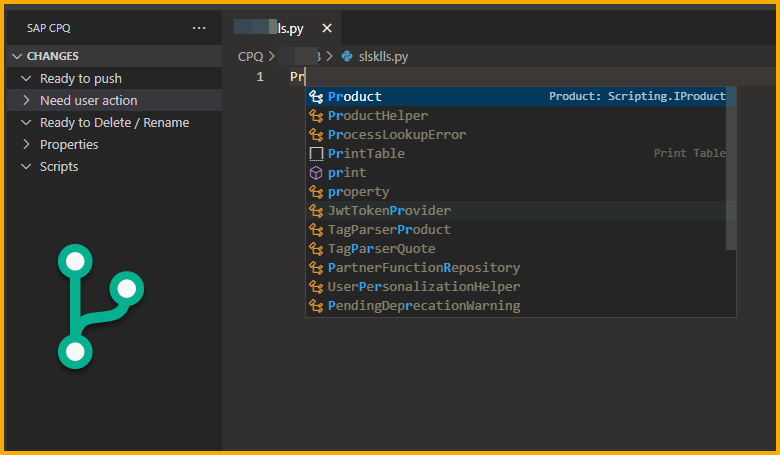
You must be a registered user to add a comment. If you've already registered, sign in. Otherwise, register and sign in.
- GRC Process Control: How CCM can be leveraged to monitor HANA Databases in Financial Management Q&A
- Revision Creation Failed IXBRL in Financial Management Q&A
- SAP CPQ : How to Write Cleaner, Safer Code with SonarQube & Docker in Financial Management Blogs by SAP
- How to pass parameters to custom function type to ABAP Method Database Procedure (AMDP) in Financial Management Q&A
| User | Count |
|---|---|
| 3 | |
| 3 | |
| 1 | |
| 1 | |
| 1 | |
| 1 | |
| 1 | |
| 1 | |
| 1 | |
| 1 |