
- SAP Community
- Products and Technology
- Technology
- Technology Blogs by SAP
- SAP Fiori for SAP S/4HANA – Yes Key Users can crea...
- Subscribe to RSS Feed
- Mark as New
- Mark as Read
- Bookmark
- Subscribe
- Printer Friendly Page
- Report Inappropriate Content
Latest Updates:
- March 2023: Added a section to the FAQ about the launchpad configuration parameter UI5FLEX_ENABLE_VARIANTS to limit access to the generic save as Public option, which can be problematic - Using key user views is the preferred approach.
- October 2023: Interesting tip! There is a similar concept for views and bookmarks in Multidimensional Data Grid reports (i.e. Web Dynpro analytics). You can even transport them! Refer to the updated FAQ question "Can I use views with classic UIs (GUI, ABAP Web Dynpro, Web Client UI)?"
- June 2023: Clarification. You can only set the default view for your own user id. When you create public or role-specific views, remind your users to pick them up using the Manage Views dialog.
- March 2023: Added to the FAQ section... There is a report /UIF/CONV_PUB_VIEWS_TO_PRIV that can be used by an administrator to convert public views to private views. Refer to SAP Note 3019518 – Report to convert customer variants to private variants
So you are a business process expert and you have spent time building some great skills – but you know not everyone on the team has had the time or the opportunity to get to the same level. You want to show your new SAP Fiori apps in their best light and make adopting the new apps easier for your business users.
You are looking for a way to preset the filter, table, and/or chart settings of an app for your process use cases. You want to do this so that your business users don’t have to waste time adjusting settings for themselves. This helps your business users:
- adopt the app faster;
- avoid mistakes; and
- minimizes confusion for new users.
Good news! Creating a public view to share your settings with other users is an easy and effective option to improve adoption.

Example of a SAP Fiori app with Public Views maintained for the filter and table
That is:
- For filter bars, you can use a view to set the default filter fields to be shown and their values.
- For tables, you can use a view to set the default columns to be displayed, the sort order, grouping (i.e. whether the table is a flat list or a hierarchical display), include/exclude filters (e.g. to hide certain values within the table)
- For charts, you can use a view to set the default dimensions and measures, and the default chart type.
- You can create multiple views for the same app, e.g. to support different use case needs
- You can give your view a business meaningful name
- You can share your view with all other users
- You can share your view with users who are assigned to your choice of business roles
- You can mark filter views to be applied automatically, i.e. effectively pressing the “Go” button as soon as the view is chosen
- You can update your views whenever you need to
- You can migrate views between systems (e.g. when transitioning from standalone Fiori front-end server to embedded FES)
You can find the official guidance in the SAP Fiori launchpad User Guide in the sections:
- Creating and Adapting Views – for key users, and
- Create Public Views – for business users.
In this blog post you will find:
- How to check if an app uses Views
- When to use Public Views versus Private Views
- How to create a View as a Key User
- Impact of Views on your Business Users
- Views – Prerequisites
- Views – Where to Create them
- Views – Transport options
- Views – Role-specific options
- Views – FAQ
You can find more Key User Extensibility options in What is Key User Extensibilty and Who are your Key Users
Important information - release relevance:
The screenshots in this blog post are taken from a SAP S/4HANA 2022 FPS0 Fully Activated Appliance trial system. The technique described works in SAP S/4HANA 2021 and higher releases -with some minor differences.
In earlier SAP S/4HANA releases, public views - but not role-specific views - are available but behave differently. Skip to the FAQ section below and read the question We are on a release below SAP S/4HANA 2021 – what’s different in our release?
How to check if an app uses Views
In this blog post you will see SAP Fiori app F2071 Find Maintenance Notifications used as an example.
This same technique can be applied to any app with a filter bar, table, or chart that supports a view selector. This includes most SAP delivered Fiori apps, including most Fiori elements apps such as:
- Most Manage apps (which use the Fiori elements List Report floorplan)
- Most Monitor apps (which typically use the Fiori elements Analytical List Page floorplan)
- Most Overview apps (which typically use the Fiori elements Overview Page floorplan)
- and many freestyle SAPUI5 apps which use the smart filter, smart table or smart chart controls.
Hint: You can find out if a SAP Fiori app uses a Fiori elements floorplan by looking in the SAP Fiori apps library - the app details will show SAP Fiori elements in the Application Type field.
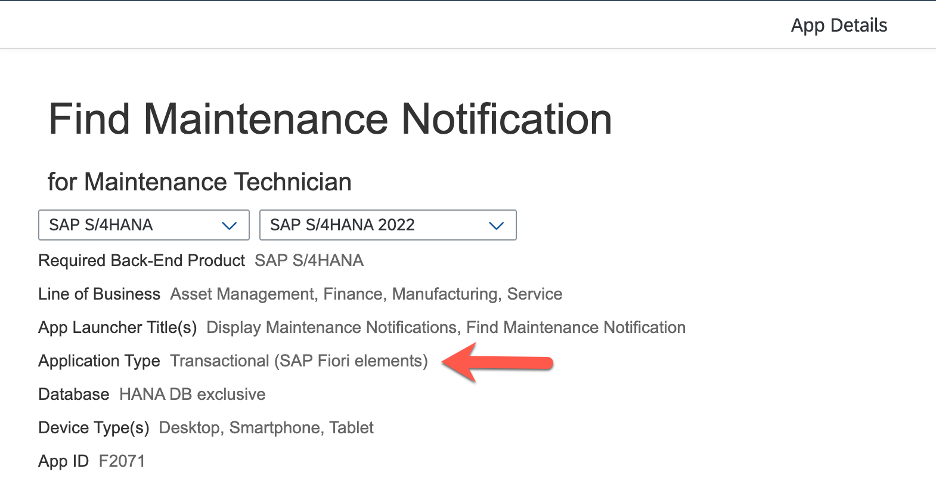
Example of app details in the SAP Fiori apps library showing the application type with the SAP Fiori elements indicator
In other words, check the advice below on how to find the view selectors in your app.
Finding the view selector
Some apps have a central view selector in the filter bar that covers all settings for that app. Some apps have separate view selectors for filters vs tables vs charts. So review the app to see what is available as per the examples below.
Hint: If there is no default view assigned, the view selector will show the Standard view, i.e. the default view delivered by SAP.
Example of a central view selector in SAP Fiori app F2358 Monitor Purchase Order Items.

F2358 Monitor Purchase Order Items has a central view selector controlling the filter, table, and chart variants
The SAP Fiori app F2173 Maintenance Orders and Operations has separate view selectors for the filters and the table. You can see the table view selector in the table toolbar.

F2173 Maintenance Orders and Operations has separate view selectors for the filter and the table
Important: Do not rely on looking for the text Standard. That is just the default view name. Some apps are delivered with additional views.
When to use Public Views versus Private Views
Views are the way you preset filter, table, and chart settings for an app.
Hint: Views are also sometimes referred to as variants (technically they are provided by SAPUI5 Smart Variant Management). Since App Variant is a term also used for another type of Key User extension (a topic for a future blog post) in this blog post we will stick with the term View, which is the official term in the SAP Fiori Design Guidelines section on Views. More importantly View is the term business users and key users see in the system.
Business users can create their own private views to save their settings for the app. Only the user who created the view can see their own private views. Business Users create these views in the productive system only. Creating a view requires them to already understand the app and understand the view creation process. Refer to the User guide section Save Your Personal Settings as a View in the SAP Help Portal.
If you want to share views with more than one person, you need to create a public view.
For example, for the SAP Fiori app F2071 Find Maintenance Notifications, you might want to create a public view to help your maintenance teams quickly focus on their current maintenance requests grouped by status. This helps them quickly focus on requests that are outstanding or in progress.
You might want to create a second public view to help your maintenance planners review the assigned contact person responsible for different maintenance requests, and check if no-one has been assigned yet, so that they can discuss with supervisors and adjust responsibilities across the team.
Business users can select an existing public view by a business meaningful name. So even if the business user is new to the app, they can quickly apply your recommended filter/table/chart settings for their use case. That saves them a lot of time and effort in getting to know the app.
As a key user, you can create public views in advance in your development environment and transport them to your productive environment. This means business users will have access to those views from the very first time they login.
Public views can be available to all users or restricted by roles. That is:
- By default, public views are visible to all users of the app
- You can restrict public views to one or more business roles that you nominate. These role-specific views are only visible to business users who are assigned to any of the roles you nominate.
Worth knowing: You can also permit Business users to create public views that can be seen by all users. They cannot restrict their views by role. Also, they can only create public views in the productive system. In practice, there are some consequences to letting business users create public views – for example, you can end up with 100s of public views per app, and a lot of confusion for users. For more information refer to the FAQ section question Why can’t we just use public views directly in production?
Important: Private views and public views are primarily used when a user launches the app directly, e.g. from a launchpad page, from search on Apps, from the App Finder, etc. When navigating between apps, the navigation context takes precedence passing parameters from the source to the target app.
How to create a View as a Key User
Worth knowing: This technique uses the Adapt UI feature, which comes with multiple tabs:
- UI Adaptation is where you make your changes
- Navigation lets you execute the app as normal, e.g. so you can run the app to the point at which you need to make your changes
- Visualization lets you review the adaptation changes made so far. The Visualization tab is available from release SAP S/4HANA 2021.
The process is as follows:
1. Login to your SAP Fiori launchpad.
2. Navigate to the SAP Fiori app you want to change. In this example you see SAP Fiori app F2071 Find Maintenance Notifications
3. Review the available view selectors in the app.
- You can view selectors at the top of the filter bar
- For tables and charts you find the view selector in the toolbar

Example of the view selector dropdown in the filter bar
4. Decide which settings you want to make as your defaults.
- It’s worth prototyping different settings for a few use cases for yourself on some test data so that you are confident you know what to set.
5. Go to the User Actions/Profile menu and select Adapt UI to enter UI Adaptation Mode for the app.

Adapt UI in the User Actions menu of a key user
6. Your app will load in UI Adaptation mode. Hint: You may see some reminder messages that you are entering the app without your personalizations, i.e. you will be making settings on behalf of other users.
7. Using the tabs at the top of the screen, swap from UI Adaptation mode to Navigation mode to set your filter/table/chart settings as you want them. Reminder: Navigation mode lets you run the app as normal. In navigation mode you can adjust your filter, table, and chart settings as normal.

While in Adapt UI, the toolbar at the top of the app shows which mode you are in. Navigation mode tab is highlighted.
8. Adjust your filter, table, and chart settings as you would normally do. Make the most of the options available in Adapt Filters – e.g. to add/hide filters. Make the most of your table/chart settings – e.g. to add/hide columns, dimensions, measures; change sort order, add filters if you need to exclude some data from the list; set grouping if you need to make a flat list into a hierarchical report. You can even press Go and scroll around to test the app.

In navigation mode, you can adjust your filters using Adapt Filters, and your table/chart settings using the Settings (gear wheel icon) in the table/chart toolbar
9. Now that you have the settings as you want them, use the tabs to swap from Navigation mode back to UI Adaptation mode. You will notice that the settings you have made are retained. Notice the * indicator next to the view name. This indicates that your view settings have not yet been saved. From SAP S/4HANA 2022, you can also see an indicator in the adaptation toolbar that you are working on the Original version of the app.

In Adapt UI, the UI Adaptation tab, the Original version, and the view selector are highlighted, the filter settings previously made in Navigation mode are retained.
10. Find the view selectors in the app and select the Save as icon

In UI Adaptation mode when you position your cursor on the filter view selector, the Save as icon appears and can be selected.
11. In the Save View dialog you give your view a business meaningful name and adjust the view settings:
- For filter views, you can set Apply Automatically – i.e. to press the “Go” button to start the data selection as soon as the view is selected
- You can select Set as Default if you want to make it the default view for users
- You can adjust the visibility of the view. By default, key user created views are visible to all users. You can opt to restrict the view to only users in nominated roles.

In the Save View dialog, you give the view a name, adjust the view settings, and control the visibility of the view. In the filter view Current Maintenance Requests, the view is set as visible to all users.
12. Once you Save your view, your new view name will be displayed as the current view in the view selector.
Hint: From SAP S/4HANA 2022, you will also see the adaptation status has changed from Original app to Draft.

In Draft mode, the newly saved filter view is shown as the current view in the filter view selector
Hint: Remember that there can be more than one view for an app so make sure you have created all the views you need.
13. In this app there is a separate view for the filter and the table. With each view selector you use the Save View as icon to create a new view.

In UI Adaptation mode, when the cursor is on the table view selector, the Save as icon can be seen and selected
14. If you want to create a role-specific view, you use the role selector to add the business roles that may access this view. Select Add Roles to nominate which roles can see the view.

When saving the table view Grouped by Notification Status, the Add Roles feature is used to restrict the visibility of the view
15. You can then use the role selector to find the roles. You can search for roles by name or technical id. You can select SAP delivered business roles; custom business roles; and other security roles. Select all the roles you need.

In the role selector you can select security roles including SAP delivered roles and custom roles
16. Check you have assigned all the roles correctly. In the Save View dialog, you can delete individual roles or remove all roles if needed.

Save View settings showing the roles assigned, including the x for deleting a role and the Remove All option
17. Once you are satisfied the list of roles is correct, save your view. You will see your new view selected as the current view.

The newly saved table view Grouped by Notification Status is selected as the current table view in the view selector
18. You can repeat the process until you have created all the public and role-specific views needed. That is: swap to Navigation mode; adjust your settings; swap back to UI Adaptation mode, and save your new settings as a view. Here you see an example of creating a second table view.

The current view Grouped by Notification Status shows the * indicator that settings have been changed. The Save As icon is used to save a new table view.
The new view is assigned only to users who are maintenance planners.

Grouped by Contact Person view is only assigned to maintenance planner roles
19. Once you have multiple views you will notice when selecting the view that the view selector option appears to switch between views.

The table view selector showing the Switch Views icon and highlighting the Manage Views (gear wheel icon)
You can also use the Manage Views (gear wheel icon) option to adjust any settings. In the Manage Views dialog, you can adjust the view name, adjust the visibility by using the Change (pen) icon to add or remove roles, and adjust which view is the Default.
Notice that the most recent view set as default becomes the default view.

In the Manage Views dialog you can review and adjust the view name, view settings, and the role visibility
20. From SAP S/4HANA 2022 FPS0, when you are finished making your views you need to activate them, i.e. publish them so that users can see your views. Hint: In earlier releases, skip this step.
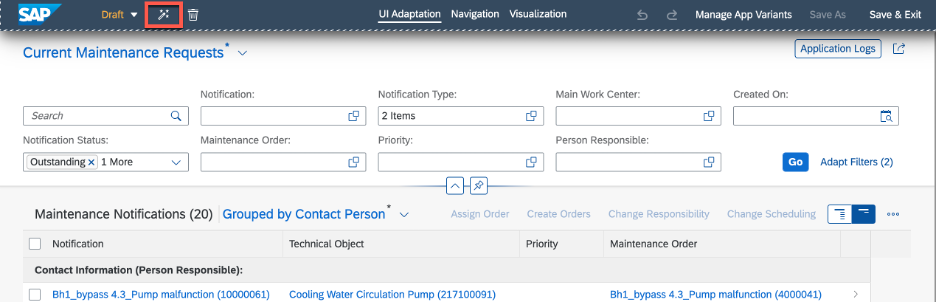
Highlighting the Activate icon in the UI Adaptation header bar next to the version
You can give the version a meaningful name.

Example of the version activation dialog where you give the version a meaningful name
21. You will notice that the version name is shown and the Publish option is now available.
Important: The publish option starts the transport process. You should first exit adaptation mode, and check that your changes have the desired impact on your business users. You can return to Adapt UI mode to publish the changes later.

After creating the version the Publish icon shows after the version name. The Save and Exit button is highlighted.
22. Press Save & Exit to exit the Adaptation Mode screen and return to the app.
Hint: From SAP S/4HANA 2023 there are separate buttons for Save and Exit. The Exit button cancels without saving.
The app will reload with the active version of any changes made.

Example of the confirmation message shown when the app reloads
23. Notice that when your app reloads:
- You only see views you are permitted to see, i.e. public views, and views assigned to your business role.
- Defaults are not applied until you relaunch the app.

On app reload the new views can be seen in the view selector, but default views are not applied until relaunch of the app
24. Default views are applied once the app is relaunched, e.g. from a tile in the launchpad page or from Search on Apps.

Default view is applied when the app is relaunched - showing the default Current Maintenance Requests filter view has been applied to the app
And that’s it!
Impact of Public Views on your Business Users
Make sure your business users are aware that views have been created for them for an app. It’s also useful to highlight the view selectors in each app, as some apps can have multiple view selectors.
1. The user must login to the FLP and navigate to the SAP Fiori app.
2. The default View will be shown.
Important: Naturally only one view can be a user’s default view. If you mark multiple public views as the default view, the most recently set default will take precedence.
For views that are nor the default view, the user must select the views they need.
3. Users can view the available views in the view selector and select which one they want to use.
4. They use the Manage Views dialog to mark their favorite views.
In this example, maintenance technicians can see the public views – i.e. the filter view “Current Notifications” including any role-specific views assigned to their role – i.e. the table view “Grouped by Notification Status”. They cannot see the role-specific table view “Grouped by Contacts” because that was not assigned to their role.

Maintenance Technicians see the filter view Current Maintenance Requests applied automatically and can opt to use the table view Grouped by Notification Status
Maintenance Planners can see the public filter view and both role-specific table views because both table views were assigned to their role.
if they want to change which view is their default, they can use the Manage views dialog.

Maintenance Planners can access both table views. The Manage button in the view selector is highlighted.
In the Manage Views dialog they can mark or unmark the favourites star before each view to adjust which views are shown in the view selector. Notice that to the user all key user created views are shown as Public - they do not get to whether the view is restricted to certain roles. They cannot change the name of a view created by someone else.

In the Manage Views dialog the user can adjust their default view and mark which favorites are to be shown in the view selector
And that’s it!
Important: Remember that users can still create their own personal views, once they are familiar with the app. However, by providing some ready-to-use views you make it easier for them to get started. They can also use the views you have provided as starting points for further adjusting their settings and creating their own personal views.
Views – Prerequisites
You must be on SAP S/4HANA 2021 or higher.
The SAP Fiori app must provide one or more view selectors.
You must be assigned the SAP Fiori app for which you want to create the view, i.e. the app must be part of your business role
You must be a key user, i.e. you must be assigned the permissions to use Adapt UI in your development environment.
- SAP delivers a default security role SAP_UI_FLEX_KEY_USER that you can use to assign the permissions for Adapt UI. Hint: You can also create custom roles for key users using the AuthObject /UIF/FLEX.
When they are in a SAP Fiori app, key users see the Adapt UI menu option in their User Actions/Profile menu.

When you are authorized as a key user the Adapt UI option appears in the User Actions menu of an app
Important: You do NOT need to be assigned permissions to use Adapt UI in your productive environment.
Before you can publish your views ready for transport:
You must be assigned an ABAP transport change request to publish your views ready for transport.
- Your IT team can use for example transaction SE09 to create a customizing change request or workbench request for you.
Important: Your IT team will decide whether to transport via customizing or workbench requests, depending on whether they want to execute transports between clients and systems, or between systems only. It makes no difference to the key user which type of request is assigned.
You must be authorized to display/read transport requests, so that the system can check the request you assign when you publish your views ready for transport.
- That is, you need display access for authorization objects S_TRANSPRT and S_SYS_RWBO.
- For example, your security administrator needs to assign the appropriate transport request type (auth field TTYPE) and the display activity (auth field ACTVT) as in the following screenshot. They can further restrict the system and transport domain if needed, depending on how your IT team manages their transport landscape.

Example of transport authorizations needed for key users - give this to your security administrator
Views – Where to Create them
Key user views must be created in the development environment.
You can continue to make changes to the views in your development environment. Each time you activate the changes a new version is created.
Important: Named versions of key user changes is available from release SAP S/4HANA 2022. In earlier releases of SAP S/4HANA, there was no version concept - you simply used the current saved changes.
You publish your views when they are ready to be transported to the rest of your system landscape.
They are then transported to your production environment by a transport change request.
Views - Transport Options
Views created by key users using Adapt UI can be transported.
Important: Views created by business users are NOT able to be transported. That is, if you create the view *without* using Adapt UI it cannot be transported. Technically, it is a local change in the current system only.
To start the transport process, you publish the views that are ready to be transported.
1. Login to the FLP
2. Navigate to the SAP Fiori app.
3. In the user actions/profile menu, select Adapt UI to enter UI Adaptation Mode.
4. In UI Adaptation mode, select the Publish icon after the version name.

Example of UI Adaptation mode highlighting the Publish icon in the header bar after the version name
5. You need to select the transport request assigned to you. Your IT team will advise you of the correct transport request to use.

Example of the Select a Transport request dialog - use the dropdown to select from your available requests
6. You see a brief confirmation message e.g. “Your UI changes were included in the transport request”
7. Press Save & Exit to exit Adapt UI mode
8. You may see a message confirming that your public/role-specific views will be applied

Example of a success message confirming app reload
Your IT team will then transport the request following their usual change and transport management procedures.
You should check with your IT team how they schedule transports, if you have not already done so.
Views – Role-specific options
To create a role-specific view, you must use the UI Adaptation mode to restrict visibility of the view to nominated business roles, as already described above in the section How to create a view as a key user.
Important: Restricting the visibility of a view merely hides the view on the UI for the respective users. It does not prevent users from accessing the data associated with the view. No additional security measures are applied by a view. So if you want to implement security requirements to restrict access to certain data, this has to be done via authorizations in your system.
Views - FAQ
Why can’t we just use public views directly in production?
Yes, you can permit business users – including your key users - to create public views directly in your production environment. You cannot create role-specific views in production.
However, if you permit business users to create public views, you should carefully monitor the number of public views being created. You can quickly end up with a lot of views. Some customers have told us they ended up with more than 100 public views per app. So many public views can result in confusion over which view is the best one for a use case. It can also impact negatively on the loading time of an app.
One possible solution is to only permit creation of public views for a limited time – using the FLP Configuration Parameters to control when this feature is available. For more information refer to blog post SAP Fiori for SAP S/4HANA – New options for managing Views for filters tables and charts.
Can I stop users from using the Save as Public option in the Manage Views dialog?
Yes! You can set the launchpad configuration parameter UI5FLEX_ENABLE_VARIANTS.
There's an explanation of how the UI5FLEX_ENABLE_VARIANTS works in the section How to control view options centrally of:
SAP Fiori for SAP S/4HANA – New options for managing Views for filters tables and charts
Essentially the UI5FLEX_ENABLE_VARIANTS relates to which options are available for business users.
So you may want to e.g. set UI5FLEX_ENABLE_VARIANTS to PRIVATE for general business users.
Then only key users can create public and role-specific variants using Adapt UI.
Can I limit the number of public views created?
No.
Can I change a public view to a private view later?
There is a report /UIF/CONV_PUB_VIEWS_TO_PRIV that can be used by an administrator to convert public views to private views. Refer to SAP Note 3019518 - Report to convert customer variants to private variants
Can I force other users to use the values I have saved?
No. Users must choose to use the views. However, you can preset a default view.
Remember that views are just defaults. Users can always override them by making their own private views.
Do all SAP delivered SAP Fiori apps contain views?
Not every app needs views. However, most apps provide views if the app contains a filter bar, table, or chart.
If the app has a filter bar, table, or chart, you will most likely find a view selector.
Can I create views in our custom-built Fiori apps?
Yes, provided your custom-built Fiori app:
- Uses a floorplan or control that includes a view selector
- Supports Adapt UI, i.e. has been enabled for SAPUI5 Flexibility Services. Refer to the section SAPUI5 Flexibility: Adapting Apps Made Easy in the SAPUI5 SDK.
Can I set views that include custom fields in a SAP delivered app?
Yes, provided the custom fields have already been enabled for the app, e.g. using a business context scenario with SAP Fiori app F1481 Custom Fields and Logic (where supported), or by a CDS View extension (where business context scenarios are not supported).
Check the App’s Extensibility Documentation (which usually appears in the Extensibility section of the Implementation Information tab in the SAP Fiori apps library) to confirm if there is a business context scenario for the app.
Can I change the contents of view later?
Yes. You follow much the same process as described above.
When you reenter UI Adaptation mode you will be reminded that there are existing views.

Example message on entering UI Adaptation mode reminding the key user that role-specific views exist
If the view you need to change is not already select, use the Switch Views icon to bring up the view to be changed.

Example of the Switch Views feature in UI Adaptation mode
Swap to Navigation mode and make the changes to the view. In this example, the table view Settings (gear wheel icon) was used to add a table filter to exclude entries where the contact person is empty. You can see the View name shows the * indicator that tells you something has been changed but not saved.

Example of changing a view in Navigation mode highlighting the * view changed indicator
Swap to UI Adaptation mode. You can see the app is once again in a draft version. You use the Save View icon on the view selector to save the view.

In UI Adaptation mode the app is in Draft status and you save the view using the Save View icon in the view selector
Once saved, the changed view indicator disappears. You can then activate the new version, test, and publish your view ready for transport as you did before.

Once the view is saved the changed view indicator no longer appears. You then activate the version, test, and publish the view as usual
And that's it!
Can I change the name of view later?
Yes. When you are in UI Adaptation mode you can change the name of the view in the Manage Views dialog.

Changing the view name in the Manage Views dialog
Can I change a private view to a public view later?
No, but you can save your view with a new name using Save View As, and then set the new as a public view.
Can I change the visibility of a key user public view later?
Yes, When you are in UI Adaptation mode, you can use the Manage Views dialog to adjust the visibility of the view using the change icon (pen icon).

Changing the visibility of a view in the Manage Views dialog - showing a view with visibility All Users followed by the Change Visibility icon
What is Draft feature for?
From SAP S/4HANA 2022, changes are by default put into draft mode. Changes in draft mode will not affect users until you activate them.
You can save and exit when in Draft mode.
When you save and exit in Draft mode you will see a message indicating that the app will reload without the draft changes.
When you re-enter Adapt UI mode you will be reminded of any draft changes that are not yet activated.
When I transport something is not working... what to do ?
If you see an error such as “your UI changes cannot be transported at this time”.
First, have your security administrator check you have sufficient permissions – especially the permissions needed for the system to read and check the transport request is valid for key user extensions.
If you are still having problems, contact your administrator and refer them to SAP Note 3239773 - Unable to reset the UI changes due to the error: Reqeust is not a workbench request
Something’s not working – how do I report it?
Raise a SAP Incident. You can use the application component CA-UI5-FL (flexibility infrastructure).
Can I use views with classic UIs (GUI, ABAP Web Dynpro, Web Client UI)?
No – but these can have some similar capabilities for administrators so it’s worth talking to your IT team to understand what you can set.
For example in ABAP Web Dynpro for Multidimensional Data Grid analytics there's a similar concept with Views and Bookmarks. The key user needs a special authorization role SAP_BC_WD_ADAPT_VIEW_SHARING to save public views and bookmarks.
Refer to the SAP S/4HANA Analytics guide > Multidimensional Data Grid Apps > Personalizing your report results > Views and Bookmarks in the SAP Help Portal.
There is some helpful information about the authorization roles and options in SAP Note 3040037 - Authorization concept in WebDynpro ABAP with authorization object S_WDR_ADM
To transport the Views and Bookmarks please refer to SAP Note 3336542 - BICS Data Grid: Transport of Bookmarks. This provides 2 programs to manage the transports:
- FPM_BICS_TRANSPORT_BOOKMARKS Collects the desired Bookmarks into a customizing request in the source system. The customizing request can be then released via transaction SE09.
- FPM_BICS_IMPORT_BOOKMARKS Imports the transported Bookmarks into the BICS environment of the target system
We are on a release below SAP S/4HANA 2021 – what’s different in our release?
In releases prior to SAP S/4HANA 2021:
- You cannot use Adapt UI to create views
- You can create public views as a user but *not* role-specific views.
- You can transport public views
For more information refer to blog post SAP Fiori for SAP S/4HANA – New options for managing Views for filters tables and charts
We have upgraded to SAP S/4HANA 2021 or higher and have created transportable public views in an earlier release – how can we update or delete our earlier public views?
Follow the recommendations in SAP Note 3237882 - Unable to update or delete already transported Public Views in SAPUI5 application...
We are transitioning from standalone Fiori front-end server (FES) to embedded Fiori front-end server (FES). Can we migrate our existing views?
Yes. Migration of unpublished views (private, public, and key user created) are covered by the personalization migration report /UIF/MIGRATE_FES_PERSO. Published views will already be on a transport and can be migrated using those transports.
Refer to SAP Note 2789848 - Migration report for homepage and application personalization
We have some custom apps running on SAP BTP – can we use Adapt UI in those apps also?
Yes, provided your developers have implemented SAPUI5 Flexibility Services in your apps.
Refer to SAP Note 3066077 - Smart Variant Users and UI5 Flexibility for key users and Business Technology (BT...
Becoming a SAP Fiori for SAP S/4HANA guru
You’ll find much more on the community topic page for SAP Fiori for SAP S/4HANA
Other helpful links in the SAP Community:
- Follow our tag SAP S/4HANA RIG for more from the SAP S/4HANA Customer Care and RIG
- See all questions and answers about SAP Fiori for SAP S/4HANA
- Follow SAP Fiori for SAP S/4HANAfor more blogs and updates
Brought to you by the SAP S/4HANA Customer Care and RIG.
- SAP Managed Tags:
- SAP Fiori,
- SAP Fiori Elements,
- SAPUI5,
- SAP Fiori for SAP S/4HANA,
- SAP S/4HANA,
- SAP Fiori Launchpad,
- SAP S/4HANA Private Cloud
You must be a registered user to add a comment. If you've already registered, sign in. Otherwise, register and sign in.
-
ABAP CDS Views - CDC (Change Data Capture)
2 -
AI
1 -
Analyze Workload Data
1 -
BTP
1 -
Business and IT Integration
2 -
Business application stu
1 -
Business Technology Platform
1 -
Business Trends
1,661 -
Business Trends
87 -
CAP
1 -
cf
1 -
Cloud Foundry
1 -
Confluent
1 -
Customer COE Basics and Fundamentals
1 -
Customer COE Latest and Greatest
3 -
Customer Data Browser app
1 -
Data Analysis Tool
1 -
data migration
1 -
data transfer
1 -
Datasphere
2 -
Event Information
1,400 -
Event Information
64 -
Expert
1 -
Expert Insights
178 -
Expert Insights
273 -
General
1 -
Google cloud
1 -
Google Next'24
1 -
Kafka
1 -
Life at SAP
784 -
Life at SAP
11 -
Migrate your Data App
1 -
MTA
1 -
Network Performance Analysis
1 -
NodeJS
1 -
PDF
1 -
POC
1 -
Product Updates
4,577 -
Product Updates
326 -
Replication Flow
1 -
RisewithSAP
1 -
SAP BTP
1 -
SAP BTP Cloud Foundry
1 -
SAP Cloud ALM
1 -
SAP Cloud Application Programming Model
1 -
SAP Datasphere
2 -
SAP S4HANA Cloud
1 -
SAP S4HANA Migration Cockpit
1 -
Technology Updates
6,886 -
Technology Updates
403 -
Workload Fluctuations
1
- Capture Your Own Workload Statistics in the ABAP Environment in the Cloud in Technology Blogs by SAP
- Top Picks: Innovations Highlights from SAP Business Technology Platform (Q1/2024) in Technology Blogs by SAP
- explore the business continuity recovery sap solutions on AWS DRS in Technology Blogs by Members
- Sneak Peek in to SAP Analytics Cloud release for Q2 2024 in Technology Blogs by SAP
- Access Request Completion on Wrong System in Technology Q&A
| User | Count |
|---|---|
| 12 | |
| 10 | |
| 10 | |
| 7 | |
| 7 | |
| 7 | |
| 6 | |
| 6 | |
| 5 | |
| 4 |