
- SAP Community
- Products and Technology
- Product Lifecycle Management
- PLM Blogs by SAP
- LM POD, OAT, Order Report, SFC Report (SAP Digital...
Product Lifecycle Management Blogs by SAP
Dive into product lifecycle management news, learn about digitalizing PLM for the digital supply chain, and stay informed with product updates from SAP.
Turn on suggestions
Auto-suggest helps you quickly narrow down your search results by suggesting possible matches as you type.
Showing results for
former_member24
Active Participant
Options
- Subscribe to RSS Feed
- Mark as New
- Mark as Read
- Bookmark
- Subscribe
- Printer Friendly Page
- Report Inappropriate Content
02-21-2023
2:55 PM
In this blog post, I would like to introduce you to the more performant and significantly enhanced release of Line Monitor (LM) and Overlay Authoring Tool (OAT) in SAP Digital Manufacturing (Release 2302). There are two brand new apps that are introduced in this release in the category of operational reports. These are Order Report and SFC Report.
Release 2302 is a paradigm shift in the way LM, OAT, Order Report, and SFC Report gather and display data. A separate database has been introduced that contains MDO (Manufacturing Data Objects), which is solely meant for above apps. Order Report and SFC Report derive all the info from MDO. LM and OAT are partially in MDO and progressively reduce usage of execution (DME) database and are on the way to fully use MDO in future releases. These are under the hood changes and do not impact the functionality of above app. This journey has started in this release and shall continue in future releases when goal of moving all of these apps to MDO is achieved.
Do read my previous blog posts (for the releases 2211, 2208, 2205, 2202, 2111) on the LM and OAT to get more context, out of scope etc. about these powerful apps, their inherent flexibilities, attractiveness, and extensive usage capabilities in monitoring production process (both on grid view and in 2D pictorial representation). Do like and share them.
LM is not an official SAP abbreviation, and I will refer Line Monitor as LM for the sake of brevity and easiness to read. LM is generally available and ready to be consumed since Release 2111 of SAP Digital Manufacturing.
OAT is not an official SAP abbreviation, and I will refer Overlay Authoring Tool as OAT for the sake of brevity and easiness to read. OAT is generally available and ready to be consumed since release 2202 of SAP Digital Manufacturing. It is one of the pre-delivered tiles in the Dashboard of SAP Digital Manufacturing.
Followings are the broad areas where new and enhanced features have been implemented and released in this release 2302 of SAP Digital Manufacturing.
As described previously, this screen of order details is shown when one of the rows (order) in the order list is clicked. This screen of order details has following sections:
Other standard features like field selection and forwarding are the same and can be used depending on the user's choice.
SFC Report
Linking of Order Report and SFC Report
As is clear, even the best of best products need enhancements, enrichments, upgrades to keep up with technology and ever changing customer requirements. In that context, I would welcome all the feedback, thoughts, comments, suggestions on product improvements/ new features from our esteemed readers, customer, partners, colleagues on this blog post of LM and OAT. You may also use component MFG-DM-MI-LM to send your feedback (or for incident reporting) on the usage of LM and OAT.
I also would request and encourage you to follow tags and my profile to be first one to know about latest and greatest on OAT and LM.
You can also look at QnA in following communities and ask questions as well. Also don’t forget to include tags of OAT, Overlay Authoring Tool, LM, and Line Monitor in your question(s). I would also encourage you to follow the tag (and/or me), so you receive notifications with upcoming content of mine and other community members:
SAP Digital Manufacturing
SAP Digital Manufacturing Insights
Q&A Platform
Again, thanks for reading this blog post and posting all the feedbacks, thoughts, comments, suggestions on product improvements/ new features.
Release 2302 is a paradigm shift in the way LM, OAT, Order Report, and SFC Report gather and display data. A separate database has been introduced that contains MDO (Manufacturing Data Objects), which is solely meant for above apps. Order Report and SFC Report derive all the info from MDO. LM and OAT are partially in MDO and progressively reduce usage of execution (DME) database and are on the way to fully use MDO in future releases. These are under the hood changes and do not impact the functionality of above app. This journey has started in this release and shall continue in future releases when goal of moving all of these apps to MDO is achieved.
Do read my previous blog posts (for the releases 2211, 2208, 2205, 2202, 2111) on the LM and OAT to get more context, out of scope etc. about these powerful apps, their inherent flexibilities, attractiveness, and extensive usage capabilities in monitoring production process (both on grid view and in 2D pictorial representation). Do like and share them.
- SAP Digital Manufacturing Release 2211: Discretization of Line Monitor and its Globalization, Support for Local Orders, Enhanced Configurabi...
- SAP Digital Manufacturing Release 2208: Default LM POD, OAT Upgrades, and many more (SAP Digital Manufacturing- Release 2208)
- SAP Digital Manufacturing Release 2205: Newer, Enhanced, and most Powerful Features as yet of Line Monitor and Overlay Authoring Tool (SAP D...
- SAP Digital Manufacturing Release 2202: Overlay Authoring Tool in Line Monitor (SAP Digital Manufacturing- Release 2202)
- SAP Digital Manufacturing Release 2111: Line Monitor: Steps (Texts and Screenshots based) to Design and Run [Release 2111 of SAP Digital Man...
LM is not an official SAP abbreviation, and I will refer Line Monitor as LM for the sake of brevity and easiness to read. LM is generally available and ready to be consumed since Release 2111 of SAP Digital Manufacturing.
OAT is not an official SAP abbreviation, and I will refer Overlay Authoring Tool as OAT for the sake of brevity and easiness to read. OAT is generally available and ready to be consumed since release 2202 of SAP Digital Manufacturing. It is one of the pre-delivered tiles in the Dashboard of SAP Digital Manufacturing.
Followings are the broad areas where new and enhanced features have been implemented and released in this release 2302 of SAP Digital Manufacturing.
Order Selection Enhancements in Line Monitor
- The Line Monitor Selection plugin is enhanced with 3 selection options for filter by Work Center. The default is “First Work Center”. This option enables the first found work centers that are found in the plant when Line Monitor is run.
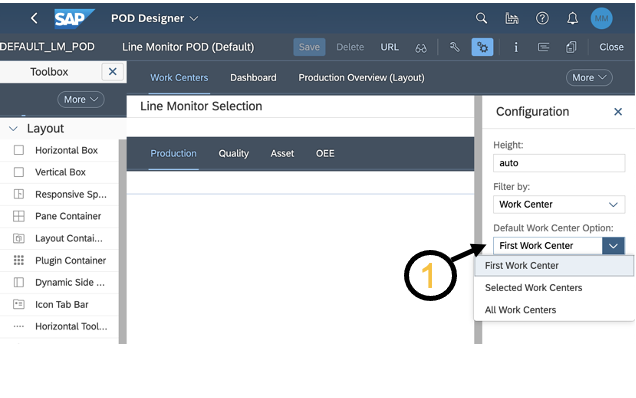
- The second selection option is “Selected Work Center”, where comma separated work center IDs can be inputted in the “Input Work Center” field. This option enables loading of only inputted work centers (if found in the plant) when Line Monitor is run.

- The third selection option is “All Work Center”. This option enables loading of all work centers found in the plant when Line Monitor is run.

- When selection is based on Order then there is an option to use field Order Selection Range (Days). This will fetch orders for past so many days based on the value in the field. If this field is blank then all orders are fetched and inputted into LM for further filtering based on the filter range. By default it is 7 days.

- This is an example that shows how Line Monitor looks when the “First Work Center” option is selected in the Line Monitor Selection Plugin in POD Designer.
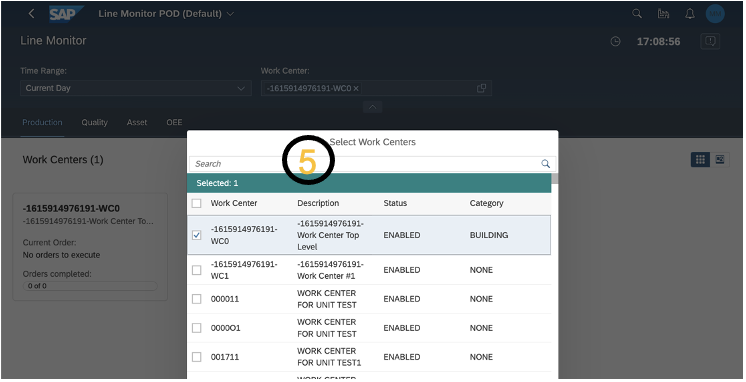
- This is an example that shows how Line Monitor looks when the “Selected Work Centers” option is selected in POD Designer in the Line Monitor Selection Plugin.

- This is an example that shows how Line Monitor looks when the “All Work Centers” option is selected in POD Designer in Line Monitor Selection Plugin.
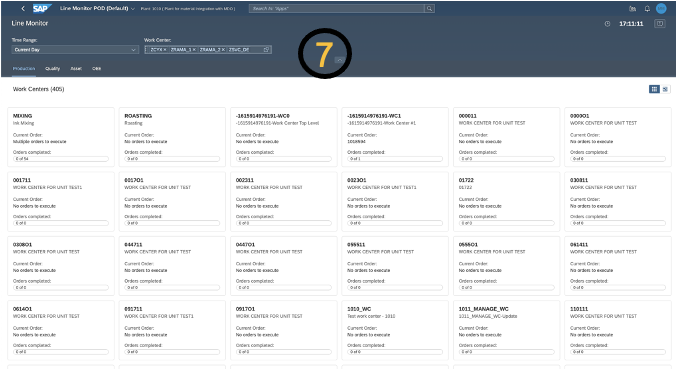
Order Report
How to run Order Report
- The Order Report app is in the Manufacturing Insights section of the App Catalog or the dashboard.

- Upon clicking it, the Order Report app lists down manufacturing orders for one or more chosen plants along with other details like quantity, BOM, production dates, SFC, etc.

Various Sections of Order Report List

- This is the filter section, in which each filter has its own value help. Upon first loading this report, the production plant is populated with the default plant (the one the dashboard is assigned to).
- Using this, fields shown in the filter section can be chosen or removed.
- This is the order list, which is displayed when you press the Go button. The content of this list is influenced by your filter selection.
- These 2 buttons are used to show more contents or less contents per row in the order list.
- This selection button is used to select the fields seen in the screen for the order list.
- This button is used to download the order list as an excel sheet with the default name or with a chosen name when “Save As” is selected.
- This button is used to share the report in an email or save it as another tile in dashboard.
- Upon clicking on any one row in the order list, you'll be taken to the detail screen of that order and it is described on the next page.
Order Report: Details Section

As described previously, this screen of order details is shown when one of the rows (order) in the order list is clicked. This screen of order details has following sections:
- This is the header section of the selected order where general information, material, dates/time, quantity, and status are summarized.
- This is the General Information section where the above information, along with administrative data, are shown in a more detailed way.
- This is the Serial Numbers section where SFCs, corresponding materials, operation, and quantities from the selected order are shown
- This is the Components section where all the components used on the selected order are shown.
- This is the Recipe/Routing section that shows the details of the recipe/routing used in the selected order.
Other standard features like field selection and forwarding are the same and can be used depending on the user's choice.
SFC Report
How to run SFC Report
- The SFC Report app is in the Manufacturing Insights section of the App Catalog or the dashboard.

- Upon clicking it, this SFC Report app lists down all the SFCs for one or more chosen plants along with other details like material, order, quantity, dates, etc.

Various Sections of SFC Report List
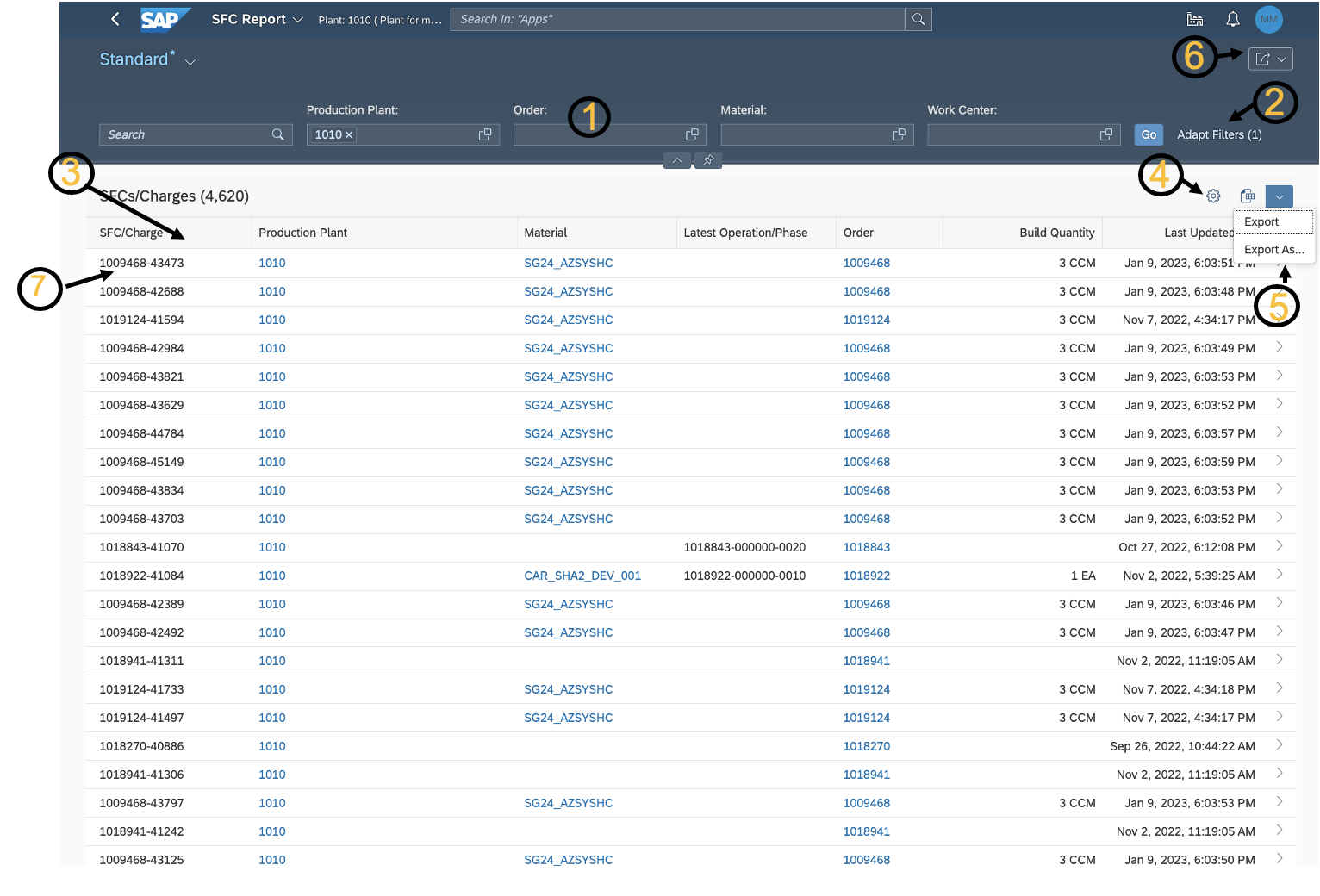
- This is the filter section, in which each filter has its own value help. Upon first loading this report, the production plant field is populated with the default plant (the one dashboard is assigned to).
- Using this, fields shown in the filter section can be chosen or removed.
- This is the SFC list which is displayed when you press the Go button. The content of this list is influenced by filter selection.
- These 2 buttons are used to show more contents or less contents per row in the order list.
- This selection button is used to select the fields seen on the screen for the SFC list.
- This button is used to download the SFC list as an excel sheet with the default name or with a chosen name when “Save As” is selected.
- 9.This button is used to share the SFC Report in an email or to save it as another tile in the dashboard.
SFC Report: Details Section
- As described previously, this screen of SFC details is shown when one of the rows (SFC) in the SFC list is clicked. This screen of SFC details has following sections:

- This is the header section of the selected SFC where general information, material (and its version), Administrative Data, and quantity are summarized.
- This is the General Information section where the above information, along with administrative data, are shown in more detailed way.
- This is the Components section where Materials, Component, and Storage Location from the selected SFC are shown.
- This selection button is used to select the fields seen in the screen for the order list.
- This button is used to share the report in an email or to save it as another tile in the dashboard.
Linking of Order Report and SFC Report
Navigate from Order Report to SFC Report
- Here you can see Order Report listing one order. As described previously, you can click this order row and go to the order detail screen.

- If an order has one or more SFCs, they will be listed in the Serial Numbers section. These SFCs have forward navigation built-in; upon clicking the SFC ID, it will take you to the SFC Report for that clicked SFC.

- This is the SFC Report that is shown when one of the SFC IDs is clicked in the Order Report detail screen.
- You can even go back to the parent Order Report by clicking on the Order ID in the SFC Report detail screen.

Navigate from SFC Report to Order Report
- Here you can see SFC Report listing one SFC. As described previously, you can click this SFC row and go to the SFC detail screen.
- In the same screen as the SFC list, the order is listed as one of the fields and you can click on the order to go the detail screen of Order Report for the selected order.

- This is the detail screen of SFC Report that is shown when one of the SFC IDs is clicked in one of the rows of the SFC Report list. Here you can also make use of forward navigation by clicking on order ID and going to the detail screen of Order Report for the selected order.

- This is the detail screen of Order Report that you can reach by clicking on the order field in SFC list or in the detail screen of SFC Report for the select SFC.

Summary
Release 2302 brings in so many new features, enhancements, and solid move to base above apps on MDO, not fully but substantially. With more and more features coming in towards future releases, do watch this space for more updates.
As is clear, even the best of best products need enhancements, enrichments, upgrades to keep up with technology and ever changing customer requirements. In that context, I would welcome all the feedback, thoughts, comments, suggestions on product improvements/ new features from our esteemed readers, customer, partners, colleagues on this blog post of LM and OAT. You may also use component MFG-DM-MI-LM to send your feedback (or for incident reporting) on the usage of LM and OAT.
I also would request and encourage you to follow tags and my profile to be first one to know about latest and greatest on OAT and LM.
You can also look at QnA in following communities and ask questions as well. Also don’t forget to include tags of OAT, Overlay Authoring Tool, LM, and Line Monitor in your question(s). I would also encourage you to follow the tag (and/or me), so you receive notifications with upcoming content of mine and other community members:
SAP Digital Manufacturing
SAP Digital Manufacturing Insights
Q&A Platform
Again, thanks for reading this blog post and posting all the feedbacks, thoughts, comments, suggestions on product improvements/ new features.
Labels:
You must be a registered user to add a comment. If you've already registered, sign in. Otherwise, register and sign in.
Labels in this area
Related Content
- How to use Digital Manufacturing MDOs within PPD Example: Where-Used Report with Follow-up Actions in Product Lifecycle Management Blogs by SAP
- Error on setup of Discrete Production Orders in Order POD within SAP Digital Manufacturing in Product Lifecycle Management Q&A
- Meet PLM experts from SAP at Hannover Messe 2024 in Product Lifecycle Management Blogs by SAP
- Meet PLM experts from SAP at Hannover Messe 2024 in Product Lifecycle Management Blogs by SAP
- Quick Start guide for PLM system integration 3.0 Implementation in Product Lifecycle Management Blogs by SAP
Top kudoed authors
| User | Count |
|---|---|
| 2 | |
| 2 | |
| 2 | |
| 2 | |
| 1 | |
| 1 | |
| 1 |