
- SAP Community
- Groups
- Interest Groups
- Application Development
- Blog Posts
- Anatomy of a Function Module: POPUP_TO_CONFIRM – P...
Application Development Blog Posts
Learn and share on deeper, cross technology development topics such as integration and connectivity, automation, cloud extensibility, developing at scale, and security.
Turn on suggestions
Auto-suggest helps you quickly narrow down your search results by suggesting possible matches as you type.
Showing results for
serkansaglam
Active Participant
Options
- Subscribe to RSS Feed
- Mark as New
- Mark as Read
- Bookmark
- Subscribe
- Printer Friendly Page
- Report Inappropriate Content
02-07-2023
8:52 PM
Campfire
As explored in the previous chapter, we have a powerful function module that we can use for different scenarios. Now that we have discovered it, let’s build a campfire and tell some stories.
In this chapter:
Story 1: Changing the Popup Icon
I know this is a bedtime story for 0-3 age but let's refresh our memories. We can change the popup icon displayed on the left. To do this, we simply specify an icon name starting with
ICON_MESSAGE_ in the POPUP_TYPE parameter.📄 ABAP code:
DATA answer.
DO 5 TIMES.
DATA(popup_type) = SWITCH icon-name( sy-index
WHEN 1 THEN 'ICON_MESSAGE_INFORMATION'
WHEN 2 THEN 'ICON_MESSAGE_WARNING'
WHEN 3 THEN 'ICON_MESSAGE_ERROR'
WHEN 4 THEN 'ICON_MESSAGE_QUESTION'
WHEN 5 THEN 'ICON_MESSAGE_CRITICAL' ).
CALL FUNCTION 'POPUP_TO_CONFIRM'
EXPORTING
text_question = popup_type
popup_type = popup_type
IMPORTING
answer = answer
EXCEPTIONS
OTHERS = 2.
ENDDO.When we run the above code, the popup will be displayed a total of 5 times, each time with a different icon.
🖥️ Output:
The appearance of different icons in the popup window |
💡 Most used icons:
- ICON_MESSAGE_INFORMATION
- ICON_MESSAGE_WARNING
- ICON_MESSAGE_ERROR
- ICON_MESSAGE_QUESTION
- ICON_MESSAGE_CRITICAL
You can find all icons starting with
ICON_MESSAGE_ by displaying the ICON table or by running the SHOWICON program.Story 2: Customizing the Icons and Quick Info of Buttons
It is also possible to customize the icons of the first two buttons. I just wanted to include this here because sometimes it may be necessary to highlight a button with a striking icon.
📄 ABAP code:
DATA answer.
CALL FUNCTION 'POPUP_TO_CONFIRM'
EXPORTING
text_question = 'What is Lorem ipsum?'
text_button_1 = 'I know'
icon_button_1 = 'ICON_OKAY'
text_button_2 = 'No idea'
icon_button_2 = 'ICON_DUMMY'
popup_type = 'ICON_MESSAGE_QUESTION'
iv_quickinfo_button_1 = 'But I won''t say'
iv_quickinfo_button_2 = 'Please tell me'
IMPORTING
answer = answer
EXCEPTIONS
OTHERS = 2.🖥️ Output:
|
⚠️ Since the texts are set from text elements, we are unable to change the icon and texts of the last two buttons 'Info' and 'Cancel' ('Info' appears when a document object is used).
button_3 = 'Info'(201).
button_4 = 'Abbrechen'(200).However, these texts will be displayed in the login language.
Conclusion
In this blog post, you have learned how to customize the appearance of the
POPUP_TO_CONFIRM function by changing the left icon and the icons of the first two buttons. You've also learned to display a hint when users hover the mouse over these buttons.These may be very simple details, but they are actually important for user-friendly development.
Next Step?
I know these stories are not for senior developers but may be helpful for beginners. But don't miss the next part. We'll dive quite deeper. I call it "Operation 48/57".
Upcoming stories:
- Story 3: Splitting Text into 48-Char Sentences and Starting on New Lines
- Story 4: Splitting Text into 57-Char Sentences and Starting on New Lines
See you in the next chapter.
More Resources
|
Trademarks
Disclaimer
|
- SAP Managed Tags:
- ABAP Development
You must be a registered user to add a comment. If you've already registered, sign in. Otherwise, register and sign in.
Labels in this area
-
A Dynamic Memory Allocation Tool
1 -
ABAP
8 -
abap cds
1 -
ABAP CDS Views
14 -
ABAP class
1 -
ABAP Cloud
1 -
ABAP Development
4 -
ABAP in Eclipse
1 -
ABAP Keyword Documentation
2 -
ABAP OOABAP
2 -
ABAP Programming
1 -
abap technical
1 -
ABAP test cockpit
7 -
ABAP test cokpit
1 -
ADT
1 -
Advanced Event Mesh
1 -
AEM
1 -
AI
1 -
API and Integration
1 -
APIs
8 -
APIs ABAP
1 -
App Dev and Integration
1 -
Application Development
2 -
application job
1 -
archivelinks
1 -
Automation
4 -
BTP
1 -
CAP
1 -
CAPM
1 -
Career Development
3 -
CL_GUI_FRONTEND_SERVICES
1 -
CL_SALV_TABLE
1 -
Cloud Extensibility
8 -
Cloud Native
7 -
Cloud Platform Integration
1 -
CloudEvents
2 -
CMIS
1 -
Connection
1 -
container
1 -
Debugging
2 -
Developer extensibility
1 -
Developing at Scale
4 -
DMS
1 -
dynamic logpoints
1 -
Eclipse ADT ABAP Development Tools
1 -
EDA
1 -
Event Mesh
1 -
Expert
1 -
Field Symbols in ABAP
1 -
Fiori
1 -
Fiori App Extension
1 -
Forms & Templates
1 -
General
1 -
Getting Started
1 -
IBM watsonx
1 -
Integration & Connectivity
10 -
Introduction
1 -
JavaScripts used by Adobe Forms
1 -
joule
1 -
NodeJS
1 -
ODATA
3 -
OOABAP
3 -
Outbound queue
1 -
Product Updates
1 -
Programming Models
13 -
Restful webservices Using POST MAN
1 -
RFC
1 -
RFFOEDI1
1 -
SAP BAS
1 -
SAP BTP
1 -
SAP Build
1 -
SAP Build apps
1 -
SAP Build CodeJam
1 -
SAP CodeTalk
1 -
SAP Odata
1 -
SAP UI5
1 -
SAP UI5 Custom Library
1 -
SAPEnhancements
1 -
SapMachine
1 -
security
3 -
text editor
1 -
Tools
17 -
User Experience
5
Top kudoed authors
| User | Count |
|---|---|
| 5 | |
| 3 | |
| 3 | |
| 2 | |
| 2 | |
| 2 | |
| 2 | |
| 2 | |
| 1 | |
| 1 |





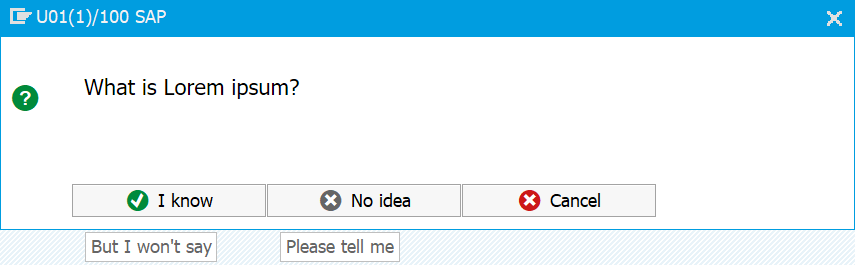 Quick info appears when you hover the mouse over the first two buttons
Quick info appears when you hover the mouse over the first two buttons