
- SAP Community
- Products and Technology
- Technology
- Technology Blogs by SAP
- Synthetic User Monitoring in SAP Cloud ALM: how to...
Technology Blogs by SAP
Learn how to extend and personalize SAP applications. Follow the SAP technology blog for insights into SAP BTP, ABAP, SAP Analytics Cloud, SAP HANA, and more.
Turn on suggestions
Auto-suggest helps you quickly narrow down your search results by suggesting possible matches as you type.
Showing results for
Product and Topic Expert
Options
- Subscribe to RSS Feed
- Mark as New
- Mark as Read
- Bookmark
- Subscribe
- Printer Friendly Page
- Report Inappropriate Content
02-06-2023
4:46 PM
Overview
When configuring a Synthetic User Monitoring (SUM) Selenium Runner, two types of configurations are possible: Internet and On-Premise.
With the On-Premise option, a dedicated, local web driver infrastructure must be setup to host the different Selenium components.
Once the on-premise Selenium infrastructure is in place, the related endpoints must be exposed to the SUM Runner configuration.
The goal of this blog is to describe the steps needed to expose the On-Premise endpoint to the Synthetic User Monitoring application in SAP Cloud ALM.
We won't go in details on how to install the Selenium Infrastructure, there are several options well documented in the web and Selenium provides samples docker images containing the minimal required elements to start.
Prerequisites
Being an on-premise resource, the Selenium endpoint must be exposed to the (SAP Cloud ALM) SUM application using a Cloud Connector.
Below, the overall architecture.

Few prerequisites must be satisfied before starting with the configuration:
- Cloud Connector must be installed and available in the local network (same as the Selenium one)
- Access to the Cloud Connector Administration
- Access to the SAP Cloud ALM Subaccount
- Access to SUM configuration
Configuration Steps
Configuration activities can be summarised in the following steps:
- Retrieve Subaccount information from BTP cockpit
- Add the Subaccount to the Cloud Connector configuration
- Map Internal Selenium Endpoint to a Virtual Host in Cloud Connector
- Configure SUM Runner using On-Premise configuration
Retrieve Subaccount Information from BTP
This step is needed to get the necessary information for the configuration of the SAP Cloud Connector from the BTP Cockpit.
Select the Subaccount enabled for the "SAPCloudALM" entitlement, go the the "Overview" section and save the following information:
- Subaccount ID
- Region/Provider

Add the Subaccount to the Cloud Connector configuration
Now it's time to configure the Cloud Connector.
From the Cloud Connector Administration, select the "Connector" section and click on the "Add Subaccount" button.

Use the information from the previous step to fill the mandatory fields in the "Add Subaccount" form:

It is always a good practice to provide a Location ID in case multiple Connectors must be connected to the same Subaccount.
The new subaccount is then added to the list of available ones in the Cloud Connector:

Check in the BTP Cockpit the visibility of the newly added Cloud Connector from the "Connectivity" => "Cloud Connectors" section:

Map Internal Selenium Endpoint to a Virtual Host in Cloud Connector
Now that the Subaccount is available in the Cloud Connector Administration, the On-Premise resources (local Selenium endpoint) can be mapped to a virtual host that will then be visible from the SAP Cloud ALM Subaccount. This Virtual Host will be used during the SUM Runner configuration.
In the example below a host named selenium-docker.demo-sap-cloud-alm.com on port 44499 will be used for the configuration.
The SUM Runner configuration only supports HTTPS endpoints! Selenium infrastructure must therefore be configured to support HTTPS using, for example, a reverse proxy. SAP Web Dispatcher can be used for this purpose.
Select the "Cloud To On-Premise" section and click on the + button:

Select "Non-SAP System" from he "Add system mapping" view and click "Next".

Select the HTTPS protocol and click Next:

Add the internal https Selenium endpoint:

then the virtual one that will be visible from the SAP Cloud ALM subaccount

Uncheck the principal propagation and click next

Use the virtual host for the requests

After adding a description in the final step, the mapped host should be visible in the "Cloud To On-Premise" list:

Add the resource path for the virtual host and click on the "Save" button.
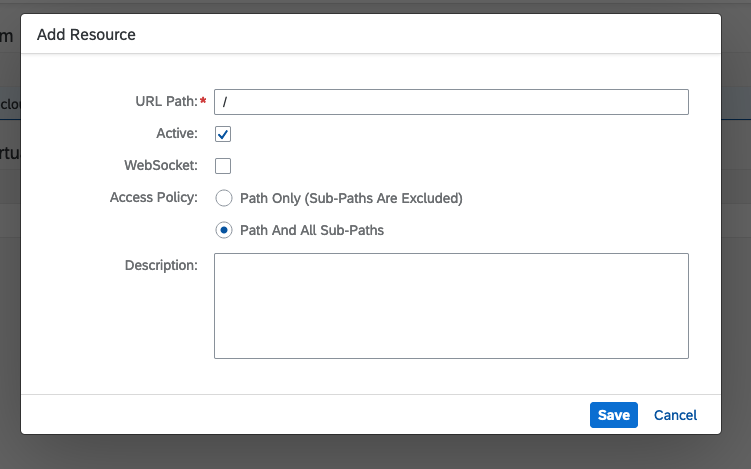
The path is now visible in the resource list:

The virtual host should be now visible from the BTP Cockpit in the Cloud Connectors area just below the "Exposed Back-End Systems" section:
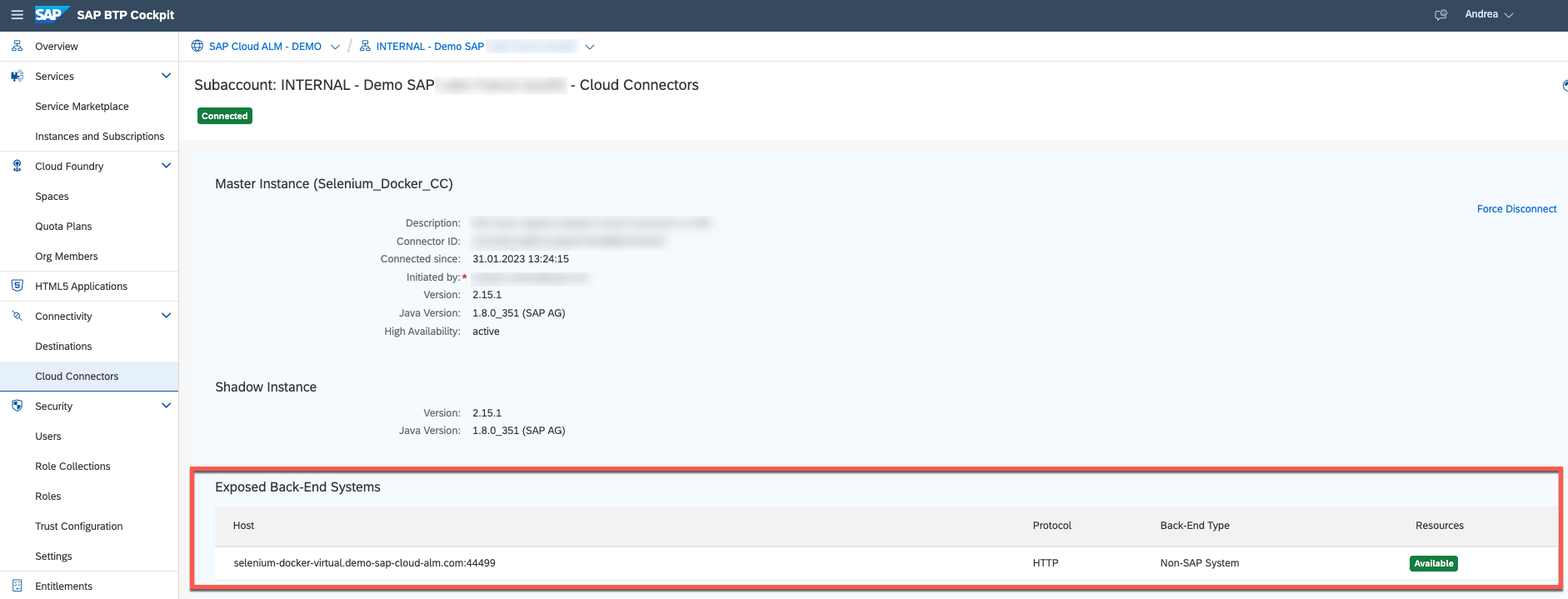
Configure SUM Runner using on-premise configuration
Now that the virtual endpoint is exposed, the SUM Runner configuration can be executed.
Select the Synthetic User Monitoring Tile from the "SAP Cloud ALM for Operations" group in SAP Cloud ALM:

Click on the "Configuration" button, expand the "Managed Component" section and edit the Runners configuration:

Add a runner by clicking on the "Add" button from the "Runners" section:

Configure the runner in the "Add Runner" window using the following information:
- Name: free text used to identify the runner
- Type: "On-premise"
- Location ID: Location ID defined when adding the Subaccount in the Cloud Connector
- Virtual Host and Port: Selenium virtual host mapped in the "Cloud To On-Premise" section of the Cloud Connector
- Username: username used to access the Selenium host. Can be anything in case no authentication is used.
- Password: password used to access the Selenium host. Can be anything in case no authentication is used.

Click on the "Add" button and the configuration is complete. The runner is ready to be used.
- SAP Managed Tags:
- SAP Cloud ALM
Labels:
You must be a registered user to add a comment. If you've already registered, sign in. Otherwise, register and sign in.
Labels in this area
-
ABAP CDS Views - CDC (Change Data Capture)
2 -
AI
1 -
Analyze Workload Data
1 -
BTP
1 -
Business and IT Integration
2 -
Business application stu
1 -
Business Technology Platform
1 -
Business Trends
1,658 -
Business Trends
93 -
CAP
1 -
cf
1 -
Cloud Foundry
1 -
Confluent
1 -
Customer COE Basics and Fundamentals
1 -
Customer COE Latest and Greatest
3 -
Customer Data Browser app
1 -
Data Analysis Tool
1 -
data migration
1 -
data transfer
1 -
Datasphere
2 -
Event Information
1,400 -
Event Information
66 -
Expert
1 -
Expert Insights
177 -
Expert Insights
299 -
General
1 -
Google cloud
1 -
Google Next'24
1 -
Kafka
1 -
Life at SAP
780 -
Life at SAP
13 -
Migrate your Data App
1 -
MTA
1 -
Network Performance Analysis
1 -
NodeJS
1 -
PDF
1 -
POC
1 -
Product Updates
4,577 -
Product Updates
344 -
Replication Flow
1 -
RisewithSAP
1 -
SAP BTP
1 -
SAP BTP Cloud Foundry
1 -
SAP Cloud ALM
1 -
SAP Cloud Application Programming Model
1 -
SAP Datasphere
2 -
SAP S4HANA Cloud
1 -
SAP S4HANA Migration Cockpit
1 -
Technology Updates
6,873 -
Technology Updates
422 -
Workload Fluctuations
1
Related Content
- How to use AI services to translate Picklists in SAP SuccessFactors - An example in Technology Blogs by SAP
- Accelerate Business Process Development with SAP Build Process Automation Pre-Built Content in Technology Blogs by SAP
- Capture Your Own Workload Statistics in the ABAP Environment in the Cloud in Technology Blogs by SAP
- What’s New in SAP Datasphere Version 2024.8 — Apr 11, 2024 in Technology Blogs by Members
- Part 2:- SAP Basis OS support on SUSE Linux for beginners in Technology Blogs by Members
Top kudoed authors
| User | Count |
|---|---|
| 39 | |
| 25 | |
| 17 | |
| 13 | |
| 7 | |
| 7 | |
| 7 | |
| 7 | |
| 6 | |
| 6 |