
- SAP Community
- Products and Technology
- Human Capital Management
- HCM Blogs by Members
- Create Training Needs with Multiple Records as a C...
Human Capital Management Blogs by Members
Gain valuable knowledge and tips on SAP SuccessFactors and human capital management from member blog posts. Share your HCM insights with a post of your own.
Turn on suggestions
Auto-suggest helps you quickly narrow down your search results by suggesting possible matches as you type.
Showing results for
former_member46
Discoverer
Options
- Subscribe to RSS Feed
- Mark as New
- Mark as Read
- Bookmark
- Subscribe
- Printer Friendly Page
- Report Inappropriate Content
01-19-2023
12:16 PM
We will be discussing how to create a custom MDF Object that allows us to create multiple records with effective dates.
Understanding Metadata Frameworks
Let’s break down metadata framework to see what it means. Meta is a prefix that is used to mean “an underlying definition or description.” Metadata provides basic information about the data, making it easier to locate, use and reuse a particular dataset.
MDF provides a set of features that enable you to build end-to-end applications. Using MDF, you can also add objects to the MDF data model or modify the behavior of existing objects to suit your client’s needs.
An object definition contains information about fields (properties of an object), associations (relationship to other objects), workflows, business rules, and security configuration for an object. Using the Configure Object Definitions interface, you can create new objects or customize your applications by modifying existing object definitions to suit your need.
Need of creating Custom MDF
The alternative way to maintain the Training Data is by using the Training Planner. But the drawback of using Training Planner is that one must maintain too much information which might not be required for the client.
So there comes the need of Custom MDF wherein the client can have 4-5 specific fields of the trainings.
It is also important to carefully plan and design the custom fields to ensure that they meet the needs of the business and do not negatively impact the overall performance of the SAP system.
Creation of MDF Object
Since the Background element doesn’t provide the functionality to attach attachments which we require, so there was a need to create a Custom MDF. We will also be able to now leverage workflows and apply rules on every step.
In this case, TWO custom MDF objects are needed. One parent custom MDF {let’s call it as TrainingNeeds1}, that basically acts as a holder for the multiple child records, which is the second custom MDF {let’s call it as Training Details} with the various fields and picklists that make up the entry.
Step 1: Search for ‘Configure Object Definitions’ in the ‘Search for actions or people’ Search bar. This is the transaction that is used to create, configure and manage the objects and their object definitions.
Step 2: Create New > Click on Object Definitions
Step 3: Fill in all the details as per the Fig.1.
In our example, we select “Object Definition” in the “Create New” field and then create a new Object Definition. As shown in Fig.1, you can see some basic data about the object in general such as choosing the effective dating from the dropdown, whether it is active or not, whether version history is kept on the MDF definition, etc. Below that begins a list of fields within the object and associated attributes of each field such as its technical identifier, length, the type of field it is, etc.
NOTE: It is important to fill the Associations to link both Parent and Child Custom MDF

Fig.1 - Object Definition: Training Needs1
Scrolling further down we can even set rules for what happens when a new object is created (such as pre-populating fields) or validation rules to help with data integrity to check fields before the object is saved. For example, on the click event a new picklist will pop up depending upon the previous selection if you have applied the rules on it. We can edit this definition of the overall object and the fields within the object by clicking “Take Action” and then “Make Correction”.
Step 4: Similarly Create a New custom Child mdf by filling the details as shown in Fig.2.
On selecting the data type as “Auto Number” in any field will generate automated numbering.

Fig.2 - Object Definition: Training Details
Step 5: Go to Manage Configuration UI
Create New > Mention the ID and Select the Base Object as the Parent Custom MDF (In our Case: TrainingNeeds1)

Fig.3 - Manage Configuration UI
Step 6: Go to Manage People Profile
Add a New Section
Add the new field in “Learning” block
Drag and drop the Live profile MDF Information block in the Learning Portlet
Enter the MDF Screen ID created in the above steps and save it.

Fig.4 - Configure people Profile

Fig.5 - Configure people Profile
Step 7: Go to Manage Permission Roles
Select a permission role >permission.. >Employee Views >grant Learning(Block) permission

Fig.6 - Permission settings
Select Miscellaneous Permissions >go to TrainingNeeds1 > Check (tick) all the required permissions
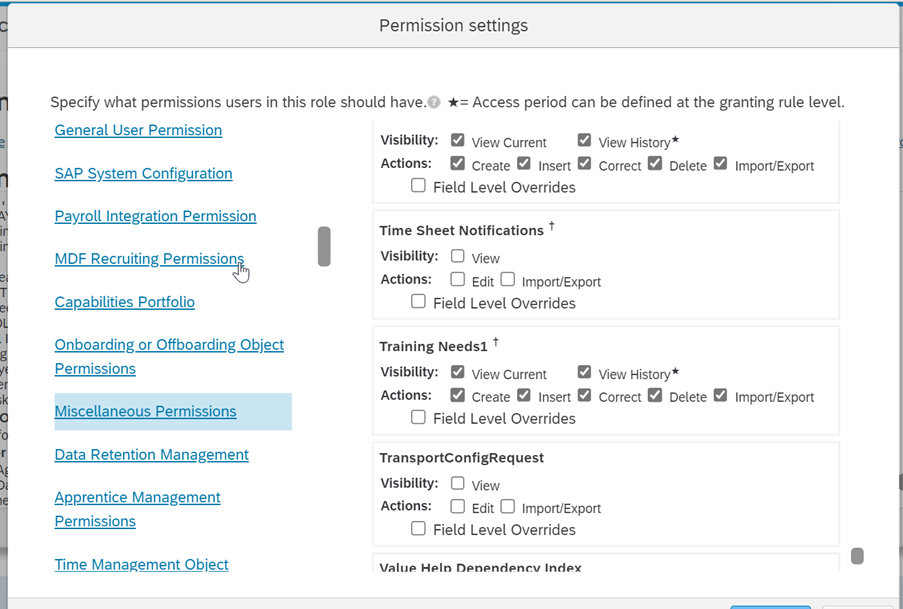
Fig.7 - Permission settings
Step 8: Go to My Employee File >search for the Custom MDF
The intended consequence is that I can now add multiple trainings on different effective dates to an employee’s profile. Each new effective dated record will also have a unique number, since I have set the externalCode as “Auto Number” Data Type on my child entity.

Fig.8 - UI
Conclusion
The SuccessFactors Metadata Framework (MDF) is swiftly becoming a very sought-after area of configuration within SuccessFactors. It empowers one to configure custom MDF objects for People Profile, permitting modifications and adaptation of the system to display important data on an employee’s record. The simple way of using MDF Objects can lead to better decisions, and it can improve quality, eliminate costs, and build trust, besides fostering innovation in products, services and processes.
References
2484161 - SuccessFactors Metadata Framework (MDF) Guide (sap.com)
2553102 - Employee Central - Manage Configuration UI (MDF object UI) (sap.com)
- SAP Managed Tags:
- SAP SuccessFactors platform,
- SAP SuccessFactors HXM Core
You must be a registered user to add a comment. If you've already registered, sign in. Otherwise, register and sign in.
Labels in this area
-
2H 2023 Product Release
1 -
ACCRUAL TRANSFER
1 -
Advanced Workflow
1 -
Anonymization
1 -
BTP
1 -
Business Rules
1 -
Career Development
1 -
Certificate-Based Authentication
1 -
Cloud Platform Integration
1 -
Compensation
1 -
Compensation Information Management
1 -
Compensation Management
1 -
Compliance
2 -
Content
1 -
Conversational AI
2 -
Custom Data Collection
1 -
custom portlet
1 -
Data & Analytics
1 -
Data Integration
1 -
Dayforce
1 -
deep link
1 -
deeplink
1 -
Delimiting Pay Components
1 -
Deprecation
1 -
Employee Central
1 -
Employee Central Global Benefits
1 -
Employee Central Payroll
1 -
employee profile
1 -
Employee Rehires
1 -
external terminal
1 -
external time events
1 -
Generative AI
2 -
Getting Started
1 -
Global Benefits
1 -
Guidelines
1 -
H2 2023
1 -
HR
2 -
HR Data Management
1 -
HR Transformation
1 -
ilx
1 -
Incentive Management Setup (Configuration)
1 -
Integration Center
2 -
Integration Suite
1 -
internal mobility
1 -
Introduction
1 -
learning
3 -
LMS
2 -
LXP
1 -
Massively MDF attachments download
1 -
Mentoring
1 -
Metadata Framework
1 -
Middleware Solutions
1 -
OCN
1 -
OData APIs
1 -
ONB USA Compliance
1 -
Onboarding
2 -
Opportunity Marketplace
1 -
Pay Component Management
1 -
Platform
1 -
portlet
1 -
POSTMAN
1 -
Predictive AI
2 -
Recruiting
1 -
recurring payments
1 -
Role Based Permissions (RBP)
2 -
SAP CPI (Cloud Platform Integration)
1 -
SAP HCM (Human Capital Management)
2 -
SAP HR Solutions
2 -
SAP Integrations
1 -
SAP release
1 -
SAP SuccessFactors
5 -
SAP SuccessFactors Customer Community
1 -
SAP SuccessFactors OData API
1 -
SAP Workzone
1 -
SAP-PAYROLL
1 -
skills
1 -
Skills Management
1 -
sso deeplink
1 -
Stories in People Analytics
2 -
SuccessFactors
2 -
SuccessFactors Employee central home page customization.
1 -
successfactors onboarding i9
1 -
talent
1 -
Talent Intelligence Hub
2 -
talents
1 -
Tax
1 -
Tax Integration
1 -
Time Accounts
1 -
Workflows
1 -
XML Rules
1
Related Content
- The 1H 2024 Release of SAP SuccessFactors Learning – Release Highlights in Human Capital Management Blogs by Members
- Late Coming and Early Departure Detection for Double Shifts on the same day - SF Time Tracking in Human Capital Management Blogs by Members
- SAP Successfactors with SAP BUILD APP :Quick Vacant Positions Check App in Human Capital Management Blogs by Members
- Empowering the Workforce of Tomorrow: SuccessFactors' Integrated Learning Approach in Human Capital Management Blogs by Members
- Reducing Active User Counts by Terminating Producer Details in APM in Human Capital Management Blogs by SAP
Top kudoed authors
| User | Count |
|---|---|
| 4 | |
| 4 | |
| 2 | |
| 2 | |
| 1 | |
| 1 | |
| 1 | |
| 1 | |
| 1 | |
| 1 |