
- SAP Community
- Products and Technology
- Technology
- Technology Blogs by SAP
- RISE with SAP – S/4HANAとSAP Analytics Cloudの接続方法
Technology Blogs by SAP
Learn how to extend and personalize SAP applications. Follow the SAP technology blog for insights into SAP BTP, ABAP, SAP Analytics Cloud, SAP HANA, and more.
Turn on suggestions
Auto-suggest helps you quickly narrow down your search results by suggesting possible matches as you type.
Showing results for
Advisor
Options
- Subscribe to RSS Feed
- Mark as New
- Mark as Read
- Bookmark
- Subscribe
- Printer Friendly Page
- Report Inappropriate Content
12-27-2022
8:57 AM
はじめに
このブログポストでは、クラウドオファリング「RISE with SAP - S/4HANA Private Cloud Edition(PCE)」を採用されたお客様を対象にSAP S/4HANAとSAP Analytics Cloudを接続する方法を紹介します。本ブログポストを参考に、まずは開発環境でSAP S/4HANAとSAP Analytics Cloudの接続設定を実施・確認いただき、その後、品証・本番環境へ横展開していただければと思います。
また、設定作業を実施するにあたり、SAP HANA Enterprise Cloudを管理する担当者へ問い合わせ(サービスリクエスト)を起票する必要がありますが、起票の仕方についても紹介します。
- RISE with SAP - S/4HANA Private Cloud Edition(PCE)で提供される環境について
- 作業タスクについて
- 設定作業前に事前に入手しておく作業環境および情報
- サーバ構築関連の作業
- インポート接続
- ライブ接続
●RISE with SAP - S/4HANA Private Cloud Edition(PCE)で提供される環境について
「RISE with SAP - S/4HANA Private Cloud Edition(PCE)」では、必要なシステムが構築された状態で提供されます。ただし、SAP S/4HANAとSAP Analytics Cloudとの接続で必要な一部設定については実施する必要があります。

●作業タスクについて
下記表に示した作業タスクを上から順に実施していくことが一般的です。作業タスクを管理する場合は、こちらを参考にしてください。サービスリクエストの起票が必要な作業タスクには、表左列に「〇」を記載しています。この作業タスクは、サービスリクエストの起票し作業依頼する必要があります。詳細は、後述の該当作業タスクの説明を参照してください。

作業タスクについては並行で実施できるものあるため、内容を確認して実施いただけると設定作業の効率化も可能です。
●設定作業前に事前に準備しておく作業環境および情報
設定作業前に次の情報を準備しておく必要があります。事前にこちらの情報を入手しておくことで、スムーズに作業が実施できます。これらの情報は、お客様のシステム管理担当の方、もし情報が入手できない項目あれば、SAP HANA Enterprise Cloudの担当者へ問い合わせください。作業環境については、作業者がリモートで実施する場合に必要となります。リモートではなく、お客様のネットワーク内で実施する場合は必要ありません。

●サーバ構築関連の作業
SAP S/4HANAとSAP Analytics Cloud接続において、下記は未設定であるため、サービスリクエスト起票および作業を実施する必要があります。
- Private Cloud Edition(PCE)のProxyサーバの設定
- SAP Java ConnectorのインストールとTomcat再起動
- Private Cloud Edition(PCE)のProxyサーバの設定
Private Cloud Edition(以下、PCE)環境からSAP Analytics Cloudにアクセスする場合、PCEのProxyサーバ経由となります。設定は、サービスリクエストを起票して作業依頼します。
- PCE ProxyにSAPのSaaSドメイン名(*.hana.ondemand.com)をホワイトリストに追加します。サービスリクエストは、「Allowlist Squid Proxy Access : OUTBOUND to EXTERNAL Destn」で起票します。
- SAP Cloud ConnectorのConfigurationに設定されます。SAP Cloud Connectorにログイン、メニュー「Configuration」のタブを開くと下記のように登録されます。

- SAP Java ConnectorのインストールとTomcat再起動
SAP BW(BW/4HANAを含む)接続を有効化するために必要なSAP Java Connector(JCo)をインストールするために下記のサービスリクエストを起票します。
- Assist with OS Tasks (When OS Access is Required)
手順が記載されているURLを添付:SAP Java Connector (JCo) のインストール
- (automatically) Restart HEC System with Reboot option
※Select Scopeは、「For application restart alone or system without database」を指定。
●インポート接続
インポート接続は、SAP Cloud Connectorで設定します。まず、サブアカウントを登録し、その後、接続するSAP S/4HAHAとSAP Analytics Cloud Agentについてアクセスコントロールを登録します。アクセスコントロールの登録は、SAP S/4HANA接続を使用するための設定方法を例に説明します。本項では設定に関して説明しますが、SAP Cloud Connectorに関する機能説明は、下記のURLを参照してください。
SAPヘルプポータル: Cloud コネクタ の機能、シナリオ、および設定
- サブアカウントの登録手順
- SAP Analytics Cloudにログインし、メニュー「システム」>「管理」>「データソース設定」タブを開き、SAP BTP Coreアカウントのアカウント情報セクションを確認し、控えておきます。またサブアカウントユーザが事前入手したSAP BTP Coreアカウントと同じか確認します。
- SAP Cloud Connectorにログインします。Connectorの画面で「+ Add SubAccount」をクリックします。
- [Add SubAccount]画面にて情報を登録し、設定を保存します。
- 設定が保存されると、登録したサブアカウントが選択された画面が表示されます。




- アクセスコントロールの登録手順
アクセスコントロールの登録は、基本的に同じ手順となりますが、SAP BW(SAP BW/4HANAを含む)接続は、SAP Web Dispatcherではなく、SAP S/4HANAのホスト名を指定する必要があります。(注記)2022/Q3時点でSAP S/4HANAへSAP BW(SAP BW/4HANAを含む)接続を使用してのデータ取得は、未サポートとなっています。
- 前段で登録したサブアカウントのメニュー下の「Cloud To On-Premise」を選択します。
- 何も登録されていないACCESS CONTROLタブの画面が開くので、「+」ボタンをクリックします。
- Add System Mapping画面でナビゲートにしたがい、値を設定していきます。
- 登録が完了するとアクセスコントロールが追加表示されます。Check ResultがReachable(緑色)であれば正常に通信できていることになります。もし、Not Reachable(赤表示)になった場合は、設定が間違っているため確認する必要があります。
- リソースを設定します。登録した内容をクリックした状態で、画面下の、[Resource Of <HostName:PortNo>の[+]をクリックします。リソース追加画面で、URL Path :[ /sap]と設定し、ActiveとAccess Policy : [Path And All Sub Paths]をチェックし、保存します。
- 登録が完了した画面です。Check ResultがReachable(緑色)の表示になっていることを確認します。Not Reachable(赤色)の場合などはエラーがあるため、設定を見直してください。




- アクセスコントロールの登録手順(SAP Analytics Cloud Agent)
- 前段で登録したサブアカウントのメニュー下の「Cloud To On-Premise」を選択します。
- ACCESS CONTROLタブの画面が開くので、「+」ボタンをクリックします。
- Add System Mapping画面でナビゲートにしたがい、値を設定します。
- リソースを設定します。登録した内容をクリックした状態で、画面下の、[Resource Of <HostName:PortNo>の[+]をクリックします。リソース追加画面で、URL Path :[ /C4A_AGENT/]と設定し、ActiveとAccess Policy : [Path And All Sub Paths]をチェックし、保存します。
- 登録が完了した画面です。Check ResultがReachable(緑色)の表示になっていることを確認します。Not Reachable(赤色)の場合などはエラーがあるため、設定を見直してください。



新規に接続するサーバを追加する場合は、上記の設定内容を参考にACCESS CONTROLを追加設定してください。
- SAP Analytics Cloudインポート接続作成
用途により、下記の接続を作成します。
- SAP S/4HANA接続:APIに接続しデータ取得。
- SAP BW接続:Analytic Query(CDS View)に接続しデータ取得。
- SAP S/4HANA接続
- SAP Analytics Cloudにログインし、メニュー「接続」をクリックします。
- 画面上部の「+」ボタンをクリックします。
- データソースを選択画面で、SAP S/4HANAを選択します。
- 各項目について設定し、最後にOKボタンをクリックします。
- 問題なければ、接続一覧画面が表示され、登録した接続が表示されます。



- SAP BW接続
- SAP Analytics Cloudにログインし、メニュー「接続」をクリックします。
- 画面上部の「+」ボタンをクリックします。
- データソースを選択画面で、SAP BW(BW/4HANAを含む)を選択します。
- 各項目について設定し、最後にOKボタンをクリックします。
- 問題なければ、接続一覧画面が表示され、登録した接続が表示されます。



●ライブ接続
ライブ接続は、CORSとトンネルによるライブ接続がありますが、本項ではCORSによるライブ接続を説明します。トンネルによるライブ接続は、次のURLを参照してください。
SAPヘルプポータル:トンネル接続を使用した SAP S/4HANA オンプレミスへのライブデータ接続
ライブ接続の設定では、下記の設定を実施します。
- SAP Information Access(InA)有効化
- CORSの有効化
- HTTPホワイトリスト設定
- SameSiteクッキー設定
- SSL設定
- ポップアップウィンドウ設定
- SAP Information Access(InA)有効化
SAP Information Access(InA)の設定を確認し、有効の設定になっていなければ有効化します。
- SAP GUIにログインし、トランザクションコード:SICFを実行します。
- サービスパスに/sap/bw/inaまたはサービス名にinaと入力し、実行します。
- 以下のサービスが有効であるかを確認します。各種サービスがグレー表示となっている場合、有効になっていないため、右クリック-> サービス有効化します。
- BatchProcessing
- GetCatalog
- GetResponse
- GetServerInfo
- Logoff
- ValueHelp


- CORS有効化
- SAP GUIにログインし、トランザクションコード:RZ11を実行します。
- パラメータ名に /icf/cors_enabled を入力し、照会をクリックします。
- 値の変更をクリックします。
- パラメータ値変更の画面で、新規値に「1」を入力、保存をクリックします。情報画面が表示されますが、実行ボタンをクリックして画面を閉じます。
- パラメータ詳細画面で、icf/cors_enabledの現在値が「1」になっていることを確認します。
- CORSを完全有効化します。トランザクションコード:RZ10を実行します。
- プロファイルの一覧から DEFAULT を選択します。バージョンは、有効化されている最新のバージョンを選択します。拡張更新をONに設定し、「変更」ボタンをクリックします。
- プロファイルの更新画面で、パラメータ登録をクリックします。
- パラメータ検索にて、「icf/cors_enabled」を選択し、パラメータ値を「1」に設定し、終了ボタンをクリックし、変更を保存します。
- プロファイルの編集画面に戻るので、保存ボタンをクリックします。
- 設定を有効化するために、下記のサービスリクエスト起票して、システム再起動します。
- 「 Maintain System Parameters - Static 」※Free Textは、設定パラメータを記載。
例:System restart to enable CORS/Whitelist configuration


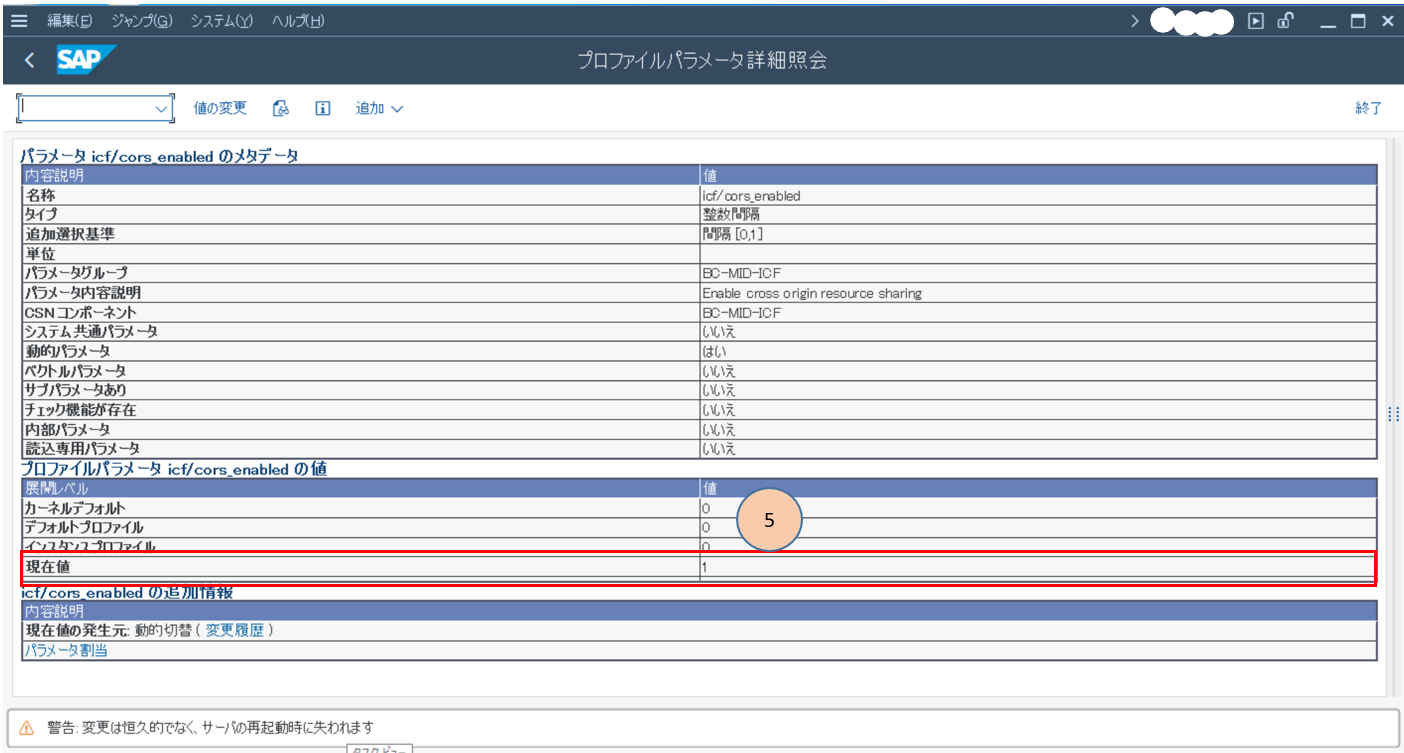

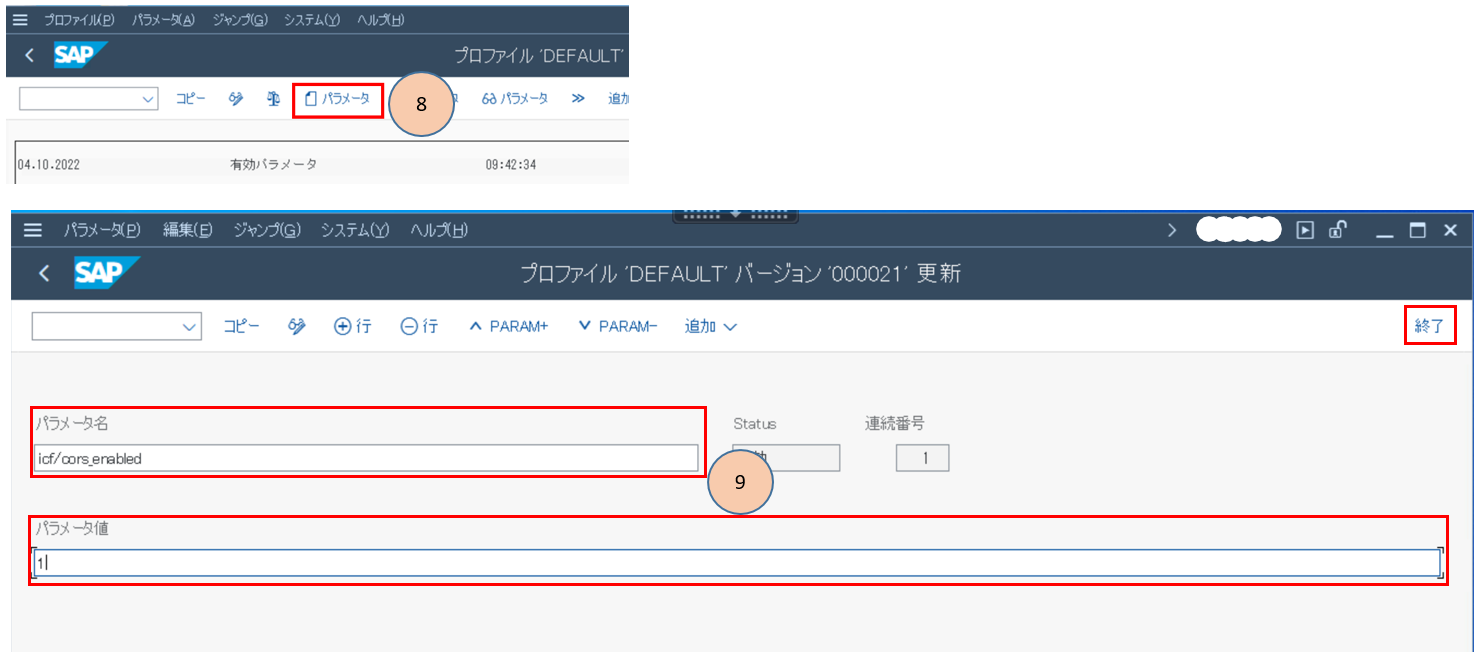

- HTTPホワイトリスト設定
HTTPホワイトリストにSAP Analytics Cloudを追加します。
- SAP GUIにログインし、トランザクションコード:/NUCONCOCKPITを実行します。
- 変更モードに切り替え、シナリオを「HTTP Whitelists シナリオ」に変更します。
- 複数ソースのリソース共有のモードを「有効チェック」に変更し、内容説明をダブルクリックします。
- Unified Connectivity(UCON)変更用HTTP許可リストツール画面が開きます。許可リストの左端「+」をクリックします。
- 入力ウィンドウが開きます。下記の右に示した設定値を登録します。最後に画面下の「✔」をクリックします。
- Unified Connectivity(UCON)変更用HTTP許可リストツール画面に戻ります。登録情報を確認し、問題なければ、画面下の「保存」をクリックします。



- SameSiteクッキー設定
- SAP GUIにログインし、トランザクションコード:RZ10を実行します。
- プロファイルの一覧から DEFAULT を選択します。バージョンは、有効化されている最新のバージョンを選択します。拡張更新をONに設定し、「変更」ボタンをクリックします。
- プロファイルの更新画面で、パラメータ登録をクリックします。
- パラメータを登録します。設定パラメータ名:icm/HTTP/mod_0、パラメータ値:PREFIX=$(DIR_PROFILE)/rewrite.txt
- パラメータが設定されていることを確認し問題なければプロファイルを保存/有効化します。
- 次のURLにアクセスしtxtを作成します。赤枠の「クリップボードにコピー」をクリック。テキストファイルとして保存します。※UTF-8で保存。SAPヘルプポータル:書換スクリプトをファイル
- rewrite.txtは、対象システムのオペレーティングシステムにログインし、ファイルを格納する必要があります。下記のサービスリクエストを起票します。
「Assist with OS Tasks (When OS Access is Required)」
※オペレーティングシステムに格納するファイルと上記URL(SAPヘルプポータルのリンク)を起票と同時に作成されるインシデントに添付します。
「Maintain System Parameters - Static」
※システム再起動の作業依頼。Free Textは、設定パラメータを記載。(例:icm/HTTP/Mod_0 PREFIX/ ,FILE=$DIR_PROFILE)/rewrite.txt




- SSL設定
SAP Analytics CloudからS/4HANAへ接続する場合、通信がセキュアでなければなりません。最新のGoogle Chrome(58以降)では、自己署名証明書(self signed certificates )での認証設定は無効となり、認証局(CA)による証明書が必要となりました。根本的な解決方法は、DegiCertやVerisignといった認証局(CA)にサーバ証明書を発行してもらうことになります。設定方法については、下記のSAPノートを参照してください。また、設定につきましては、SAP BASIS担当と相談の上、設定をしてください。取り急ぎ、SAP Analytics CloudとSAP S/4HANAを接続したい場合、もし認証局のシステムがお客様環境にあれば、そちらを使用することも可能です。
- SAPノート:Note 2482807
- SAPノート:Note 2502174
- ポップアップウィンドウ設定
ユーザのブラウザでは、ABAP AS ドメインからのサードパーティクッキーおよび SAP Analytics Cloud ドメインからのポップアップを許可する必要があります。設定方法は簡単です。
SAPヘルプポータル:Google Chrome ブラウザの設定
- ブラウザの設定画面を開きます。「プライバシーとセキュリティで、サイトの設定ポップアップとリダイレクト」で下記赤枠のサイトを追加します。例:[*.]hcs.cloud.sap
- 常に Cookie を使用できるサイトの設定で、サイト(S/4HANAのドメイン)を追加します。
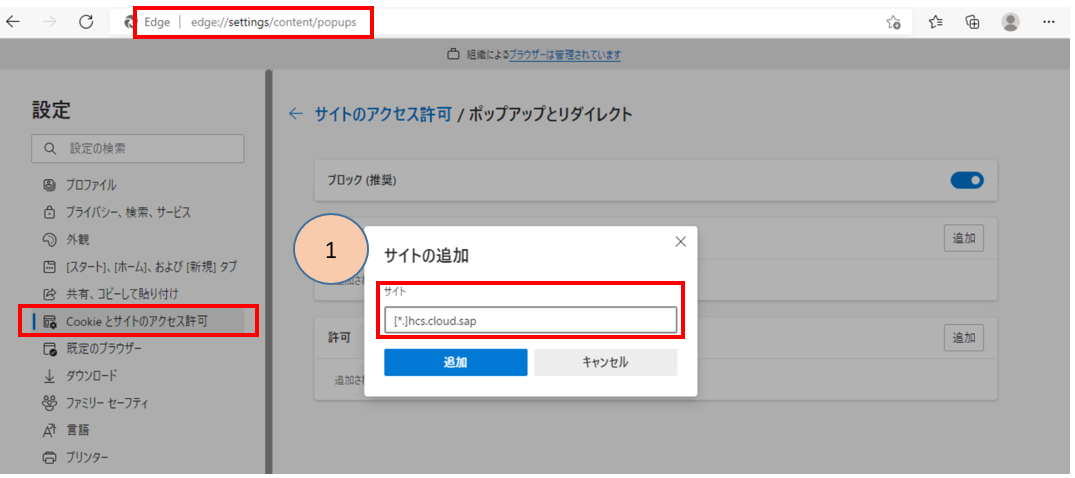

- SAP Analytics Cloudのライブ接続作成
- SAP Analytics Cloudにログインし、メニュー「接続」をクリックします。
- 画面上部の「+」ボタンをクリックします。
- ライブデータに接続のセクションから、SAP S/4HANAを選択します。
- 各項目について設定し、最後にOKボタンをクリックします。
- 問題なければ、接続一覧画面が表示され、登録した接続が表示されます。



●まとめ
本ブログポストでは、RISE with SAPを採用されたお客様向けに、SAP Analytics CloudとSAP S/4HANAを接続する方法について紹介しました。環境は提供されたが、なにを実施すれば、SAP Analytics CloudとSAP S/4HANAが接続できるのか、わからない場合、本ブログポストを参考にしていただき、ご活用の一助となれば幸いです。
また、接続については下記のヘルプポータルも合わせて活用いただければと思います。
SAP ヘルプポータル: SAP Analytics Cloud - データ接続
- SAP Managed Tags:
- SAP Analytics Cloud
Labels:
You must be a registered user to add a comment. If you've already registered, sign in. Otherwise, register and sign in.
Labels in this area
-
ABAP CDS Views - CDC (Change Data Capture)
2 -
AI
1 -
Analyze Workload Data
1 -
BTP
1 -
Business and IT Integration
2 -
Business application stu
1 -
Business Technology Platform
1 -
Business Trends
1,658 -
Business Trends
93 -
CAP
1 -
cf
1 -
Cloud Foundry
1 -
Confluent
1 -
Customer COE Basics and Fundamentals
1 -
Customer COE Latest and Greatest
3 -
Customer Data Browser app
1 -
Data Analysis Tool
1 -
data migration
1 -
data transfer
1 -
Datasphere
2 -
Event Information
1,400 -
Event Information
66 -
Expert
1 -
Expert Insights
177 -
Expert Insights
299 -
General
1 -
Google cloud
1 -
Google Next'24
1 -
Kafka
1 -
Life at SAP
780 -
Life at SAP
13 -
Migrate your Data App
1 -
MTA
1 -
Network Performance Analysis
1 -
NodeJS
1 -
PDF
1 -
POC
1 -
Product Updates
4,577 -
Product Updates
344 -
Replication Flow
1 -
RisewithSAP
1 -
SAP BTP
1 -
SAP BTP Cloud Foundry
1 -
SAP Cloud ALM
1 -
SAP Cloud Application Programming Model
1 -
SAP Datasphere
2 -
SAP S4HANA Cloud
1 -
SAP S4HANA Migration Cockpit
1 -
Technology Updates
6,873 -
Technology Updates
422 -
Workload Fluctuations
1
Related Content
- SAP Analytics Cloud for planning - Set Advanced Filters on Date and Version in Technology Q&A
- 入門!SAP Analytics Cloud for planning 機能紹介シリーズ - データアクションとマルチアクション in Technology Blogs by SAP
- Composite Data Source Configuration in Optimized Story Experience in Technology Blogs by SAP
- Need Info on System Owner Permissions for SAC,DSP in Technology Q&A
- SAP Datasphere インテリジェントルックアップ : 名寄せ機能のご紹介 in Technology Blogs by SAP
Top kudoed authors
| User | Count |
|---|---|
| 39 | |
| 25 | |
| 17 | |
| 13 | |
| 7 | |
| 7 | |
| 7 | |
| 7 | |
| 6 | |
| 6 |