
- SAP Community
- Products and Technology
- Enterprise Resource Planning
- ERP Blogs by Members
- RISE With SAP Public Cloud 2208 - Flexible Workflo...
Enterprise Resource Planning Blogs by Members
Gain new perspectives and knowledge about enterprise resource planning in blog posts from community members. Share your own comments and ERP insights today!
Turn on suggestions
Auto-suggest helps you quickly narrow down your search results by suggesting possible matches as you type.
Showing results for
vishweswaran_kr
Explorer
Options
- Subscribe to RSS Feed
- Mark as New
- Mark as Read
- Bookmark
- Subscribe
- Printer Friendly Page
- Report Inappropriate Content
11-18-2022
8:27 PM
Hello All,
In This Blog, we will see how to Assign Flexible Workflow For Purchase Order Approval Process Multiple- Level in RISE with SAP Public Cloud system. Basically, the Purchase Order Process Workflow feature is used to Trigger purchase orders that meet pre-defined conditions to follow a specific approval/review process.
*For example: if all Purchase Order is Created Using Company Code (example – 9260) it needs to be reviewed before release, you can set up the application to enforce that workflow/approval process.
Introduction:
Flexible workflow supports the development of one-step or multi-step approval processes and depending on the requirements in each step one or more approvers can be assigned to the processes for purchase Orders.
This blog will explain how to use Purchase Order Process Workflow feature in RISE with SAP Public Cloud System for Multi-level Approval.
CONTENTS DISCUSSED IN THIS BLOG:
* Manage Workflow For Purchase Order
- Through Fiori app - Define condition , Assign User and activate the workflow
* Manage Purchase Orders
- Through Fiori app - Create Purchase Order
* My Inbox - Purchase Order Approval
- Through Fiori App - Approve Purchase Order
1: MANAGE WORKFLOWS FOR PURCHASE ORDERS:
- To define Release condition, Run Fiori App (APP ID- F2872) – ‘MANAGE WORKFLOWS FOR PURCHASE ORDERS’

- Below screen will appear, select ‘CREATE’ to define workflow for purchase order.

- Enter the ‘WORKFLOW NAME’ and select the Validity Period for the workflow as shown below – ‘Valid From’ and ‘To Date’.

- Select the Conditions For which the Purchase Order is to be sent for the approval.
- Here I have selected the condition ‘COMPANY CODE OF PURCHASE ORDER’
- Next In the Workflow Steps, To create the Approval Level Based on Role Or User.
- Select ‘CREATE’

- For Maintaining 1st Level Approver, In the Header Tab
- Enter the ‘STEP NAME’ (example – Level 1) and
- Enter the ‘STEP TYPE’ (example – Release of purchase order)

- In the Recipients Tab,
- Select ‘ASSIGNMENT BY’ -whether the approval is Based on User or Role
- Enter the ‘USER ID’ as shown below:
- Select the conditions and click ‘CREATE’.

- For Maintaining 2nd Level Approval,
- Select ‘CREATE’

- In the Header Tab
- Enter the ‘STEP NAME’ (example – Level 2) and
- Enter the ‘STEP TYPE’ (example – Release of purchase order)

- In the Recipients Tab,
- Select ‘ASSIGNMENT BY’ -whether the approval is Based on User or Role
- Enter the ‘USER ID’ as shown below:
- Select the conditions and click ‘CREATE’.

- You can view the created workflow steps in the main page.
- Click ‘SAVE’.
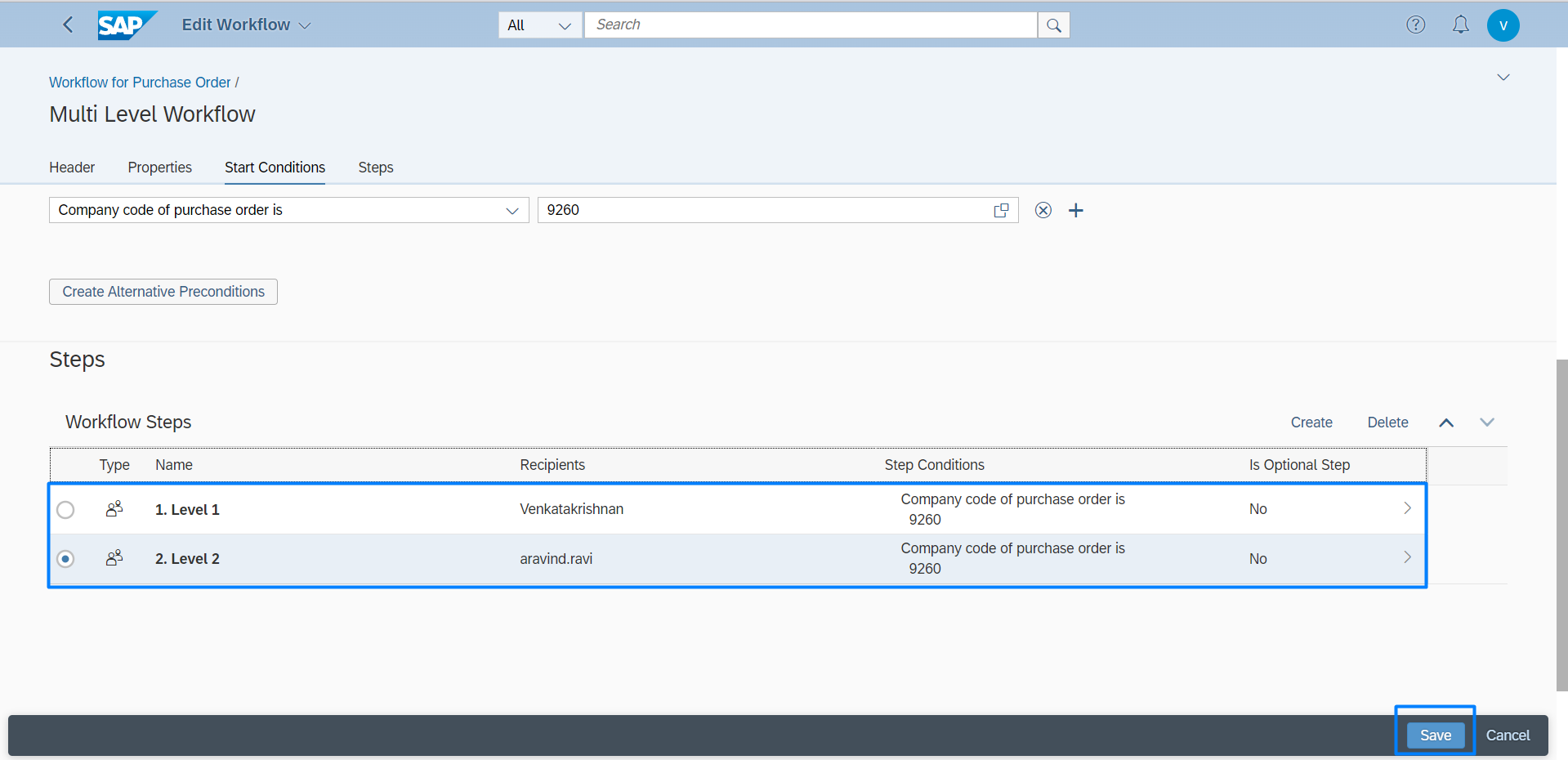
- Select ‘ACTIVATE’ in the main screen for the created workflow to function.

- You can view the status ‘ACTIVE’ of the created workflow as shown below:

- Finally conditions has been defined successfully and workflow should trigger (based on conditions defined).
2. TEST CASE:
* Create Purchase order using standard App (APP ID -F0842A) ‘Manage Purchase Order’ and make sure defined conditions has been taken care (Company code of Purchase Order is ‘9260’). After saving the Purchase Order, Status at header level of Created Purchase order will be “In Approval” as shown below:

- To view approver details and workflow Step, go to Tab ‘Approval Details’ and you can see which step is triggered and Recipient name also.

- 1st Level Approver will get the notification at the home screen as shown below:

- By clicking on Notification, approver will be taken to Fiori App (APP ID -F0402A) “My Inbox - Approve Purchase Order”.

- Approve the Purchase order by selecting ‘Approve’ Button on Bottom right.
- A pop-up will appear in the screen and we can add any note in the window and submit.

- Check Purchase Order and Status will be changed to Purchase Order Released for Level 1.

- For the Second Level Approval, Same process needs to be done once the user gets the notification in his respective ID or In ‘MY INBOX’ for the approval of Purchase order.
- You can view the Status of the 2nd Level Approval As shown below:
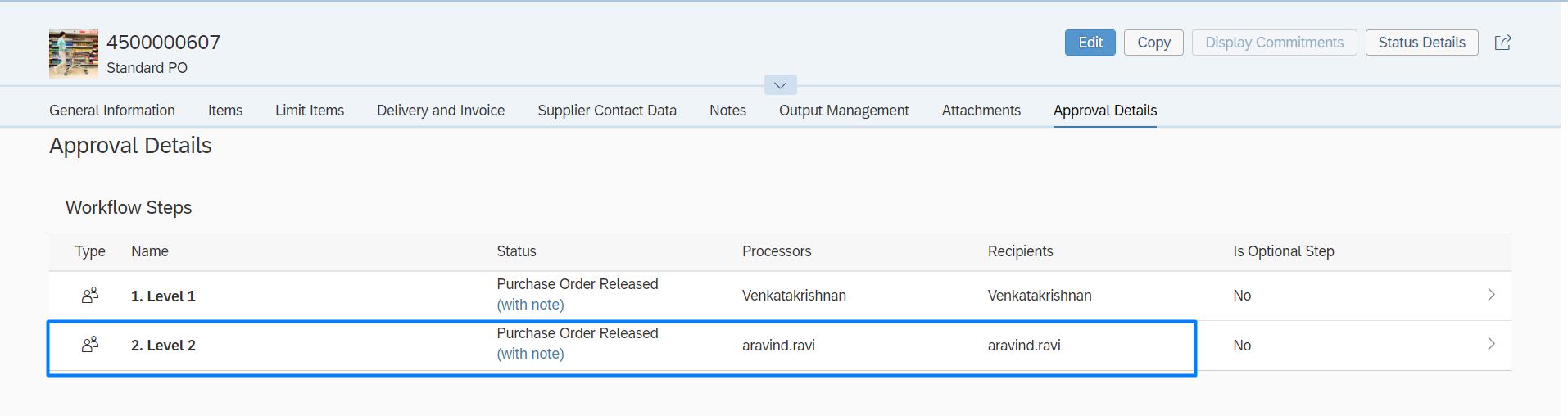
SUMMARY:
- I hope now you have a greater understanding of how to define conditions and workflow steps multi-level for purchase order in Rise with SAP Public Cloud 2208.
- Let me give you a summary of the above:
- Step 1: Create a workflow for purchase order in the fiori app – ‘Manage Workflow for Purchase orders’
- Step 2: Select the conditions to trigger the workflow for purchase order.
- Step 3: Create the workflow steps and assign the number of Approval based on Role or Users.
- Step 4: Activate the workflow
CONCLUSION:
- By Concluding, I hope this blog helps you According to your business needs.
- This results in easy understanding of Purchase order Approval when compared with S/4Hana On-Prem without involving a lot of complicated configurations.
- In my upcoming blogs, I will use more complex examples to let you get deeper information on the flexible workflow.
- If you find my blog useful, please like and share your feedback in the comments below and follow me for more content like above
REFERENCE:
- https://blogs.sap.com/2019/08/15/workflow-in-s4hana-public-cloud-and-on-premise/
- https://blogs.sap.com/2020/11/01/flexible-workflow-for-purchase-order/
- SAP Managed Tags:
- RISE with SAP,
- MM (Materials Management)
4 Comments
You must be a registered user to add a comment. If you've already registered, sign in. Otherwise, register and sign in.
Labels in this area
-
"mm02"
1 -
A_PurchaseOrderItem additional fields
1 -
ABAP
1 -
ABAP Extensibility
1 -
ACCOSTRATE
1 -
ACDOCP
1 -
Adding your country in SPRO - Project Administration
1 -
Advance Return Management
1 -
AI and RPA in SAP Upgrades
1 -
Approval Workflows
1 -
Ariba
1 -
ARM
1 -
ASN
1 -
Asset Management
1 -
Associations in CDS Views
1 -
auditlog
1 -
Authorization
1 -
Availability date
1 -
Azure Center for SAP Solutions
1 -
AzureSentinel
2 -
Bank
1 -
BAPI_SALESORDER_CREATEFROMDAT2
1 -
BRF+
1 -
BRFPLUS
1 -
Bundled Cloud Services
1 -
business participation
1 -
Business Processes
1 -
CAPM
1 -
Carbon
1 -
Cental Finance
1 -
CFIN
1 -
CFIN Document Splitting
1 -
Cloud ALM
1 -
Cloud Integration
1 -
condition contract management
1 -
Connection - The default connection string cannot be used.
1 -
Custom Table Creation
1 -
Customer Screen in Production Order
1 -
Data Quality Management
1 -
Date required
1 -
Decisions
1 -
desafios4hana
1 -
Developing with SAP Integration Suite
1 -
Direct Outbound Delivery
1 -
DMOVE2S4
1 -
EAM
1 -
EDI
3 -
EDI 850
1 -
EDI 856
1 -
edocument
1 -
EHS Product Structure
1 -
Emergency Access Management
1 -
Energy
1 -
EPC
1 -
Financial Operations
1 -
Find
1 -
FINSSKF
1 -
Fiori
1 -
Flexible Workflow
1 -
Gas
1 -
Gen AI enabled SAP Upgrades
1 -
General
1 -
generate_xlsx_file
1 -
Getting Started
1 -
HomogeneousDMO
1 -
IDOC
2 -
Integration
1 -
Learning Content
2 -
LogicApps
2 -
low touchproject
1 -
Maintenance
1 -
management
1 -
Material creation
1 -
Material Management
1 -
MD04
1 -
MD61
1 -
methodology
1 -
Microsoft
2 -
MicrosoftSentinel
2 -
Migration
1 -
mm purchasing
1 -
MRP
1 -
MS Teams
2 -
MT940
1 -
Newcomer
1 -
Notifications
1 -
Oil
1 -
open connectors
1 -
Order Change Log
1 -
ORDERS
2 -
OSS Note 390635
1 -
outbound delivery
1 -
outsourcing
1 -
PCE
1 -
Permit to Work
1 -
PIR Consumption Mode
1 -
PIR's
1 -
PIRs
1 -
PIRs Consumption
1 -
PIRs Reduction
1 -
Plan Independent Requirement
1 -
Premium Plus
1 -
pricing
1 -
Primavera P6
1 -
Process Excellence
1 -
Process Management
1 -
Process Order Change Log
1 -
Process purchase requisitions
1 -
Product Information
1 -
Production Order Change Log
1 -
purchase order
1 -
Purchase requisition
1 -
Purchasing Lead Time
1 -
Redwood for SAP Job execution Setup
1 -
RISE with SAP
1 -
RisewithSAP
1 -
Rizing
1 -
S4 Cost Center Planning
1 -
S4 HANA
1 -
S4HANA
3 -
Sales and Distribution
1 -
Sales Commission
1 -
sales order
1 -
SAP
2 -
SAP Best Practices
1 -
SAP Build
1 -
SAP Build apps
1 -
SAP Cloud ALM
1 -
SAP Data Quality Management
1 -
SAP Maintenance resource scheduling
2 -
SAP Note 390635
1 -
SAP S4HANA
2 -
SAP S4HANA Cloud private edition
1 -
SAP Upgrade Automation
1 -
SAP WCM
1 -
SAP Work Clearance Management
1 -
Schedule Agreement
1 -
SDM
1 -
security
2 -
Settlement Management
1 -
soar
2 -
Sourcing and Procurement
1 -
SSIS
1 -
SU01
1 -
SUM2.0SP17
1 -
SUMDMO
1 -
Teams
2 -
User Administration
1 -
User Participation
1 -
Utilities
1 -
va01
1 -
vendor
1 -
vl01n
1 -
vl02n
1 -
WCM
1 -
X12 850
1 -
xlsx_file_abap
1 -
YTD|MTD|QTD in CDs views using Date Function
1
- « Previous
- Next »
Related Content
- purchase requisition with release code and (RFQ request) and status 08 release refused in Enterprise Resource Planning Q&A
- Avoid new deliveries for a purchase order in Enterprise Resource Planning Q&A
- Professional Services S4 Cloud supplier invoices with Concur in Enterprise Resource Planning Q&A
- Material has status: Technical Defect (delivery is not allowed) in Enterprise Resource Planning Q&A
- SAP S4HANA Cloud Public Edition Logistics FAQ in Enterprise Resource Planning Blogs by SAP
Top kudoed authors
| User | Count |
|---|---|
| 5 | |
| 2 | |
| 2 | |
| 2 | |
| 2 | |
| 2 | |
| 1 | |
| 1 | |
| 1 |