
- SAP Community
- Products and Technology
- Technology
- Technology Blogs by SAP
- Updates : SAP Business Application Studio
Technology Blogs by SAP
Learn how to extend and personalize SAP applications. Follow the SAP technology blog for insights into SAP BTP, ABAP, SAP Analytics Cloud, SAP HANA, and more.
Turn on suggestions
Auto-suggest helps you quickly narrow down your search results by suggesting possible matches as you type.
Showing results for
Product and Topic Expert
Options
- Subscribe to RSS Feed
- Mark as New
- Mark as Read
- Bookmark
- Subscribe
- Printer Friendly Page
- Report Inappropriate Content
11-08-2022
8:18 AM

The latest releases of SAP Business Application Studio comes with many user experience improvements that will speed up your productivity 🎉.
In this article I would like to share with you some highlights of the latest releases
SAP Business Application Studio now uses Code-OSS, the open source used for building Visual Studio Code. From Now onwards you can benefit from all latest VSCode updates in SAP Business Application Studio
All business functionality is still available. Some basic IDE capabilities have been updated. Once you are used to the new UI, your development experience will be better and faster.
Get Started

SAP Business Application Studio provides the features needed for the entire life cycle of your application, from the moment you create the project until it is ready to be deployed. The Get Started page provides you contextual links useful to users at the beginning of their development cycle.
You can open The Get Started page
- Get Started page is displayed ,when you open your dev space
- or enter GetStarted in the command palette
- or Help Get Started
Guided Development
The Guided Development tool provides guidance to perform development tasks based on the best practices defined by SAP experts. The tool provides guides and suggests snippets, commands, and tools you should run to complete your task.
Example Fiori guided development

Look & Feel of Side bar
In the Left side Activity Bar you can find useful Tools Such as Git Source Control ,Service Centre (To Load SAP Internal ,External Data sources), Run configurations,Extensions...
Menu Bar
To simplify user experience, New Business Application Studio provides Below Menu options
File, View , Run …

Open Project
Open Existing Projects Folder
If you are storing all projects ,workspaces to Project folder you can open as below
- From the left-side menu, select File Open Folder....
- Select the desired project and click Open. The project opens as the root folder in the file explorer.
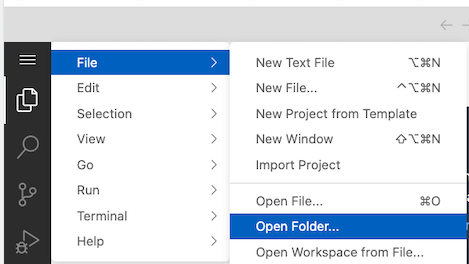

Workspace
Use the project explorer to browse the contents of your current workspace.
Projects are displayed in the file explorer within a workspace or as stand-alone folders.
The Explorer view that displays the projects, folders of your current workspace.

Add folders, projects to workspace
You can Add Folders or Other Projects to workspace by choosing desired folder
Choose Desired folder to add to your current workspace . For example i am choosing demoui5 project folder & click on OK
Now you can view both projects in current workspace

You can notice both folder paths in workspace file

Open Workspace
You can open exiting workspace content of you workspace such as projects /folders if you organised to workspace
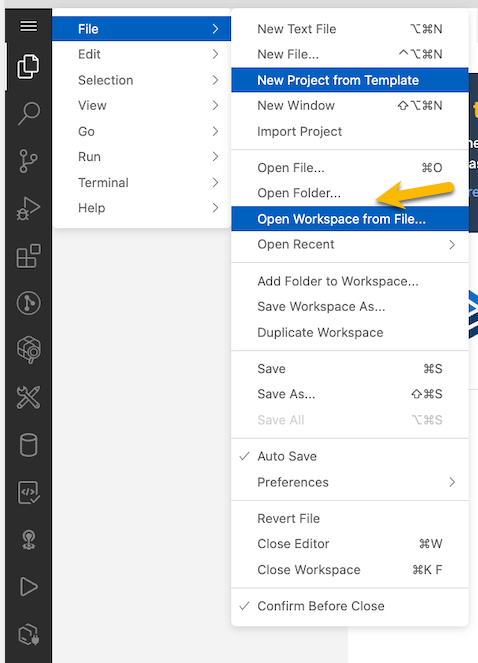

StoryBoard
You can see Graphical Representation of application components & view associations
This Semantic View Of Project available for Full Stack Dev Space.

You can also view CDS Entities Graphical View

Navigation
Now You can navigate , Instantly to open files using arrows

Search
Search functionality is easier to use. There are different Search capabilities in SAP Business Application Studio.You can perform a search from the Search view or from the Find widget in the editor.
You can search for files

By adding > you can search for commands

Or
To open the Search view, select View Search from the left-side menu.
Search across files
You can search over all files in the currently opened folder. Press Ctrl+Shift+F and enter your search term.
Advanced search options
You can enter patterns to include or exclude from the search.
If you enter a word, a search will be performed on every folder and file with the name of the word you entered in the workspace.
If you enter ./ before the word, that will match the folder name at the top level of your workspace.
Use an exclamation mark ! to exclude those patterns from the search.
Use a comma , to separate multiple patterns.
Status Bar
Status Bar displays same information as before .You can also report incident , share feedback

Improved Terminal
Multiple terminals are handy & easy to navigate just like in VSCode.
Now Terminal will now added to the list instead of Tabs

New Project Creation from Template
From Get Started Page or View --> Command Palette --> New Project from Template you can create Projects based on requirement

Application Information of Generated Project
After Project Generated you will get below page with helpful options for development of application
Fiori Application Information page

UI5 Application Information
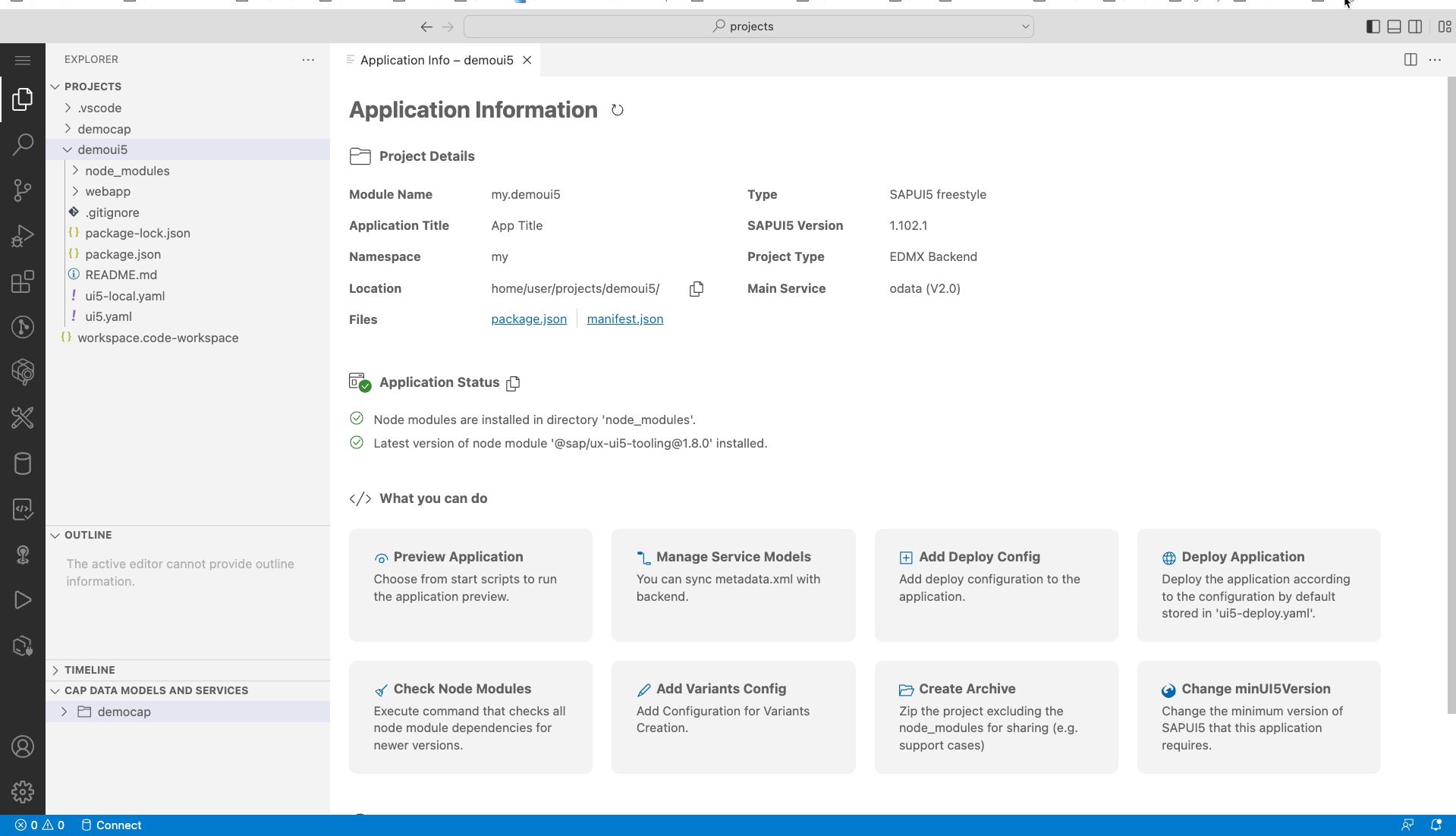
Layout Editor
Display the content of an XML view in the layout editor to see it in a way that closely corresponds to how it will appear in your finished application.


For more details you can see here
https://help.sap.com/docs/SAP Business Application Studio/9d1db9835307451daa8c930fbd9ab264/90ba99ae9af64f76a3da593e44ca5b9f.html
Fiori Tools

For further guidance on how to work with SAP Business Application Studio:
https://help.sap.com/viewer/9d1db9835307451daa8c930fbd9ab264/Cloud/en-US
Thank you for reading this blog post. If you find this material useful, please leave your feedback in the comments section below.
Feel free to also 'Like' ,'Share' , 'Follow' me to get new updates.
- SAP Managed Tags:
- SAP Business Application Studio,
- SAP Web IDE,
- SAP Business Technology Platform
Labels:
2 Comments
You must be a registered user to add a comment. If you've already registered, sign in. Otherwise, register and sign in.
Labels in this area
-
ABAP CDS Views - CDC (Change Data Capture)
2 -
AI
1 -
Analyze Workload Data
1 -
BTP
1 -
Business and IT Integration
2 -
Business application stu
1 -
Business Technology Platform
1 -
Business Trends
1,658 -
Business Trends
91 -
CAP
1 -
cf
1 -
Cloud Foundry
1 -
Confluent
1 -
Customer COE Basics and Fundamentals
1 -
Customer COE Latest and Greatest
3 -
Customer Data Browser app
1 -
Data Analysis Tool
1 -
data migration
1 -
data transfer
1 -
Datasphere
2 -
Event Information
1,400 -
Event Information
66 -
Expert
1 -
Expert Insights
177 -
Expert Insights
296 -
General
1 -
Google cloud
1 -
Google Next'24
1 -
Kafka
1 -
Life at SAP
780 -
Life at SAP
13 -
Migrate your Data App
1 -
MTA
1 -
Network Performance Analysis
1 -
NodeJS
1 -
PDF
1 -
POC
1 -
Product Updates
4,577 -
Product Updates
342 -
Replication Flow
1 -
RisewithSAP
1 -
SAP BTP
1 -
SAP BTP Cloud Foundry
1 -
SAP Cloud ALM
1 -
SAP Cloud Application Programming Model
1 -
SAP Datasphere
2 -
SAP S4HANA Cloud
1 -
SAP S4HANA Migration Cockpit
1 -
Technology Updates
6,873 -
Technology Updates
420 -
Workload Fluctuations
1
Related Content
- Customer & Partner Roundtable for SAP BTP ABAP Environment #12 in Technology Blogs by SAP
- Consuming SAP with SAP Build Apps - Mobile Apps for iOS and Android in Technology Blogs by SAP
- Support for API Business Hub Enterprise in Actions Project in Technology Blogs by SAP
- Demystifying the Common Super Domain for SAP Mobile Start in Technology Blogs by SAP
- FAQ for C4C Certificate Renewal in Technology Blogs by SAP
Top kudoed authors
| User | Count |
|---|---|
| 37 | |
| 25 | |
| 17 | |
| 13 | |
| 7 | |
| 7 | |
| 7 | |
| 6 | |
| 6 | |
| 6 |




