
- SAP Community
- Products and Technology
- Enterprise Resource Planning
- ERP Blogs by Members
- Passo a Passo: atualização de dados em massa utili...
- Subscribe to RSS Feed
- Mark as New
- Mark as Read
- Bookmark
- Subscribe
- Printer Friendly Page
- Report Inappropriate Content
Olá, nesse post abordo de forma rápida e simples como utilizar a transação MASS para atualizar objetos em massa.
Essa transação é extremamente útil para suprir de forma eficiente a correção ou atualização de dados em um volume elevado.
OPÇÕES DE PREENCHIMENTO
Antes de iniciarmos, existem duas formas de realizar a atualização de dados por essa transação:
• Manual: Informando os dados que precisam ser atualizados e os valores no próprio sistema - essa opção funciona melhor quando a intenção é modificar uma flag ou um valor fixo. Por exemplo: possuo 100 códigos de material e meu objetivo é ativar a flag LOF obrigatória para todos eles.
• File: Utilizando um arquivo excel contendo a relação de dados a serem atualizados - essa situação é recomendada para casos em que você possui valores que variam. Por exemplo: possuo 100 códigos de material e meu objetivo é determinar o campo Status do Material de acordo com um relatório que possui 10 status diferentes.
Para utilizar a segunda opção, é necessário que primeiro você tenha um arquivo base e que os dados estejam organizados por coluna, por exemplo:
- Coluna A: código do material
- Coluna B: novo status a ser atribuído
Você pode optar por inserir ou não as linhas de título para cada coluna.
Excel contendo os dados organizados por colunas
MÃOS NA MASSA
Passo 1: acesse a transação MASS, a tela abaixo será exibida e você deve selecionar o objeto que será atualizado e a variante (quando houver):
Seleção de Tipo de Objeto na tela inicial da transação
Passo 2: a tela abaixo será exibida, na aba Tabelas você verá todas as tabelas disponíveis de acordo com o objeto selecionar, e na aba Campo todos os campos destas tabelas são exibidos: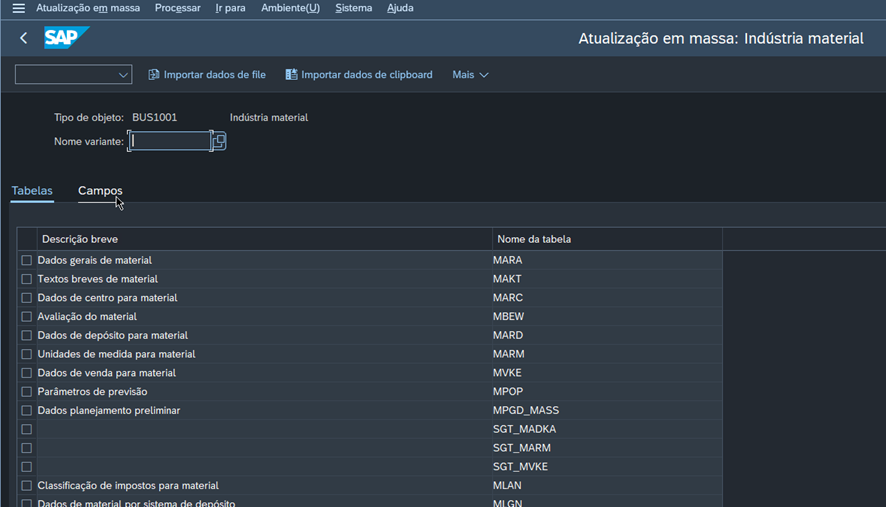
Seleção de Tabelas para o objeto
Nesse caso eu vou atualizar um campo específico, que é o Status do Material para Todos os Centros, então abri a aba Campos e procurei pelo nome técnico.
Localizado o campo/tabela que você objetiva atualizar, basta selecioná-los no checkbox da coluna à esquerda:
Pesquisa por um campo específico na aba Campos
Passo 3: para utilizar um arquivo como base, selecione a opção Importar dados de file. Caso você queira preencher de forma manual, basta Executar (F8), selecionar os dados e ir para o Passo 4.
Opção Importar dados de file
A tela abaixo será exibida, por meio dela é possível especificar se o seu arquivo possui ou não linhas de cabeçalho. Após selecionar as opções desejadas, execute:
Parâmetros de upload
Na próxima tela as colunas do seu arquivo serão carregadas para dentro do sistema, nessa etapa é necessário mapear as colunas correspondentes aos campos. Selecionar o ícone Atribuição:
Mapeamento das Colunas
Selecionar o campo correspondente para a coluna que está sendo atribuída:
Seleção do campo correspondente a coluna
Execute esse procedimento para todas as colunas do seu arquivo. Após feito isso, o status das colunas e atualizado para 'Coluna editada para aplicação'. Execute (F8).
Colunas do arquivo e Campos mapeados
Passo 4:
Caso tenha preenchido manualmente: informar o novo valor a ser atualizado na parte Valores Novos e selecionar o botão Efetuar modificação em massa. Os dados serão transferidos para a parte de baixo da tela com os novos valores. Para seguir basta Gravar (Ctrl+S).
Procedimento necessário apenas para preenchimento manual
Caso esteja utilizando arquivo como base: confira se os dados que serão atualizados estão de acordo. Para seguir basta Gravar (Ctrl+S).
Novos valores prontos para atualização
Aguarde o sistema carregar as alterações:
Aguardar o processamento
Passo 5: será exibido o log de execução das alterações realizadas. Nessa etapa é possível confirmar quantos registros foram processados, erros e confirmações. Lembre-se de sempre de conferir a atualização de dados também pela tabela (SE16N).
Log de atualização
Este é um post de uma série sobre Migração/Dados no S/4HANA, salve essa postagem e me siga para acompanhar as próximas postagens.
Caso tenha alguma dúvida, não hesite em comentar ou entrar em contato
Késsia Salazar
- SAP Managed Tags:
- SAP S/4HANA
You must be a registered user to add a comment. If you've already registered, sign in. Otherwise, register and sign in.
-
"mm02"
1 -
A_PurchaseOrderItem additional fields
1 -
ABAP
1 -
ABAP Extensibility
1 -
ACCOSTRATE
1 -
ACDOCP
1 -
Adding your country in SPRO - Project Administration
1 -
Advance Return Management
1 -
AI and RPA in SAP Upgrades
1 -
Approval Workflows
1 -
ARM
1 -
ASN
1 -
Asset Management
1 -
Associations in CDS Views
1 -
auditlog
1 -
Authorization
1 -
Availability date
1 -
Azure Center for SAP Solutions
1 -
AzureSentinel
2 -
Bank
1 -
BAPI_SALESORDER_CREATEFROMDAT2
1 -
BRF+
1 -
BRFPLUS
1 -
Bundled Cloud Services
1 -
business participation
1 -
Business Processes
1 -
CAPM
1 -
Carbon
1 -
Cental Finance
1 -
CFIN
1 -
CFIN Document Splitting
1 -
Cloud ALM
1 -
Cloud Integration
1 -
condition contract management
1 -
Connection - The default connection string cannot be used.
1 -
Custom Table Creation
1 -
Customer Screen in Production Order
1 -
Data Quality Management
1 -
Date required
1 -
Decisions
1 -
desafios4hana
1 -
Developing with SAP Integration Suite
1 -
Direct Outbound Delivery
1 -
DMOVE2S4
1 -
EAM
1 -
EDI
2 -
EDI 850
1 -
EDI 856
1 -
edocument
1 -
EHS Product Structure
1 -
Emergency Access Management
1 -
Energy
1 -
EPC
1 -
Financial Operations
1 -
Find
1 -
FINSSKF
1 -
Fiori
1 -
Flexible Workflow
1 -
Gas
1 -
Gen AI enabled SAP Upgrades
1 -
General
1 -
generate_xlsx_file
1 -
Getting Started
1 -
HomogeneousDMO
1 -
IDOC
2 -
Integration
1 -
learning content
2 -
LogicApps
2 -
low touchproject
1 -
Maintenance
1 -
management
1 -
Material creation
1 -
Material Management
1 -
MD04
1 -
MD61
1 -
methodology
1 -
Microsoft
2 -
MicrosoftSentinel
2 -
Migration
1 -
MRP
1 -
MS Teams
2 -
MT940
1 -
Newcomer
1 -
Notifications
1 -
Oil
1 -
open connectors
1 -
Order Change Log
1 -
ORDERS
2 -
OSS Note 390635
1 -
outbound delivery
1 -
outsourcing
1 -
PCE
1 -
Permit to Work
1 -
PIR Consumption Mode
1 -
PIR's
1 -
PIRs
1 -
PIRs Consumption
1 -
PIRs Reduction
1 -
Plan Independent Requirement
1 -
Premium Plus
1 -
pricing
1 -
Primavera P6
1 -
Process Excellence
1 -
Process Management
1 -
Process Order Change Log
1 -
Process purchase requisitions
1 -
Product Information
1 -
Production Order Change Log
1 -
Purchase requisition
1 -
Purchasing Lead Time
1 -
Redwood for SAP Job execution Setup
1 -
RISE with SAP
1 -
RisewithSAP
1 -
Rizing
1 -
S4 Cost Center Planning
1 -
S4 HANA
1 -
S4HANA
3 -
Sales and Distribution
1 -
Sales Commission
1 -
sales order
1 -
SAP
2 -
SAP Best Practices
1 -
SAP Build
1 -
SAP Build apps
1 -
SAP Cloud ALM
1 -
SAP Data Quality Management
1 -
SAP Maintenance resource scheduling
2 -
SAP Note 390635
1 -
SAP S4HANA
2 -
SAP S4HANA Cloud private edition
1 -
SAP Upgrade Automation
1 -
SAP WCM
1 -
SAP Work Clearance Management
1 -
Schedule Agreement
1 -
SDM
1 -
security
2 -
Settlement Management
1 -
soar
2 -
SSIS
1 -
SU01
1 -
SUM2.0SP17
1 -
SUMDMO
1 -
Teams
2 -
User Administration
1 -
User Participation
1 -
Utilities
1 -
va01
1 -
vendor
1 -
vl01n
1 -
vl02n
1 -
WCM
1 -
X12 850
1 -
xlsx_file_abap
1 -
YTD|MTD|QTD in CDs views using Date Function
1
- « Previous
- Next »
- ¿Cómo resolver el timbrado del proceso de anticipo de clientes en México? in Enterprise Resource Planning Blogs by Members
- No se determina la cuenta de diferencial para el impuesto (SD) in Enterprise Resource Planning Q&A
- Problema con mensaje de Transaction Notification in Enterprise Resource Planning Q&A
- Somar a quantidade de embalagens no documento de marketing (Consulta formatada) in Enterprise Resource Planning Q&A
- Tipo de MRP que atenda uma demanda maior do que o estoque máximo in Enterprise Resource Planning Q&A
| User | Count |
|---|---|
| 3 | |
| 2 | |
| 2 | |
| 2 | |
| 2 | |
| 2 | |
| 2 | |
| 2 | |
| 1 |