
- SAP Community
- Products and Technology
- Technology
- Technology Blogs by SAP
- SAP DatasphereとSAP Analytics Cloudの双方向連携方法Part2 (S...
- Subscribe to RSS Feed
- Mark as New
- Mark as Read
- Bookmark
- Subscribe
- Printer Friendly Page
- Report Inappropriate Content
はじめに
本ブログでは、SAP Datasphere とSAP Analytics Cloud (SAC) の双方向のデータ連携の方法を記載します。
Part1ではDatapshereからSACへのデータ連携(青線)を説明しました。本ブログPart2ではSACからDatasphereへのデータ連携(赤線)を説明します。

図1. SACとDatasphereのデータExport&Import連携
本ブログを作成した2022年9月時点では上記のような方法での連携となりますが、今後段階的にSACとDatasphereの統合が進み、2022年Q4時点ではデータモデルおよびカタログの統合が予定され、2023年以降にはSACとDatasphereのデータ基盤が完全に統合される予定です。

図2. SACとDatasphereの機能統合ロードマップ
本ブログのシナリオ
本ブログでは、「触ってみよう!SAP Analytics Cloud for Planning」で使用しているモデル、データを利用してご説明します。
大まかな流れは以下の通りです。

図3. 本ブログのシナリオ概要
- S/4HANAなどから実績データをDatasphereに連携する。(本ブログの対象外)
- Datasphereの実績データをSACの計画モデルに連携する。(本ブログPart1でデータ連携方法説明)
- 計画データを入力、公開する(本ブログの対象外、触ってみよう!ブログでご紹介)
- SACの計画モデルを参照する計画テーブル(仮想)をDatasphereに作成し、これをもとに予実対比のビューを作成し、予実分析を行う。(本ブログPart2でデータ連携方法説明)
では、早速本題に入っていきましょう。
SACのデータをDatasphereに連携する方法
手順概要
DatasphereからSACへのデータ連携は、以下のような手順で進みます。
SACでOAuthクライアントを登録
Datasphereでクラウドデータ統合接続(CDI接続)を作成
Datasphereでリモートテーブルをインポート、ビューを作成
1. SACでOAuthクライアントを登録
まず、SACにてOAuthクライアントを登録します。(Part1ではDatasphere側にOAuthクライアントを登録しました。)
SACの「システム」→「管理」→「アプリ統合」に遷移し、「OAuthクライアント」より「新規OAuthクライアントを追加」を押下します。(ここのトークンURLは後程使用します)


図1. [SAC] 新規OAuthクライアント追加
以下の項目を入力・選択し、「追加」を押下します。
- 名称:任意の名前
- 目的:「インタラクティブ用途及びAPIアクセス」を選択
- アクセス:「データエクスポートサービス」を選択

図2. [SAC] 新規OAuthクライアント設定
OAuthクライアントが追加されました。この後Datasphereにて「OAuthクライアントID」と「シークレット」を使用します。

図3. [SAC] 新規OAuthクライアント
以上でSAC側でOAuthクライアントが作成されました。図1の「トークンURL」、図3の「OAuthクライアントID」、「シークレット」をこの後利用します。
2. Datasphereでクラウドデータ統合接続(CDI接続)を作成
次に、DatasphereでSACに対するクラウドデータ統合接続を作成します。
Datasphereの接続より「作成」を押下して新しい接続を作成します。

図4. [Datasphere] 接続の作成
接続タイプとして「クラウドデータ統合」を選択します。
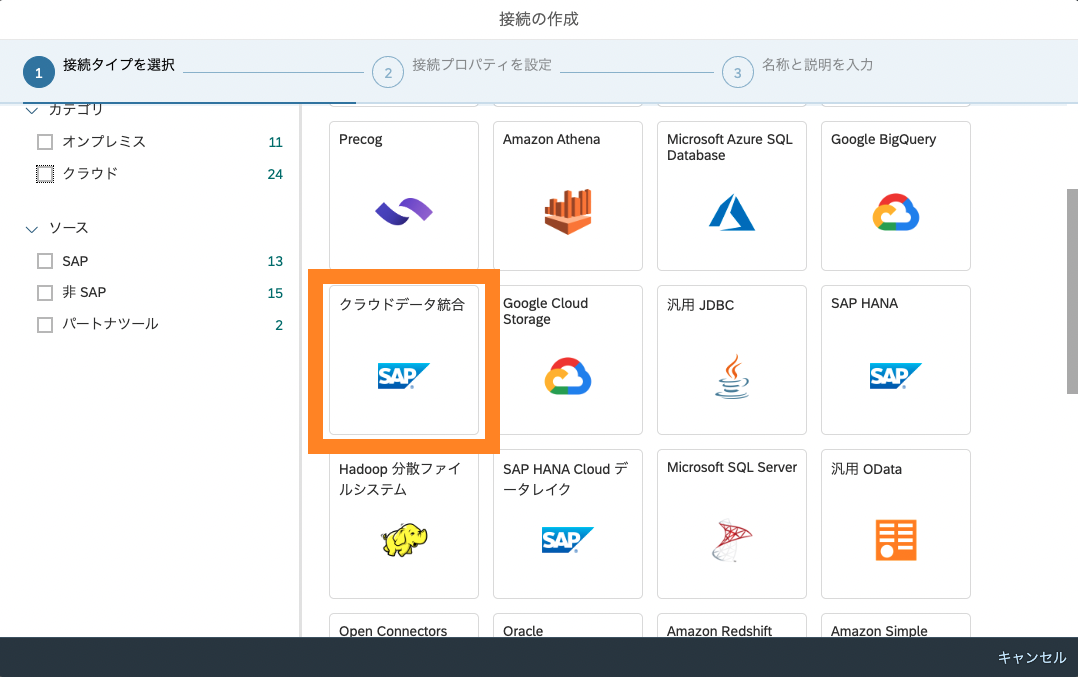
図5. [Datasphere] 接続タイプの選択
SACへの接続情報として、以下のように選択します。
- 接続詳細URL:https://<SACのホスト名>/api/v1/dataexport/administration
- 接続タイプ:OAuth 2.0
- OAuthトークンエンドポイント:図1のトークンURL
- 接続情報(OAuth2.0) クライアントID:図3のクライアントID
- 接続情報(OAuth2.0) クライアントシークレット:図3のクライアントシークレット
- データプロビジョニングエージェント:あらかじめ登録済みのDP Agent


図6. [Datasphere] 接続プロパティ
接続のビジネス名、技術名を入力し「接続を作成」を押下して保存します。

図7. [Datasphere] 接続の作成
接続が作成されたら、接続のチェックを行い、正常にDatasphereからSACに接続されていることを確認します。

図8. [Datasphere] 接続のチェック
以上で、DatasphereからSACへの接続が設定されました。次に、この接続をもとに実際にデータの連携を行います。
3. Datasphereでリモートテーブルをインポート、ビューを作成
SACで作成した計画モデルをDatasphereにリモートテーブルとしてインポートします。
データビルだを開き、「リモートテーブルをインポート」を選択します。

図9. [Datasphere] リモートテーブルのインポート
上記2で作成したSACへのCloud Data Integration接続を選択します。

図10. [Datasphere] 接続の選択
リモートテーブルのインポートの際、SACの計画モデルのGUIDが必要となります。SACで計画モデルを開き、URLよりGUIDを取得(コピー)します。GUIDはURLの<.../m/model/>以降の文字列です。
図11. [SAC] 計画モデルのGUIDの取得
リモートテーブルを選択します。左に表示されているSACのオブジェクトリストから対象のSAC計画モデルのGUID選択するか、GUIDが見つからない場合は検索ボックスにSAC計画モデルのGUIDを入力してGUIDを検索し、選択します。

図12. [Datasphere] リモートテーブルのインポート
必要に応じ、ビジネス名、技術名を変更して「インポート及び配置」を押下しDeploy(配置)します。

図13. [Datasphere] リモートテーブルのDeploy
Deployが完了するとデータビルだにてリモートテーブルが表示されます。

図14. [Datasphere] Deployされたリモートテーブル
リモートテーブルを開く、データプレビューを行うと、SACから取得したデータが表示されます。

図15. [Datasphere] リモートテーブルの確認
以上で、SACの計画モデルをDatasphereでリモートテーブルとしてインポートし、SACのデータがDatasphereで活用可能となりました。
最後に、Datasphereでこの計画データと実績データを統合する予実分析データモデルの作成を行います。このデータモデルは業務要件をもとに作成いただく形になりますが、シンプルな例としては以下のように実績のデータとSACの予算データをUNIONするビューとなります。このビューを介してSACでレポーティングを行うことで、S/4HANAなどから連携された実績データとSAC Planningで登録された計画データを統合した予実分析が可能となります。

また、実際の導入の際はSACのAPI仕様(ヘルプ)を考慮の上、データの複製を行うことも検討ください。
さいごに
以上、SACの計画データをDatasphereに連携する方法をご紹介しました。
最初にも触れた通り、現時点ではこの方法でSACの計画データをDatasphereで直接利用することが可能です。
一方、2023年以降に予定されているSACとDatasphereの連携強化により、SACの計画機能を直接Datasphereのデータに対して行うことができる予定になっています。
- SAP Managed Tags:
- SAP Analytics Cloud,
- SAP Analytics Cloud for planning,
- SAP Datasphere
You must be a registered user to add a comment. If you've already registered, sign in. Otherwise, register and sign in.
-
ABAP CDS Views - CDC (Change Data Capture)
2 -
AI
1 -
Analyze Workload Data
1 -
BTP
1 -
Business and IT Integration
2 -
Business application stu
1 -
Business Technology Platform
1 -
Business Trends
1,658 -
Business Trends
92 -
CAP
1 -
cf
1 -
Cloud Foundry
1 -
Confluent
1 -
Customer COE Basics and Fundamentals
1 -
Customer COE Latest and Greatest
3 -
Customer Data Browser app
1 -
Data Analysis Tool
1 -
data migration
1 -
data transfer
1 -
Datasphere
2 -
Event Information
1,400 -
Event Information
66 -
Expert
1 -
Expert Insights
177 -
Expert Insights
295 -
General
1 -
Google cloud
1 -
Google Next'24
1 -
Kafka
1 -
Life at SAP
780 -
Life at SAP
13 -
Migrate your Data App
1 -
MTA
1 -
Network Performance Analysis
1 -
NodeJS
1 -
PDF
1 -
POC
1 -
Product Updates
4,576 -
Product Updates
341 -
Replication Flow
1 -
RisewithSAP
1 -
SAP BTP
1 -
SAP BTP Cloud Foundry
1 -
SAP Cloud ALM
1 -
SAP Cloud Application Programming Model
1 -
SAP Datasphere
2 -
SAP S4HANA Cloud
1 -
SAP S4HANA Migration Cockpit
1 -
Technology Updates
6,873 -
Technology Updates
419 -
Workload Fluctuations
1
| User | Count |
|---|---|
| 35 | |
| 25 | |
| 17 | |
| 13 | |
| 8 | |
| 7 | |
| 6 | |
| 6 | |
| 6 | |
| 6 |