
- SAP Community
- Products and Technology
- Technology
- Technology Blogs by SAP
- BTP環境でのSAP Data Warehouse Cloud インスタンス作成
Technology Blogs by SAP
Learn how to extend and personalize SAP applications. Follow the SAP technology blog for insights into SAP BTP, ABAP, SAP Analytics Cloud, SAP HANA, and more.
Turn on suggestions
Auto-suggest helps you quickly narrow down your search results by suggesting possible matches as you type.
Showing results for
Advisor
Options
- Subscribe to RSS Feed
- Mark as New
- Mark as Read
- Bookmark
- Subscribe
- Printer Friendly Page
- Report Inappropriate Content
09-07-2022
10:13 AM
※ 最新情報は下記のBlogをご確認ください。
※ 下記の内容はBlog 公開当時の情報になります。最新の情報は新しいBlogの内容を参考にしてください。
SAP Data Warehouse Cloud (DWC) が SAP Business Technology Platform (BTP) の Cloud Platform Enterprise Agreement (CPEA) ライセンスを購入したお客様でも利用可能になりました。
参考 : SAP Data Warehouse Cloud is now available for consumption under CPEA
簡単に解説しますと、CPEAのライセンス契約は、BTP上の各サービス (SAP HANA Cloud や SAP Integration Suiteなど) を個別にライセンス契約しなくても、使用したいサービスをその契約内で自由に選択して使用できるライセンス形態です。
今回、「DWC が CPEA ライセンスを購入したお客様でも利用可能になった」ということは、「DWC のライセンスを個別に契約しなくても CPEA の契約があればすぐに利用可能になった」ということになります。逆に言うと、今まではDWCの個別契約形態しかありませんでした。
さらに、CPEA のライセンスをお持ちのお客様に朗報です。
BTPの環境で DWC の Free Tier のサービスを利用することができるようになりました (90日間)。
なので、まずは自社のSAP S/4HANA環境とDWCを軽い気持ちで接続して、ちょっとデータ可視化してみよう、ということが、想像以上に簡単に試すことができるようになりました。
また、Free Tier の環境をそのまま本番環境(有償環境)にアップグレードすることも可能です。
参考Blog : SAP S/4HANAとSAP Data Warehouse Cloud のデータ連携
今回はそのようなお客様向けに、今、お持ちのBTPの環境でDWCのインスタンスを作成する手順について解説したいと思います。手順の流れは下記の通りです。
1. DWCのサービスの割当
2. DWCインスタンスの作成
下記の手順は、事前にDWCのインスタンスを作成するサブアカウントと領域(スペース)があることが前提です。サブアカウント、領域の作成方法については本ページの最後に補足説明していますので参考にしてください。
※ 本Blogの内容を動画にて解説しています。併せてご確認ください。
※ 画面サイズを調整する場合は、再生時に画面右下に表示されるYouTubeロゴをクリックして別画面でご確認ください。
本操作はBTPの管理者権限を持つユーザーが操作可能です。
まず、SAP BTPコックピットにログインして、グローバルアカウント配下のメニューで「エンティティの割当」を選択し、「エンティティの選択」からDWCのサービスを割り当てるサブアカウントを選択します。
今回の例では、本番環境として「COE01-Prod」、Free トライアル環境として「COE01-Trial」の2つのサブアカウントを選択します。
最初に、本番環境にDWCのサービスを割り当てます。
検索ボックスに「data warehouse」と入力し、まだ、サービスが追加されていないことを確認後、「権限の設定」ボタンをクリックし、続いて、「サービス計画を追加」ボタンをクリックします。
検索ボックスに「data warehouse」と入力し、左側に表示された「SAP Data Warehouse Cloud」を選択後、本番環境には「standard」をチェックして「1つのサービス計画を追加」ボタンをクリックし、元の画面にて「保存」ボタンをクリックします。
同様の手順でトライアル環境に対しても権限を設定しますが、トライアル環境では「free」をチェックしてください。
それではDWCのインスタンス作成に進みます。
グローバルアカウント配下の本番環境用のサブアカウント(COE01-Prod)を選択します。
左側のメニューの「サービスマーケットプレイス」を選択後、検索ボックスに「data warehouse」と入力し、DWCのサービスをクリックします。
画面右上の「作成」ボタンをクリックして、DWCインスタンス作成のウィザードを開始します。
ここではインタンスが作成される領域(スペース)を確認し、任意のインタンス名を付けて「次へ」進みます。
DWCインスタンスの管理者のメールアドレスと氏名を入力して「作成」ボタンをクリックします。


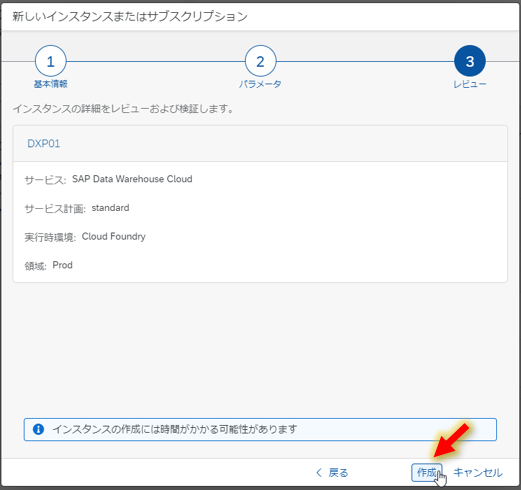
「インスタンスおよびサブスクリプション」ページのリンクをクリックするとインスタンスの作成状況を確認することができます。20分から30分ほどでインスタンスが作成されます。
インタンスが作成されたら、「…」ボタンをクリックして、「ダッシュボード表示」を選択するとDWCのホーム画面が表示されます。
インスタンスが作成されると、管理者に設定したメールアドレス宛に「DWCへのアクセス情報」が届きますので、併せてご確認ください。
DWC のホーム画面では、初めに「Information」画面が表示されるので「Manage Settings」ボタンをクリックします。

ここでの確認事項は、「操作性を向上するために、操作のログを記録するけどいいですか ? 」というものです。操作性が向上する目的なので、問題なければ、このままの設定にしておいてください。
ついでのこの画面を使って、言語設定をしたいと思います。
「Language & Region」を選択し、言語や日付表記を日本語に設定して、「Save」ボタンをクリックして保存します。
DWCのメニューが日本語表示されたかと思います。
メニューから「スペース管理」を選択すると128GBメモリ、256GBストレージの環境が作成されたことが確認できます。
この環境が本番環境では最小構成になりますが、さらにメモリ領域やストレージ領域を追加したり、データレイク領域やSAP BW Bridgeの領域を追加することも可能です。
詳しくは、こちらのマニュアルもご確認ください。
また、Free トライアルの環境も同様の手順で作成可能です。
グローバルアカウント配下のFree トライアル用に作成したサブアカウントで同様の手順に従ってインスタンス作成を進めてください。
ただし、Free トライアルの環境では、64GBメモリ、128GBストレージの環境が提供され、それ以上のリソース拡張はできないので、ご注意ください。
グローバルアカウント画面の右上の「作成」ボタンから「サブアカウント」を選択します。
その後、表示名、サブドメイン、地域を指定します。
※ 注意 : このBlogの公開タイミング(2022年9月7日)時点では、日本の地域において AWS上のBTP環境のみ、DWCのサービスを提供していますので、「AWS」を選択してください。
サブアカウントが作成されたら、「Cloud Foundry 有効化」ボタンをクリックします。内容を確認して(特に修正することなく)、「作成」ボタンをクリックします。
続いて、「領域作成」ボタンをクリックして領域名を指定し、領域(スペース)を作成します。
参考Blog : SAP Data Warehouse Cloud 関連情報
SAP Datasphere インスタンスの作成方法 – BTP編 –
※ 下記の内容はBlog 公開当時の情報になります。最新の情報は新しいBlogの内容を参考にしてください。
SAP Data Warehouse Cloud (DWC) が SAP Business Technology Platform (BTP) の Cloud Platform Enterprise Agreement (CPEA) ライセンスを購入したお客様でも利用可能になりました。
参考 : SAP Data Warehouse Cloud is now available for consumption under CPEA
簡単に解説しますと、CPEAのライセンス契約は、BTP上の各サービス (SAP HANA Cloud や SAP Integration Suiteなど) を個別にライセンス契約しなくても、使用したいサービスをその契約内で自由に選択して使用できるライセンス形態です。
今回、「DWC が CPEA ライセンスを購入したお客様でも利用可能になった」ということは、「DWC のライセンスを個別に契約しなくても CPEA の契約があればすぐに利用可能になった」ということになります。逆に言うと、今まではDWCの個別契約形態しかありませんでした。
さらに、CPEA のライセンスをお持ちのお客様に朗報です。
BTPの環境で DWC の Free Tier のサービスを利用することができるようになりました (90日間)。
なので、まずは自社のSAP S/4HANA環境とDWCを軽い気持ちで接続して、ちょっとデータ可視化してみよう、ということが、想像以上に簡単に試すことができるようになりました。
また、Free Tier の環境をそのまま本番環境(有償環境)にアップグレードすることも可能です。
参考Blog : SAP S/4HANAとSAP Data Warehouse Cloud のデータ連携
今回はそのようなお客様向けに、今、お持ちのBTPの環境でDWCのインスタンスを作成する手順について解説したいと思います。手順の流れは下記の通りです。
1. DWCのサービスの割当
2. DWCインスタンスの作成
下記の手順は、事前にDWCのインスタンスを作成するサブアカウントと領域(スペース)があることが前提です。サブアカウント、領域の作成方法については本ページの最後に補足説明していますので参考にしてください。
※ 本Blogの内容を動画にて解説しています。併せてご確認ください。
※ 画面サイズを調整する場合は、再生時に画面右下に表示されるYouTubeロゴをクリックして別画面でご確認ください。
1. DWCのサービスの割当
本操作はBTPの管理者権限を持つユーザーが操作可能です。
まず、SAP BTPコックピットにログインして、グローバルアカウント配下のメニューで「エンティティの割当」を選択し、「エンティティの選択」からDWCのサービスを割り当てるサブアカウントを選択します。
今回の例では、本番環境として「COE01-Prod」、Free トライアル環境として「COE01-Trial」の2つのサブアカウントを選択します。


最初に、本番環境にDWCのサービスを割り当てます。
検索ボックスに「data warehouse」と入力し、まだ、サービスが追加されていないことを確認後、「権限の設定」ボタンをクリックし、続いて、「サービス計画を追加」ボタンをクリックします。


検索ボックスに「data warehouse」と入力し、左側に表示された「SAP Data Warehouse Cloud」を選択後、本番環境には「standard」をチェックして「1つのサービス計画を追加」ボタンをクリックし、元の画面にて「保存」ボタンをクリックします。
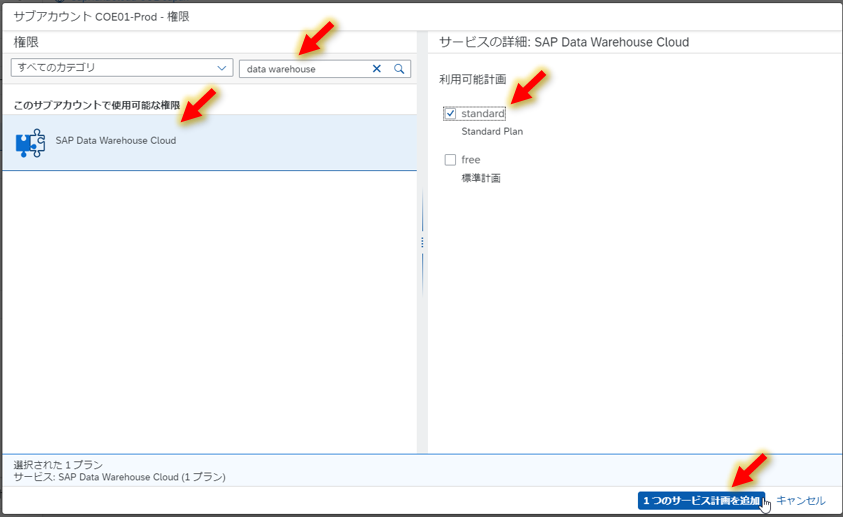

同様の手順でトライアル環境に対しても権限を設定しますが、トライアル環境では「free」をチェックしてください。


2. DWCインスタンスの作成
それではDWCのインスタンス作成に進みます。
グローバルアカウント配下の本番環境用のサブアカウント(COE01-Prod)を選択します。
左側のメニューの「サービスマーケットプレイス」を選択後、検索ボックスに「data warehouse」と入力し、DWCのサービスをクリックします。


画面右上の「作成」ボタンをクリックして、DWCインスタンス作成のウィザードを開始します。
ここではインタンスが作成される領域(スペース)を確認し、任意のインタンス名を付けて「次へ」進みます。
DWCインスタンスの管理者のメールアドレスと氏名を入力して「作成」ボタンをクリックします。



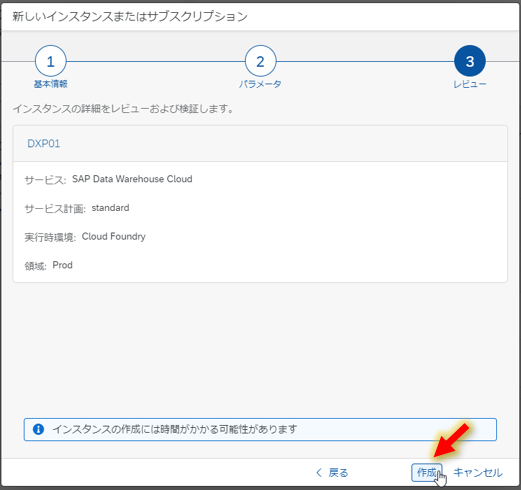
「インスタンスおよびサブスクリプション」ページのリンクをクリックするとインスタンスの作成状況を確認することができます。20分から30分ほどでインスタンスが作成されます。
インタンスが作成されたら、「…」ボタンをクリックして、「ダッシュボード表示」を選択するとDWCのホーム画面が表示されます。
インスタンスが作成されると、管理者に設定したメールアドレス宛に「DWCへのアクセス情報」が届きますので、併せてご確認ください。

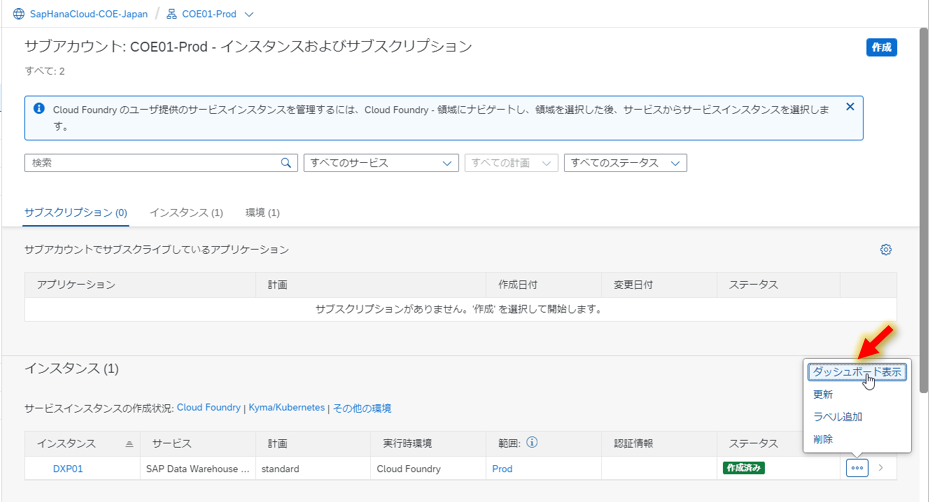
DWC のホーム画面では、初めに「Information」画面が表示されるので「Manage Settings」ボタンをクリックします。

ここでの確認事項は、「操作性を向上するために、操作のログを記録するけどいいですか ? 」というものです。操作性が向上する目的なので、問題なければ、このままの設定にしておいてください。
ついでのこの画面を使って、言語設定をしたいと思います。
「Language & Region」を選択し、言語や日付表記を日本語に設定して、「Save」ボタンをクリックして保存します。


DWCのメニューが日本語表示されたかと思います。
メニューから「スペース管理」を選択すると128GBメモリ、256GBストレージの環境が作成されたことが確認できます。

この環境が本番環境では最小構成になりますが、さらにメモリ領域やストレージ領域を追加したり、データレイク領域やSAP BW Bridgeの領域を追加することも可能です。
詳しくは、こちらのマニュアルもご確認ください。
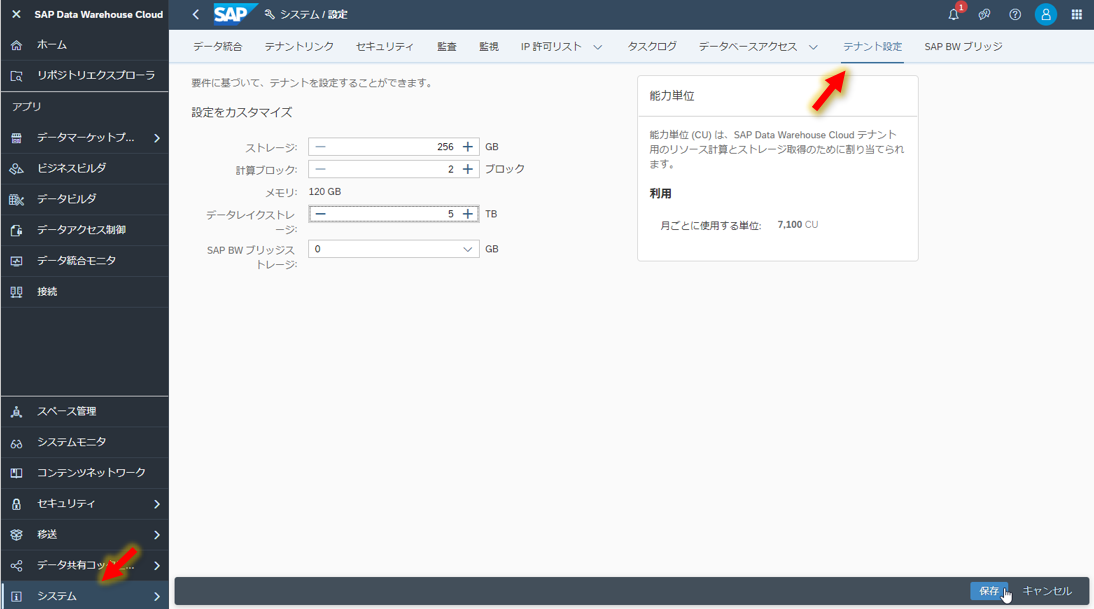
また、Free トライアルの環境も同様の手順で作成可能です。
グローバルアカウント配下のFree トライアル用に作成したサブアカウントで同様の手順に従ってインスタンス作成を進めてください。
ただし、Free トライアルの環境では、64GBメモリ、128GBストレージの環境が提供され、それ以上のリソース拡張はできないので、ご注意ください。
参考 : サブアカウントの作成
グローバルアカウント画面の右上の「作成」ボタンから「サブアカウント」を選択します。
その後、表示名、サブドメイン、地域を指定します。
※ 注意 : このBlogの公開タイミング(2022年9月7日)時点では、日本の地域において AWS上のBTP環境のみ、DWCのサービスを提供していますので、「AWS」を選択してください。


サブアカウントが作成されたら、「Cloud Foundry 有効化」ボタンをクリックします。内容を確認して(特に修正することなく)、「作成」ボタンをクリックします。


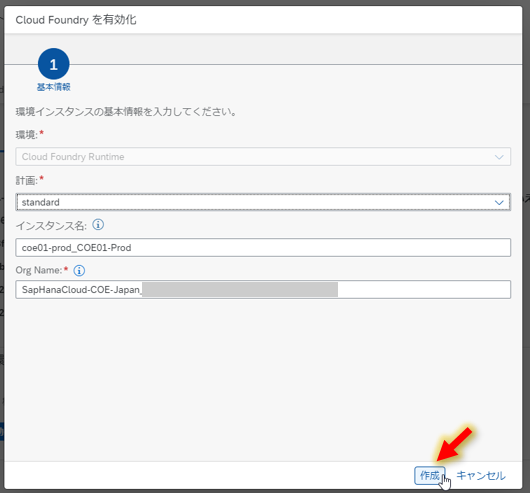
続いて、「領域作成」ボタンをクリックして領域名を指定し、領域(スペース)を作成します。


参考Blog : SAP Data Warehouse Cloud 関連情報
- SAP Managed Tags:
- SAP Datasphere
Labels:
You must be a registered user to add a comment. If you've already registered, sign in. Otherwise, register and sign in.
Labels in this area
-
ABAP CDS Views - CDC (Change Data Capture)
2 -
AI
1 -
Analyze Workload Data
1 -
BTP
1 -
Business and IT Integration
2 -
Business application stu
1 -
Business Technology Platform
1 -
Business Trends
1,661 -
Business Trends
88 -
CAP
1 -
cf
1 -
Cloud Foundry
1 -
Confluent
1 -
Customer COE Basics and Fundamentals
1 -
Customer COE Latest and Greatest
3 -
Customer Data Browser app
1 -
Data Analysis Tool
1 -
data migration
1 -
data transfer
1 -
Datasphere
2 -
Event Information
1,400 -
Event Information
65 -
Expert
1 -
Expert Insights
178 -
Expert Insights
282 -
General
1 -
Google cloud
1 -
Google Next'24
1 -
Kafka
1 -
Life at SAP
784 -
Life at SAP
11 -
Migrate your Data App
1 -
MTA
1 -
Network Performance Analysis
1 -
NodeJS
1 -
PDF
1 -
POC
1 -
Product Updates
4,577 -
Product Updates
330 -
Replication Flow
1 -
RisewithSAP
1 -
SAP BTP
1 -
SAP BTP Cloud Foundry
1 -
SAP Cloud ALM
1 -
SAP Cloud Application Programming Model
1 -
SAP Datasphere
2 -
SAP S4HANA Cloud
1 -
SAP S4HANA Migration Cockpit
1 -
Technology Updates
6,886 -
Technology Updates
408 -
Workload Fluctuations
1
Related Content
- 体验更丝滑!SAP 分析云 2024.07 版功能更新 in Technology Blogs by SAP
- What’s New in SAP Analytics Cloud Release 2024.08 in Technology Blogs by SAP
- SAP Datapshereでの HANA Cloud, Data Lake の利用方法 in Technology Blogs by SAP
- SAP 分析云 2024.06 版新功能抢先看 in Technology Blogs by SAP
- What’s New in SAP Analytics Cloud Release 2024.07 in Technology Blogs by SAP
Top kudoed authors
| User | Count |
|---|---|
| 13 | |
| 12 | |
| 10 | |
| 10 | |
| 9 | |
| 7 | |
| 6 | |
| 5 | |
| 5 | |
| 5 |