
- SAP Community
- Products and Technology
- Technology
- Technology Blogs by SAP
- Part 5: Using ABAPGit to Transfer On-Premise ABAP ...
Technology Blogs by SAP
Learn how to extend and personalize SAP applications. Follow the SAP technology blog for insights into SAP BTP, ABAP, SAP Analytics Cloud, SAP HANA, and more.
Turn on suggestions
Auto-suggest helps you quickly narrow down your search results by suggesting possible matches as you type.
Showing results for
Advisor
Options
- Subscribe to RSS Feed
- Mark as New
- Mark as Read
- Bookmark
- Subscribe
- Printer Friendly Page
- Report Inappropriate Content
08-25-2022
4:58 PM
Overview
This blog post is part of a series where we will be looking at a few simple use cases and basics when using SAP BW bridge for Data Warehouse Cloud. The purpose of this series is for you to have a walkthrough of how SAP BW bridge, SAP Data Warehouse Cloud, and SAP Analytics Cloud can work together.
In Part 5, we will be looking at how to transfer your custom ABAP code from your on-premise ABAP system to SAP BW bridge.
Introduction to SAP BW bridge for Data Warehouse Cloud
SAP BW bridge is the latest feature to be released for SAP Data Warehouse Cloud. The main benefit is being able to leverage existing on-premise designs in SAP BW, while also having access to the latest cloud-based functionality in SAP Data Warehouse Cloud. For a detailed breakdown, please head over to the Overview and Technical Deep Dive blog.
Further Blogs and tutorials on ABAPGit-
https://developers.sap.com/tutorials/abap-environment-abapgit.html
Overall Process
Don't forget to flag 'Add a README file' (only then, a branch is created which is needed later)
Paste it in a “temporary notepad” - it is needed later
Please check the different options to download the certificates here -
https://docs.abapgit.org/guide-ssl-setup.html
Click on the Change button. Open “SSL client Client SSL Client (Anonymous)” folder
In the third box, Certificate, click on the bottom-left button “Import certificate” and “Add to certificate list”. Upload all the downloaded certificates and Save
Optional only for test cases:
Create and Run report ZABAPGIT_TEST_SSL to check if the GitHub repository can be
Read - https://docs.abapgit.org/other-test-ssl.html
You will find in the abapGit repository https://github.com/abapGit/abapGit.
For Docs see https://docs.abapgit.org/guide-install.html
or
Choose an existing package if you want to push objects of that package
to GitHub, see https://docs.abapgit.org/guide-moving-package.html
Use your user and the generated personal access token to authenticate to your GitHub repository. You either see an empty repository or the objects of the existing package.
Select your cloud project system in the Project Explorer in ADT and open the abapGit repositories view by opening Window > Show View > Other ….
Expand the category ABAP and select abapGit Repositories and click Open
Right Click on select pull
This blog post is part of a series. You can find the additional parts below:
Part 1: Creating Simple Objects Using SAP BW bridge for Data Warehouse Cloud (Demo)
Part 2: Combining Data from SAP BW bridge and Data Warehouse Cloud (Demo)
Part 3: Using SAP Analytics Cloud on top of SAP BW bridge and Data Warehouse Cloud (Demo)
Part 4: Using the Transfer Tool to migrate objects to SAP BW bridge and Data Warehouse Cloud
Part 5: Using ABAPGit to Transfer On-Premise ABAP Source Code to SAP BW bridge
This blog post is part of a series where we will be looking at a few simple use cases and basics when using SAP BW bridge for Data Warehouse Cloud. The purpose of this series is for you to have a walkthrough of how SAP BW bridge, SAP Data Warehouse Cloud, and SAP Analytics Cloud can work together.
In Part 5, we will be looking at how to transfer your custom ABAP code from your on-premise ABAP system to SAP BW bridge.
Introduction to SAP BW bridge for Data Warehouse Cloud
SAP BW bridge is the latest feature to be released for SAP Data Warehouse Cloud. The main benefit is being able to leverage existing on-premise designs in SAP BW, while also having access to the latest cloud-based functionality in SAP Data Warehouse Cloud. For a detailed breakdown, please head over to the Overview and Technical Deep Dive blog.
Further Blogs and tutorials on ABAPGit-
https://developers.sap.com/tutorials/abap-environment-abapgit.html
Overall Process
- Create Repository in Github
- Configure trust with your on-premise system
- Install abapGit in your on-prem system
- Create a new online repository to clone your Git repository to the on-premise system.
- Example - Add your custom program to the package and clone with Git repository
- Install abapGit Eclipse plugin
- Clone Git repository into SAP BTP ABAP Environment
1. Create Repository in Github
- Create private repository in https://github.com
Don't forget to flag 'Add a README file' (only then, a branch is created which is needed later)

- Copy the URL of your repository
Paste it in a “temporary notepad” - it is needed later

- Create a personal access token to authenticate in abapGit to your GitHub repository https://github.com/settings/tokens
- Click your user icon in the upper right-hand corner and select Settings. Choose Developer Settings > Personal Access Tokens > Generate New Token

- Enter a Note, select 'repo' and press 'Generate Token'

- Copy the token and paste it in a “temporary notepad” , it is needed later
2. Configure trust with your on-premise system
- Download Git certificates.
Please check the different options to download the certificates here -
https://docs.abapgit.org/guide-ssl-setup.html
- Install the certificates on your on-premsie system via the STRUST transaction
Click on the Change button. Open “SSL client Client SSL Client (Anonymous)” folder
In the third box, Certificate, click on the bottom-left button “Import certificate” and “Add to certificate list”. Upload all the downloaded certificates and Save
Optional only for test cases:
Create and Run report ZABAPGIT_TEST_SSL to check if the GitHub repository can be
Read - https://docs.abapgit.org/other-test-ssl.html
3. Install abapGit in your on-prem system
- Copy the content of the latest build from the program zabapgit
You will find in the abapGit repository https://github.com/abapGit/abapGit.
For Docs see https://docs.abapgit.org/guide-install.html

- Open your on-premise system create a new program like ZABAPGIT via SE38 and paste the saved content into it. Activate and execute the program. abapGit is installed.
4. Create a new online repository to clone your Git repository to the on-premise system.
- Create New Online and Paste the URL of your GitHub repository from your notepad
- Click Create Package and enter a package name.
or
Choose an existing package if you want to push objects of that package
to GitHub, see https://docs.abapgit.org/guide-moving-package.html

- Click Create Online Repo.
Use your user and the generated personal access token to authenticate to your GitHub repository. You either see an empty repository or the objects of the existing package.
5. Example - Add your custom program to the package and clone with Git repository
- In se24 add your ABAP class to your created package as show in the example below.
- Click Stage in your abapGit. The ABAP objects in your package appears in your Git repository.

- Click Add All and Commit to commit the changes to Git.

- Fill in COMMENT and EMAIL ADDRESS and COMMIT. You will be prompted with a credentials popup. Enter your Git repository server credentials and click Execute

- After everything went well, you can see the pushed ABAP objects in your Git repository. Go to your online Git repository.
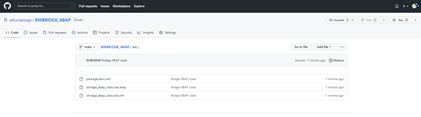
6. Install abapGit Eclipse plugin
- In ADT choose in the menu bar Help > Install New Software. Add the URL http://eclipse.abapgit.org/updatesite/and press enter to display the available features. Select abapGit for ABAP Development Tools (ADT) and install the plugin.

- Open abapGit repositories
Select your cloud project system in the Project Explorer in ADT and open the abapGit repositories view by opening Window > Show View > Other ….

Expand the category ABAP and select abapGit Repositories and click Open

7. Clone Git repository into SAP BTP ABAP Environment
- Click the clone button (green + button) in the abapGit repositories view and Enter your Git URL and your login and password/token.

- Select Branch and a Package, where your Git repository should be cloned. (If you have no packages, you need to create a new one before) and click Next.
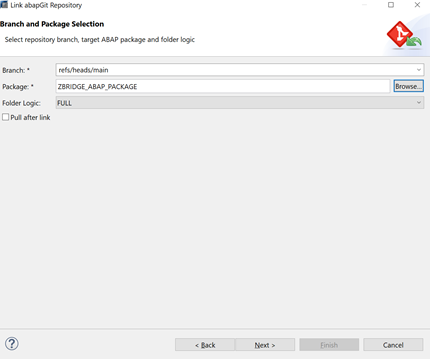
- Pull your Git repository objects
Right Click on select pull

- Check the log for status


- Check your imported ABAP object under your package
This blog post is part of a series. You can find the additional parts below:
Part 1: Creating Simple Objects Using SAP BW bridge for Data Warehouse Cloud (Demo)
Part 2: Combining Data from SAP BW bridge and Data Warehouse Cloud (Demo)
Part 3: Using SAP Analytics Cloud on top of SAP BW bridge and Data Warehouse Cloud (Demo)
Part 4: Using the Transfer Tool to migrate objects to SAP BW bridge and Data Warehouse Cloud
Part 5: Using ABAPGit to Transfer On-Premise ABAP Source Code to SAP BW bridge
- SAP Managed Tags:
- SAP Datasphere
Labels:
1 Comment
You must be a registered user to add a comment. If you've already registered, sign in. Otherwise, register and sign in.
Labels in this area
-
ABAP CDS Views - CDC (Change Data Capture)
2 -
AI
1 -
Analyze Workload Data
1 -
BTP
1 -
Business and IT Integration
2 -
Business application stu
1 -
Business Technology Platform
1 -
Business Trends
1,658 -
Business Trends
91 -
CAP
1 -
cf
1 -
Cloud Foundry
1 -
Confluent
1 -
Customer COE Basics and Fundamentals
1 -
Customer COE Latest and Greatest
3 -
Customer Data Browser app
1 -
Data Analysis Tool
1 -
data migration
1 -
data transfer
1 -
Datasphere
2 -
Event Information
1,400 -
Event Information
66 -
Expert
1 -
Expert Insights
177 -
Expert Insights
293 -
General
1 -
Google cloud
1 -
Google Next'24
1 -
Kafka
1 -
Life at SAP
780 -
Life at SAP
12 -
Migrate your Data App
1 -
MTA
1 -
Network Performance Analysis
1 -
NodeJS
1 -
PDF
1 -
POC
1 -
Product Updates
4,577 -
Product Updates
340 -
Replication Flow
1 -
RisewithSAP
1 -
SAP BTP
1 -
SAP BTP Cloud Foundry
1 -
SAP Cloud ALM
1 -
SAP Cloud Application Programming Model
1 -
SAP Datasphere
2 -
SAP S4HANA Cloud
1 -
SAP S4HANA Migration Cockpit
1 -
Technology Updates
6,873 -
Technology Updates
416 -
Workload Fluctuations
1
Related Content
- abap2UI5 - (11) Extensions II: Guideline for Developing New Features in JavaScript in Technology Blogs by Members
- abap2UI5 - (10) Extensions I: Exploring External Libraries & Native Device Capabilities in Technology Blogs by Members
- RAP Unmanaged: S4 On-premise - How to call RAP service URL for multiple records from SAP BTP in Technology Q&A
- How to Transport in an SAP BW Bridge System Landscape in Technology Blogs by SAP
- SAP BTP ABAP Environment – Release 2305 in Technology Blogs by SAP
Top kudoed authors
| User | Count |
|---|---|
| 31 | |
| 24 | |
| 8 | |
| 7 | |
| 7 | |
| 6 | |
| 6 | |
| 5 | |
| 5 | |
| 4 |





