
- SAP Community
- Products and Technology
- Technology
- Technology Blogs by SAP
- Create Customer Project in SAP S/4HANA Cloud using...
Technology Blogs by SAP
Learn how to extend and personalize SAP applications. Follow the SAP technology blog for insights into SAP BTP, ABAP, SAP Analytics Cloud, SAP HANA, and more.
Turn on suggestions
Auto-suggest helps you quickly narrow down your search results by suggesting possible matches as you type.
Showing results for
former_member76
Explorer
Options
- Subscribe to RSS Feed
- Mark as New
- Mark as Read
- Bookmark
- Subscribe
- Printer Friendly Page
- Report Inappropriate Content
08-23-2022
6:29 PM
Hello everyone, in this blog we are going to discuss how to create customer projects in SAP S/4HANA Cloud using SAP Process Automation Recorder.
Pre-requisites-
The minimum version required to automate S/4 HANA Cloud is mentioned below:
To start, we need to have SAP Process Automation Cloud Studio open in one browser window and SAP S/4HANA Cloud application in the other window and then follow the below mentioned steps:
Step - 1: Create a new project in Cloud Studio. Once the project is created, a new tab will be opened. (as shown in fig)
Step - 2: Click on Create to start with a new Application. All the applications running in our system will be listed down and we need to select SAP S/4HANA Cloud Application from the list.
On selecting SAP S/4HANA Cloud Application, both Launch Recorder and Capture Application would be available in Cloud Studio.
Since in this blog we are focusing on Recorder, click on Record button to proceed ahead.
Step - 3: Once we click on Record, the recording widget will be launched on top of the SAP S/4HANA Cloud Application. (shown in fig). Click on the red button of the Recording Widget to start with the recording.
After the recording has started, whatever actions we take on UI will be captured into the recording widget.
Step - 4: Enter Username, Password and click on Log On button to login into the SAP S/4 HANA Cloud Application.
All the actions performed in the SAP S/4HANA Cloud application are recorded and displayed in the recording widget.
Step - 5: Once login is successful, we can see there is a warning message in the recording widget.
This warning message is the Capture Hint which mainly emphasizes that a new capture needs to be done as there is a change in the UI. (since a new page is loaded)
Click on the capture button (camera icon) in the recording widget whenever there is a change in UI or a capture hint appears.
Step - 6: After capturing the page, click on Project Management – Professional Services.
Step - 7: Then click on Create Customer Projects.
Step - 8: Now you will be redirected to new page where we need to fill in Customer Project Details
To fill Customer Id , click on value helper (icon on the right), then search for the customer Id and select it from the popup. (shown in fig)
Step - 9: Enter Project Id, Project Name and Project Description.
Step - 10: Click on Create And Proceed button at the bottom of the page. After clicking Create And Proceed, a new customer project will be created with the details provided in the previous steps.
Step - 11: Since the customer project is created . Now, I am going to create a work package.
Click on Create button, a new popup to Create Work Package would be open to fill in Work Package Details.
Enter Work Package name, description and click on Create button in the pop up (as shown in fig) to complete the work package creation.
Step - 12: Once the work package is created, click on Save button.
Step - 13: Up to now, we have created a customer project and a work package within it.
Now let’s add some resources to the team.
Click on Teams and then click on Add Resources. Resources popup would be shown on the UI with resources description.
Step - 14: Click on the checkbox to select the resources and click Add.
Step - 15: After adding the resources, assign the work package to them, and click on Recalculate and Save.
Step - 16 : So, we are done with creating a customer project in SAP S/4HANA Cloud Application and we can see all the steps are recorded and displayed in the recording widget.
We can now stop the recording and export the artifacts.
Step - 17 : Artifacts are mainly the metadata that was recorded. It consists of various screens that we captured, the elements we interacted and the actions we took while recording.
Once these artifacts are exported, we can see an application and an automation is created in Cloud Studio.
And yes, we can run the generated automation with or without modification to create a new customer project in SAP S/4HANA cloud application.
Now, let us enhance this recorded bot to read dynamic data from Excel.
The excel that I have used in this blog has three worksheets as follows –
Customer Project, Work Packages and Resources.
Step - 18: So far, in the Cloud Studio we have only one application and one automation. Now we will create a new automation to read customer project data from excel.
To create a new automation, click on + icon. (as shown in fig)
Step - 19 : Add following steps into the automation.
Step - 20: Now, we will use this automation into our existing recorded automation i.e. create customer projects in SAP S/4HANA Cloud Application.
Add this automation as the first step of our existing automation.
The output parameters highlighted in the above step can be used as an input parameter for any existing step.
Step - 21: How to use these output parameters in the existing bot?
ProjectData (one of the output parameters of the automation that we created above) is a list of customer projects. Let’s add a For Each loop to the existing bot so that we can create multiple customer projects using the same.
Now update the input parameters of all the steps to read the value from the current For Each loop.
Similarly, we can also add For Each Loops for Work Packages and Teams and update the input parameters of the automation step.
Conclusion : So finally, when we run this automation all the values will be dynamically read from the excel and Customer Projects will be created in SAP S/4HANA Cloud Application.
Do not forget to have a look at the Learning content in our Store, as it contains many useful examples of use cases.
Exchange knowledge: SAP Community | Q&A | Blog
Learn more: Webinars | Help Portal | openSAP
Explore: Product Information | Successful Use Cases
Try SAP Intelligent RPA for Free: Trial Version | Pre-built Bots
Follow us on: LinkedIn, Twitter and YouTube
Pre-requisites-
The minimum version required to automate S/4 HANA Cloud is mentioned below:
- Agent/MSI version – 2.0.25.75
- Extension version – 2.0.25.31
- SDK version – 1.25.57
To start, we need to have SAP Process Automation Cloud Studio open in one browser window and SAP S/4HANA Cloud application in the other window and then follow the below mentioned steps:
Step - 1: Create a new project in Cloud Studio. Once the project is created, a new tab will be opened. (as shown in fig)

Step - 2: Click on Create to start with a new Application. All the applications running in our system will be listed down and we need to select SAP S/4HANA Cloud Application from the list.
On selecting SAP S/4HANA Cloud Application, both Launch Recorder and Capture Application would be available in Cloud Studio.
Since in this blog we are focusing on Recorder, click on Record button to proceed ahead.


Step - 3: Once we click on Record, the recording widget will be launched on top of the SAP S/4HANA Cloud Application. (shown in fig). Click on the red button of the Recording Widget to start with the recording.
After the recording has started, whatever actions we take on UI will be captured into the recording widget.

Step - 4: Enter Username, Password and click on Log On button to login into the SAP S/4 HANA Cloud Application.
All the actions performed in the SAP S/4HANA Cloud application are recorded and displayed in the recording widget.
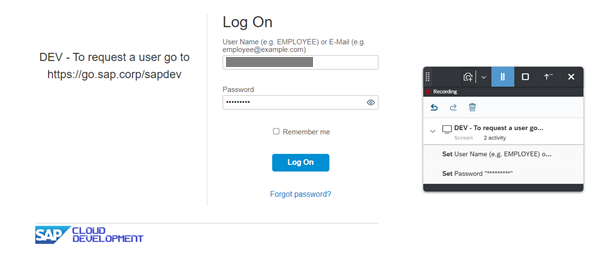
Step - 5: Once login is successful, we can see there is a warning message in the recording widget.
This warning message is the Capture Hint which mainly emphasizes that a new capture needs to be done as there is a change in the UI. (since a new page is loaded)
Click on the capture button (camera icon) in the recording widget whenever there is a change in UI or a capture hint appears.


Step - 6: After capturing the page, click on Project Management – Professional Services.

Step - 7: Then click on Create Customer Projects.

Step - 8: Now you will be redirected to new page where we need to fill in Customer Project Details
To fill Customer Id , click on value helper (icon on the right), then search for the customer Id and select it from the popup. (shown in fig)

Step - 9: Enter Project Id, Project Name and Project Description.

Step - 10: Click on Create And Proceed button at the bottom of the page. After clicking Create And Proceed, a new customer project will be created with the details provided in the previous steps.


Step - 11: Since the customer project is created . Now, I am going to create a work package.
Click on Create button, a new popup to Create Work Package would be open to fill in Work Package Details.
Enter Work Package name, description and click on Create button in the pop up (as shown in fig) to complete the work package creation.

Step - 12: Once the work package is created, click on Save button.

Step - 13: Up to now, we have created a customer project and a work package within it.
Now let’s add some resources to the team.
Click on Teams and then click on Add Resources. Resources popup would be shown on the UI with resources description.

Step - 14: Click on the checkbox to select the resources and click Add.

Step - 15: After adding the resources, assign the work package to them, and click on Recalculate and Save.

Step - 16 : So, we are done with creating a customer project in SAP S/4HANA Cloud Application and we can see all the steps are recorded and displayed in the recording widget.
We can now stop the recording and export the artifacts.

Step - 17 : Artifacts are mainly the metadata that was recorded. It consists of various screens that we captured, the elements we interacted and the actions we took while recording.
Once these artifacts are exported, we can see an application and an automation is created in Cloud Studio.

Application

Automation
And yes, we can run the generated automation with or without modification to create a new customer project in SAP S/4HANA cloud application.
Now, let us enhance this recorded bot to read dynamic data from Excel.
The excel that I have used in this blog has three worksheets as follows –
Customer Project, Work Packages and Resources.

Excel
Step - 18: So far, in the Cloud Studio we have only one application and one automation. Now we will create a new automation to read customer project data from excel.
To create a new automation, click on + icon. (as shown in fig)

Create new automation
Step - 19 : Add following steps into the automation.
- Open Excel Instance.
- Excel Cloud Link – This activity reads data from a specific worksheet and maps into a data type which we will later use in our automation for mapping. Provide the workbook Path and the worksheet Name from the excel and then click on From Excel Data button. This will map the excel data to data types. Since I had three worksheets, so I added this activity thrice. Once for reading data from each excel worksheet.

- Add Close Excel Instance.
- Output of this automation should be the data returned by Step2, Step 3 and Step 4.

Step - 20: Now, we will use this automation into our existing recorded automation i.e. create customer projects in SAP S/4HANA Cloud Application.
Add this automation as the first step of our existing automation.
The output parameters highlighted in the above step can be used as an input parameter for any existing step.

Step - 21: How to use these output parameters in the existing bot?
ProjectData (one of the output parameters of the automation that we created above) is a list of customer projects. Let’s add a For Each loop to the existing bot so that we can create multiple customer projects using the same.
Now update the input parameters of all the steps to read the value from the current For Each loop.
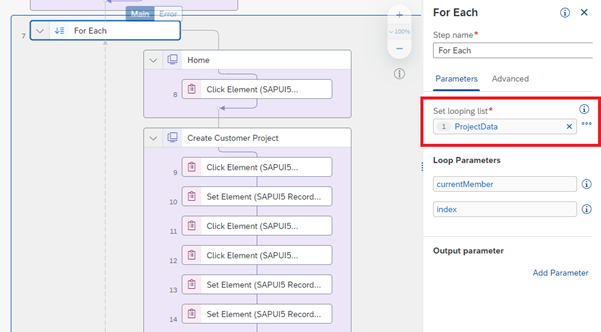

Similarly, we can also add For Each Loops for Work Packages and Teams and update the input parameters of the automation step.
Conclusion : So finally, when we run this automation all the values will be dynamically read from the excel and Customer Projects will be created in SAP S/4HANA Cloud Application.
Do not forget to have a look at the Learning content in our Store, as it contains many useful examples of use cases.
Find more information on SAP Intelligent RPA:
Exchange knowledge: SAP Community | Q&A | Blog
Learn more: Webinars | Help Portal | openSAP
Explore: Product Information | Successful Use Cases
Try SAP Intelligent RPA for Free: Trial Version | Pre-built Bots
Follow us on: LinkedIn, Twitter and YouTube
Labels:
4 Comments
You must be a registered user to add a comment. If you've already registered, sign in. Otherwise, register and sign in.
Labels in this area
-
ABAP CDS Views - CDC (Change Data Capture)
2 -
AI
1 -
Analyze Workload Data
1 -
BTP
1 -
Business and IT Integration
2 -
Business application stu
1 -
Business Technology Platform
1 -
Business Trends
1,658 -
Business Trends
92 -
CAP
1 -
cf
1 -
Cloud Foundry
1 -
Confluent
1 -
Customer COE Basics and Fundamentals
1 -
Customer COE Latest and Greatest
3 -
Customer Data Browser app
1 -
Data Analysis Tool
1 -
data migration
1 -
data transfer
1 -
Datasphere
2 -
Event Information
1,400 -
Event Information
66 -
Expert
1 -
Expert Insights
177 -
Expert Insights
293 -
General
1 -
Google cloud
1 -
Google Next'24
1 -
Kafka
1 -
Life at SAP
780 -
Life at SAP
13 -
Migrate your Data App
1 -
MTA
1 -
Network Performance Analysis
1 -
NodeJS
1 -
PDF
1 -
POC
1 -
Product Updates
4,577 -
Product Updates
341 -
Replication Flow
1 -
RisewithSAP
1 -
SAP BTP
1 -
SAP BTP Cloud Foundry
1 -
SAP Cloud ALM
1 -
SAP Cloud Application Programming Model
1 -
SAP Datasphere
2 -
SAP S4HANA Cloud
1 -
SAP S4HANA Migration Cockpit
1 -
Technology Updates
6,873 -
Technology Updates
419 -
Workload Fluctuations
1
Related Content
- SAP Signavio is the highest ranked Leader in the SPARK Matrix™ Digital Twin of an Organization (DTO) in Technology Blogs by SAP
- Accelerate Business Process Development with SAP Build Process Automation Pre-Built Content in Technology Blogs by SAP
- Hack2Build on Business AI – Highlighted Use Cases in Technology Blogs by SAP
- It’s Official - SAP BTP is Again a Leader in G2’s Reports in Technology Blogs by SAP
- Top Picks: Innovations Highlights from SAP Business Technology Platform (Q1/2024) in Technology Blogs by SAP
Top kudoed authors
| User | Count |
|---|---|
| 35 | |
| 25 | |
| 14 | |
| 13 | |
| 7 | |
| 7 | |
| 6 | |
| 6 | |
| 5 | |
| 5 |