
- SAP Community
- Products and Technology
- CRM and Customer Experience
- CRM and CX Blogs by SAP
- Moving Analytical content via Transport Management
- Subscribe to RSS Feed
- Mark as New
- Mark as Read
- Bookmark
- Subscribe
- Printer Friendly Page
- Report Inappropriate Content
You can make use of this Transport Management mechanism for transfer of analytics content as well across tenants instead of recreating the objects again.
To start with first we need to set up the Transport route between the two tenants between which you would like to transfer the content. The Source tenant will be the tenant from which the content is exported like downloading the content in case of upload Download mechanism and the Target tenant will be the tenant to which the content is imported like uploading the content. In order to create Transport Route, please follow the steps below:
- Goto Service Control Center work center and access the view Systems >This list down the Active systems and its current status
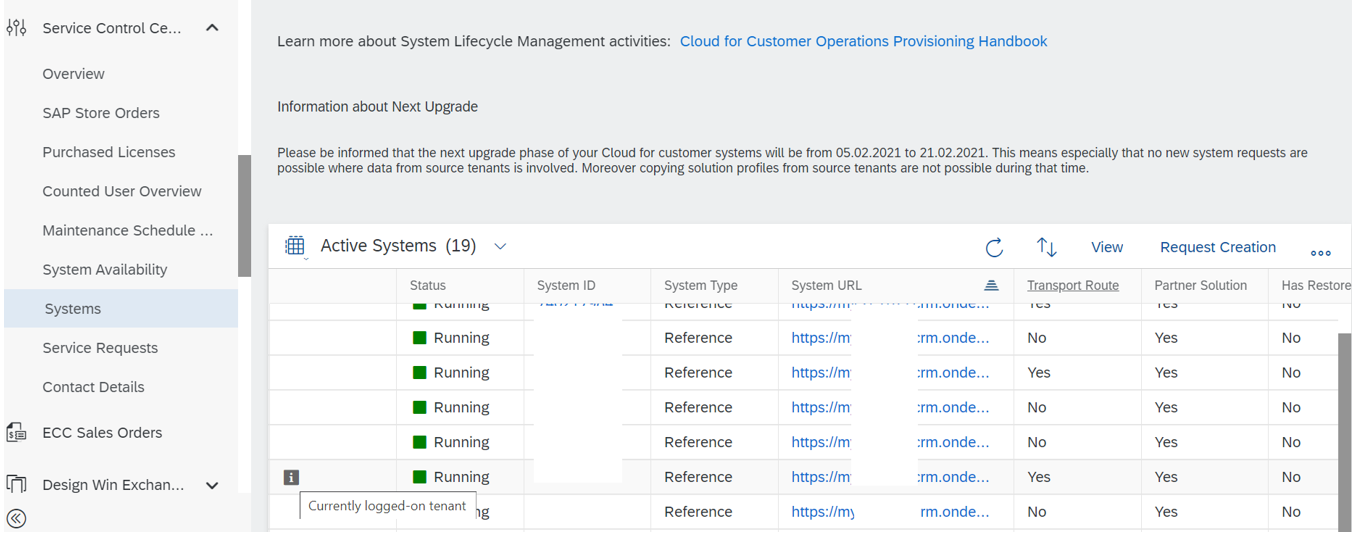
- Click on More and select Create Transport Route – In the pop screen the source system details are automatically filled and greyed out

- Enter the Target System System ID under the Target Data

- Once the Transport Route is created it can be seen under the systems when you click on System ID of Target System > Available Transport Route section
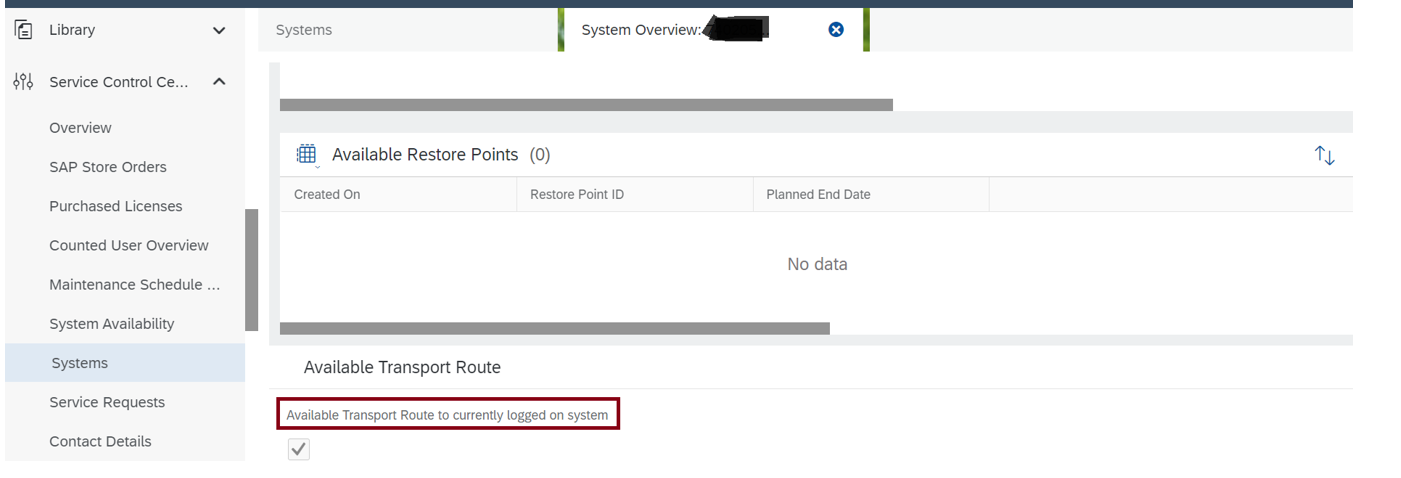
- Now to transfer the content navigate to Administrator work center > Transport Management and create New Transport Request

- Provide Transport Request Name > Save and Open
- In Transport Objects tab Click on Select under Available Transport Objects and Select Transport Object type Analytical Content
 We have option to select the following object types which you can transfer in Analytical content:
We have option to select the following object types which you can transfer in Analytical content:
- Dashboard
- Data Source
- Key Figure
- KPI
- Report
8. Select the relevant Object types which you would like to transfer and its object ID in the below box using F4
9. Once selected click on OK
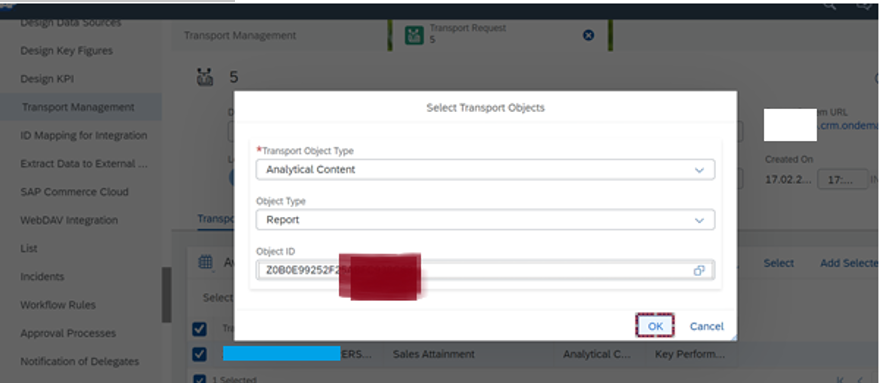
10.Then click on Add Selected and this will add the object selected to the Selected Transport Objects section below. If there are any dependent objects it will be added automatically. For examples if we are adding dashboards the corresponding Reports and Data sources on which the Dashboard is created are also added by the system.We can also additionally add more Transport Objects if you would like to move multiple objects at once.
11. Now under the Target Systems tab Add System to which you would like to transfer the content.
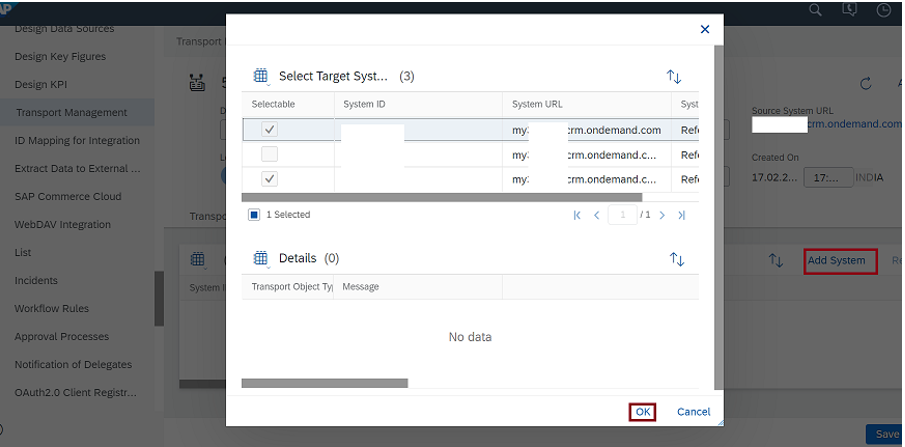
12. You can check for any dependencies with other Transport Objects and the Selected Transport Object under Actions dropdown on the top

- Mandatory Dependencies will be added automatically with the Selected Transport Object
- Optional Dependencies can be added from the Actions dropdown
If you are unsure why a dependency was added, you can click Explain Dependency in the Selected Transport Objects
13. Click on Assemble and check the status in the Transport Logs
14. Once the Assemble is completed Transport Request can be Released through the Actionsmenu

15. Now navigate to the Target Tenant Administrator work center >Transport Management to Activate the Transport Request
16. Here you can find the Imported Transport Request under the Transport Requests Ready for Activation View in the Target Tenant

17. When you open the Transport Request, it can then be Activated through the Actions menu

18. This will change the Status from Imported to Activated / Partially Activated
19. Partially Activated means that some of the Transport Objects could not Activated and further information can be found in the Transport Logs
20. Once the Objects are activated, they are now part of the Target environment
I hope this information is helpful for transferring analytical content. Please share you feedback in the below comments. Also, let me know if you would like to know about any analytical topics which I can write blog and share.
- SAP Managed Tags:
- C4C Analytics
You must be a registered user to add a comment. If you've already registered, sign in. Otherwise, register and sign in.
-
Business Trends
270 -
Business Trends
9 -
chitchat
1 -
customerexperience
1 -
Event Information
256 -
Event Information
17 -
Expert Insights
30 -
Expert Insights
45 -
Life at SAP
133 -
Life at SAP
1 -
Product Updates
666 -
Product Updates
23 -
SAP HANA Service
1 -
SAPHANACloud
1 -
SAPHANAService
1 -
Technology Updates
453 -
Technology Updates
15
- Get Started with Embedded SAP Analytics Cloud in SAP Sales & Service Cloud (C4C) in CRM and CX Blogs by SAP
- Best Practices for Language Adaptation Transports in CRM and CX Blogs by Members
- Organizational Management (Legacy) transportation in CRM and CX Questions
- Harnessing the Power of Data: Visualising Sales and Service Metrics in CRM and CX Blogs by SAP
- Costs & Revenues are not reflected in the service contract analysis KPI report in CRM and CX Questions
| User | Count |
|---|---|
| 4 | |
| 2 | |
| 2 | |
| 2 | |
| 1 | |
| 1 | |
| 1 | |
| 1 | |
| 1 | |
| 1 |
