
- SAP Community
- Products and Technology
- Product Lifecycle Management
- PLM Blogs by Members
- End to End AI/ML Scenario Configuration in SAP DMC
Product Lifecycle Management Blogs by Members
Get insider knowledge about product lifecycle management software from SAP. Tap into insights and real-world experiences with community member blog posts.
Turn on suggestions
Auto-suggest helps you quickly narrow down your search results by suggesting possible matches as you type.
Showing results for
abhinaste
Explorer
Options
- Subscribe to RSS Feed
- Mark as New
- Mark as Read
- Bookmark
- Subscribe
- Printer Friendly Page
- Report Inappropriate Content
07-10-2022
8:48 AM
Summary -
AI/ML Scenarios Management enables scenarios that are based on machine learning models to assist and automate manufacturing processes.
Here in this blog we will see simple end to end configuration of AI/ML Scenario in SAP DMC as below. More details about AI/ML Scenario Management can be referred on below link.
SAP Help - AI/ML Scenarios Management
Prerequisites –
Step 1: Build Your Own Model
Step 2: Create AI/ML Scenario in SAP Digital Manufacturing Cloud
Step 3: Create and Configure Production Operator Dashboard for Visual Inspection
Step 4: Work with Visual Inspection in Shop Floor
Conclusion -
So overall in this post I explained how we can easily integrate the AI/ML scenario in SAP DMC to enable visual inspection in manufacturing industry. Your feedback or thoughts on this are welcome.
AI/ML Scenarios Management enables scenarios that are based on machine learning models to assist and automate manufacturing processes.
Here in this blog we will see simple end to end configuration of AI/ML Scenario in SAP DMC as below. More details about AI/ML Scenario Management can be referred on below link.
SAP Help - AI/ML Scenarios Management
Prerequisites –
- Plant, Material and Operation master data is created
- Non-conformance code and group is created
Step 1: Build Your Own Model
- Go to link Teachable Machine By Google

- Give names to the classes like “Pass” and “Failed”

- Upload as many possible images respective for each class using upload or webcam option

- Click on Train your model

- Test and Export your model

- Download the model using Tensorflow.js then download radio button then click download my model
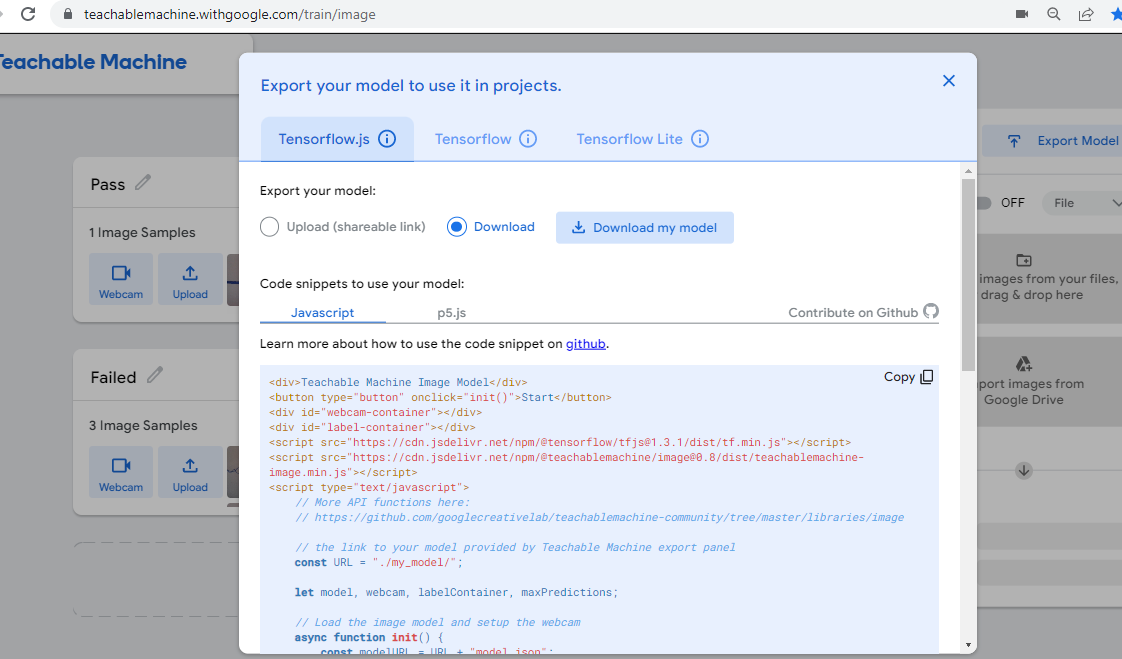
- We will get zip file downloaded with below files

Step 2: Create AI/ML Scenario in SAP Digital Manufacturing Cloud
- Go to "Manage AI/ML Scenarios" and click on create


- “Scenario definition” screen will appear. Provide “name” and “description” for the AI/ML scenario and then click on “Define” to link the scenario with the master data. Map the Plant, Material and Operation and click on add. Further click on step 2.

- “Scenario configuration” screen will appear. Select visual inspection type as “binary classification”. Inspection type as “Assisted”. Click on add button and upload the “model” and “weights” file. Keep all setting like shown in below screenshot and then click on step 3

- “Scenario deployment” screen will appear. Add the 2 entries for conformance and non-conformance and map the NC code. Provide the class title same as class names given during training your model in step 1. Then click on step 4

- “Scenario testing” screen will appear. Here browse few images and test your model whether it works fine or not and shows correct results or not. Further click on “Review” button

- Click on “Save and activate”

- Saved entry will appear with status as activated

Step 3: Create and Configure Production Operator Dashboard for Visual Inspection
- Go to POD Designer application in Digital Manufacturing Cloud and create a POD for Visual Inspection by copying from existing POD (for e.g., DEFAULT_WC_POD) and create a page for Visual Inspection.

- Remove the below plugins

- Drag Plugin Container into your page and drag the Visual Inspector plugin from the Plugins list into the Plugin Container.


- To log non conformance codes directly without any plugin assigned during visual inspection in the POD, set the Enable Direct NC Logging configuration option to On for the Visual Inspector plugin.

- Save and Publish your POD.

Step 4: Work with Visual Inspection in Shop Floor
- Go to newly created POD and select respective work center and resource. Then open some SFC to work upon. Start the SFC and click on Non conformance button

- Click on capture and inspect, then system will propose a probability of conformant or non-conformant based on the image captured. Further choose the conformant or non-conformant button based on the assisted result.

 For nonconformance we can log NC as well
For nonconformance we can log NC as well Logged NC can be seen on Product History page for the specific SFC
Logged NC can be seen on Product History page for the specific SFC
- All the captured data sets can be seen in manage analytical data sets


Conclusion -
So overall in this post I explained how we can easily integrate the AI/ML scenario in SAP DMC to enable visual inspection in manufacturing industry. Your feedback or thoughts on this are welcome.
- SAP Managed Tags:
- SAP Digital Manufacturing
1 Comment
You must be a registered user to add a comment. If you've already registered, sign in. Otherwise, register and sign in.
Labels in this area
Related Content
- Quick Start guide for PLM system integration 3.0 Implementation in Product Lifecycle Management Blogs by SAP
- Multi Plant Production in Product Lifecycle Management Q&A
- Extending SAP Digital Manufacturing with Azure, Part II: Applying the reference architecture to a visual inspection scenario in Product Lifecycle Management Blogs by Members
- Additional report templates for Status and Trends Review reports in Product Lifecycle Management Blogs by SAP
- Automatic Disposition to Rework after Out of Limit Data Collection within SAP Digital Manufacturing in Product Lifecycle Management Blogs by SAP