
- SAP Community
- Products and Technology
- Financial Management
- Financial Management Blogs by SAP
- How SAP Analytics Cloud (SAC) pulls data from SAP ...
- Subscribe to RSS Feed
- Mark as New
- Mark as Read
- Bookmark
- Subscribe
- Printer Friendly Page
- Report Inappropriate Content
In one of my previous blogpost, How to setup Model View OData, you learned how to configure and consume data from SAC with the aid of the public API Endpoint Fact Data. Now I am here again to provide how you can do it the other way around.
SAP PaPM Cloud as calculation engine flexibly gives users with the desired processed data which results from modeling configuration. Users in turn would want to use these processed data as data source for applications such as SAC. In SAP PaPM Cloud, Query Function is mainly used as entry point in order to arrange the processed data in such a way that it can be used for Reporting via Client Side Simulation. These Query Functions when activated also generates several artifacts of which two of them will be used in this blogpost namely: Temporary Tables (Ytable) and Calculation Views. Consumption of these generated artifacts for Story creation or further reporting purposes in SAC is now made possible through:
a) OData Connection (Temporary Tables)
b) HANA Live Connection (Auto Generated Calculation Views)
Let’s go ahead and journey with me on the needed steps to achieve these integration.
Pre requisites:
- You are subscribed to SAP PaPM Cloud see Subscription section of SAP Profitability and Performance Management Cloud: Subscription & Decommission
- In Modeling Environment of SAP PaPM Cloud, Query function has been activated successfully.
a) OData Connection (Temporary Tables)
On Application level, buffer or temporary tables are used to access data which users can see in the Show Screen. These temporary tables have corresponding OData endpoint equivalent which can be used as data source in building scenarios in SAC. In order to achieve this, you may follow the guide below after logging in to SAC.
Procedure:
- Choose Connections in the lower left corner of the screen
- Choose Add Connections

- In the screen which appears, search for OData Services. Remain in the screen while getting information of the needed credentials in the next steps.

- Login to Business Technology Platform (BTP) using the global account and get credentials from the service keys information of the space given by the following steps:
4a. Choose the subaccount

4b. Choose Cloud Foundry Environment and choose the space if created. If available go to step 4e, if not perform the next step.

4c. If space does not exist perform Create Space
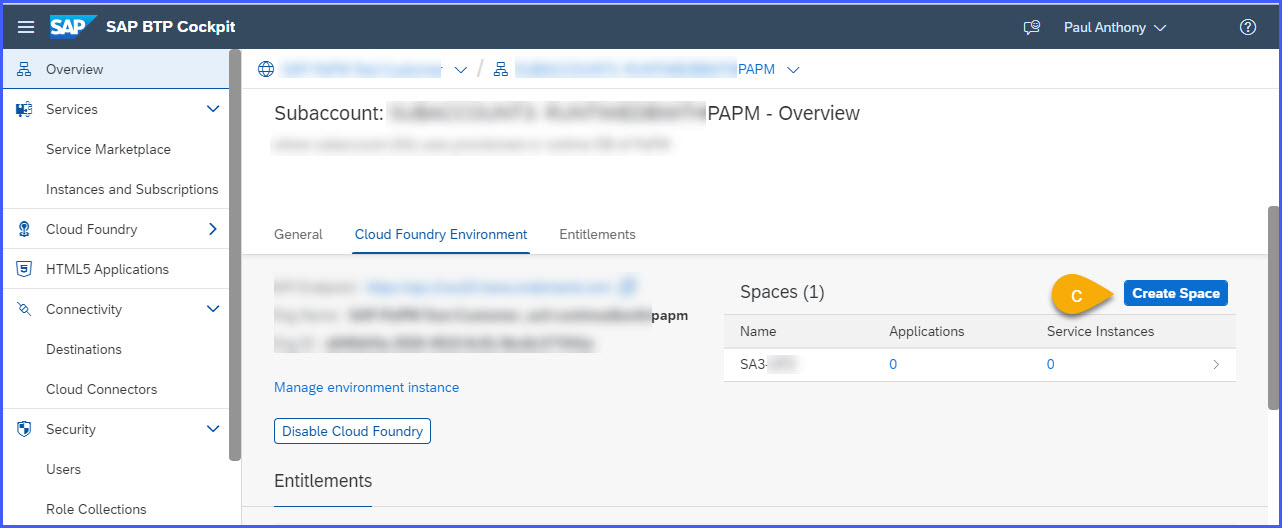
Fill in the name of the space and tick the roles to be given on space creator.

4d. Choose the space created.

4e. On the left panel, Choose Services -> Instances then search for ‘API’. Choose papm-cloud-api-papm-default. If available go to step 4h, if not perform the next step.
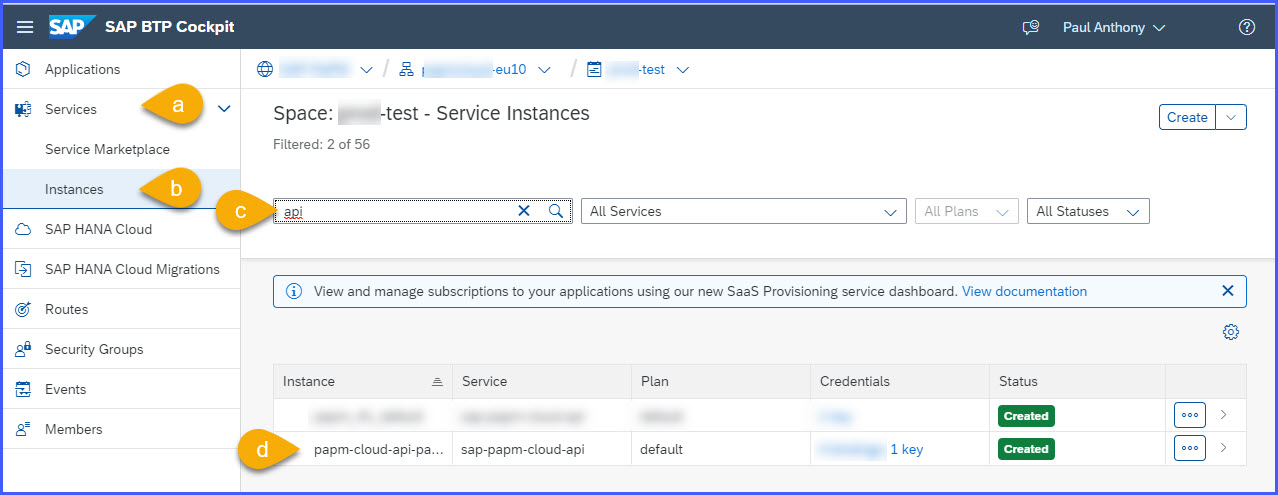
4f. If instance does not exist, Choose dropdown of Create and choose Service Instance

4g. In the screen which appears, Select Service: SAP PaPM Cloud -> Plan: Default (Instance) -> Instance Name: Name of the instance. Choose Next.

Adjust the Parameter by copying the JSON File information in Create Service Instance Documentation in Help Portal and pasting it on the textbox

Choose Create and Service Instance will be available.

4h. On the lower right side choose Service Keys Name to get the Client ID and Secret needed for Odata Services Connection Creation. If available proceed to Step5, if not proceed with the next step.

4i. If Service Keys does not exist yet, Choose Create button within the created service instance. Add Service Key Name -> Leave Parameter textbox empty -> Choose Create.

Service Keys are now available for usage in creation of Odata Service Connection in SAC. Take note of line 2, line 4 and line 5 for Odata Connection usage.

- Go back to SAC webpage and fill in the required connection information then choose Create.

| Connection Name | Text Description of Odata Connection without spaces |
| Data Service URL | <https:// + Line 2 URL information from Service keys >/sap/opu/odata/NXI/P1_N_APP_ODATA_SRV/Data/<enviroment>/<version> |
| Authentication Type | OAuth 2.0 Client Credentials |
| OAuth Client ID | Client ID from Service keys without " |
| Secret | Client Secret from Service keys without " |
| Token URL | <Line 8 URL from Service Keys below client secret>/oauth/token |
- In SAC, go to DataSet -> Choose From a Data Source -> Choose OData Services

- Select the created OData Connection in the dropdown then choose Next.
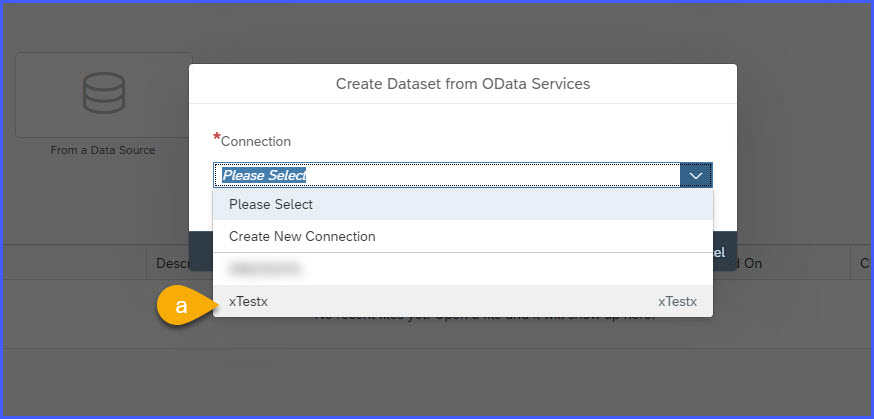
- Users can select from the list of Ytables and new Query can now be built in SAC for scenario analysis purposes.

b) HANA Live Connection (Auto Generated Calculation Views)
Calculation views can now be generated in SAP PaPM Cloud and stored in HDI Container in a provisioned HANA Database. Further information has been laid out by one of my colleagues through the release of Blogpost: SAP PaPM Cloud: What’s New as of 2022-06-30?
Once you are logged in into SAC, I will show you the steps on how to configure the connection in order to use of this generated artifact.
Procedure:
- Choose Connections
- Choose Add Connections

- Tick Data Source Type: Cloud and Search for SAP HANA

- Fill up information in the page which appears

| Name | Text Description of HANA Live Connection without spaces |
| Connection Type | SAP HANA Cloud |
| Host | a) Database Host information where HDI Container resides. |
| User Name | b) Database Username |
| Password | c) Database Password |

--NOTE: In case users with proper authorization are unable to select the contents of calculation views,
--do remember to check the privileges of SAP_PAPM_ADMIN.
--Users can revisit the Application Help guide for these privileges :
GRANT SELECT ON SCHEMA SAP_PAPM_ADMIN TO SAP_PAPM WITH GRANT OPTION;
--or
GRANT ALL PRIVILEGES ON SCHEMA SAP_PAPM_ADMIN TO SAP_PAPM WITH GRANT OPTION;- In SAC, Choose Modeler button then choose Live Data Model

- Fill in the information by selecting SAP HANA as System Type and your created connection as Connection. Choose the F4 help button to display the list of Calculation Views.

- Calculation Views generated by SAP PaPM Cloud are now possible to be used as data source in SAC.
Hooray! You reached the end. Now, you are better equipped and you are able to answer two integration points of SAC to SAP PaPM Cloud and vice versa.
- How does SAP PAPM Cloud pull data from SAC?
Answer: through SAC's Public Export Data API where configuration is explained in How to setup Model View OData - How does SAC pull data from SAP PAPM Cloud?
Answer: through a) Odata Connection and b) through HANA Live Connection
Onto the next! See you 🙂
- SAP Managed Tags:
- SAP Profitability and Performance Management
You must be a registered user to add a comment. If you've already registered, sign in. Otherwise, register and sign in.
- GRC Tuesdays: Takeaways from the 2024 Internal Controls, Compliance and Risk Management Conference in Financial Management Blogs by SAP
- SAP PaPM Cloud Universal Model: Deploy your environment via Manage Containers in Financial Management Blogs by SAP
- Direct Tax deductible items and automatic posting on extended ledger in Financial Management Q&A
- Scale Up Subscription Initiatives with SAP Billing and Revenue Innovation Management in Financial Management Blogs by SAP
- Shift to Remote, Continuous, and Risk-Adjusted Management with SAP Three Lines of Defense Package in Financial Management Blogs by SAP
| User | Count |
|---|---|
| 6 | |
| 3 | |
| 2 | |
| 2 | |
| 2 | |
| 1 | |
| 1 | |
| 1 | |
| 1 | |
| 1 |