
- SAP Community
- Products and Technology
- Technology
- Technology Blogs by SAP
- 無料トライアルで体験する SAP Signavio Process Manager でのビジネスプロ...
Technology Blogs by SAP
Learn how to extend and personalize SAP applications. Follow the SAP technology blog for insights into SAP BTP, ABAP, SAP Analytics Cloud, SAP HANA, and more.
Turn on suggestions
Auto-suggest helps you quickly narrow down your search results by suggesting possible matches as you type.
Showing results for
Advisor
Options
- Subscribe to RSS Feed
- Mark as New
- Mark as Read
- Bookmark
- Subscribe
- Printer Friendly Page
- Report Inappropriate Content
06-30-2022
7:52 AM
無料トライアルを利用して、SAP Signavio Process Transformation Suite でのビジネスプロセス管理を体験することが出来ます。
申請頂くと、専用のワークスペースが作成され、30日間、以下のソリューションを無償でご利用頂けます。
ワークスペース内では、管理者権限が付与されており、ほぼすべての機能(*)を利用頂けます。
本ブログでは、無料トライアルの申請手順から、基本的な機能の使用方法まで、数回に分けてご案内致します。是非この機会に、SAP Signavio Process Transformation Suite での、ビジネスプロセス管理を体験してみて下さい。
(*) SAP Signavio Process Intelligence、SAP Signavio Process Governance など、無料トライアルに含まれないソリューションに関する機能は利用頂けません
SAP Signavio Process Collaboration Hub の画面が表示されます。

SAP Signavio Process Transformation Suite は、言語を設定しての利用が可能です。
ツールの言語を変更したい場合は、以下手順を行って下さい。
本言語設定とは別に、SAP Signavio Process Manager で作成するコンテンツ(ビジネスプロセスダイアグラム、辞書など)については、複数言語の設定が可能です。詳細は、次回以降のブログにて紹介予定です。
SAP Signavio Process Collaboration Hub からは、Process Manager にて作成・公開されたコンテンツを照会できます。トライアル環境のワークスペースには、プロセス例が予め登録されており、これを参照することが出来ます。
まずは、ホームページに表示されている Level 1 - Value Chain ACME AG を見てみましょう。これは、プロセス階層レベル1 = 最上位のダイアグラムとして、登録されている、架空の会社 ACME AG のバリューチェーンです。
画面右のツールで、ダイアグラムの拡大縮小や、ミニマップの表示非表示が行えます。
画面中央の、Product Development、Order Processing については、+ が表示されており、これは別プロセスへのリンクを表しています。
画面を下にスクロールすると、このダイアグラムの情報が 属性 として表示されていることが確認出来ます。

次に、Order Processing の + を押してみましょう。
プロセス階層レベル2 = プロセスエリア のダイアグラムとして登録されている Level 2 - Process Area: Order Processing が表示されます。
各オブジェクトをクリックすると、それぞれの詳細情報を確認することが出来ます。例えば、Retrieve parts from storage をクリックした場合、画面右に属性情報が表示されます。
このように、SAP Signavio では、プロセスダイアグラムを階層ごとに作成・管理し、それぞれに必要な情報を属性として格納、さらに他ダイアグラムへのリンクでドリルダウンを可能にすることで、直感的に必要な情報にアクセスすることが可能です。
また、Collaboration Hub のホームページ画面や、各属性情報の表示設定は、画面左下の 設定 ボタンよりカスタマイズすることができます(管理者ユーザのみ編集可能)。ユーザグループごとに適切なカスタマイズを行うことで、各ユーザにとって必要な情報のみ表示されるようになります。
SAP Signavio Process Manager では、Collaboration Hub にて照会したようなプロセスダイアグラムを、簡単かつ直感的な操作で作成することが出来るツールが用意されています。
今回は、以下の3つのツールを使用し、簡単なプロセスダイアグラムを作成・公開するまでの流れをご案内致します。
以上が、SAP Signavio Process Manager を使用した、プロセスダイアグラムを作成・公開するまでの流れになります。Process Editor については、多少の慣れが必要な部分もございますので、新規ダイアグラムを作成したり、既存のものを編集するなど、まずは触ってみて頂ければと思います。
今回のブログでは、無料トライアルの申請から、簡単なプロセスダイアグラムを作成するまでをご紹介しました。
SAP Signavio Process Transformation Suite の各ソリューション、機能については、SAP Signavio ドキュメント に、詳細な説明が用意されておりますので、こちらも併せてご参照下さい。
次回は、SAP Signavio Process Manager でのプロセス管理をさらに効率化するための機能についてのご紹介を予定しております。全て無料トライアル環境にてお試し頂ける内容を用意しておりますので、次回もご覧頂けますと幸いです。
申請頂くと、専用のワークスペースが作成され、30日間、以下のソリューションを無償でご利用頂けます。
- SAP Signavio Process Collaboration Hub
SAP Signavio の各ソリューションコンテンツにアクセスするためのセントラルポイントです。
公開されたビジネスプロセスダイアグラムを参照したり、コメントを記入することが出来ます。 - SAP Signavio Process Manager
ビジネスプロセスダイアグラムの作成・編集・公開を行います。
これらの作業を効率的に行うためのさまざまな機能が用意されています。
ワークスペース内では、管理者権限が付与されており、ほぼすべての機能(*)を利用頂けます。
本ブログでは、無料トライアルの申請手順から、基本的な機能の使用方法まで、数回に分けてご案内致します。是非この機会に、SAP Signavio Process Transformation Suite での、ビジネスプロセス管理を体験してみて下さい。
(*) SAP Signavio Process Intelligence、SAP Signavio Process Governance など、無料トライアルに含まれないソリューションに関する機能は利用頂けません
お申し込みからログインまでの手順
- SAP Signavio ページ の、無料トライアルボタンを押してください。
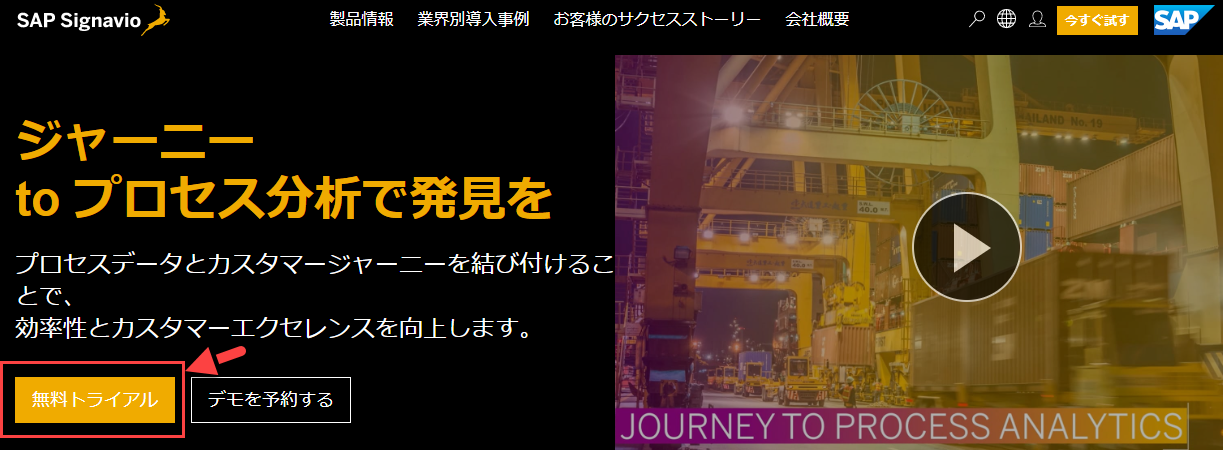
- 申し込みフォームを記入し、画面下部の Start your 30-day free trial ボタンを押してください。
- ご登録のメールアドレス宛に、Signavio Business Transformation Suite - Please complete your registration というタイトルのメールが届いていることを確認して下さい。
- メール内のリンクをクリックし、申請を完了して下さい。
- SAP Signavio のログイン画面が開きます。登録したメールアドレスとパスワードを入力し Login ボタンを押して下さい。
- 無料トライアルのワークスペースに、同僚を招待することも可能です。招待したい相手のメールアドレスを入力し、招待 ボタンを押して下さい。
このステップはスキップすることが出来ます。また、後から招待を行うことも可能です。
SAP Signavio Process Collaboration Hub の画面が表示されます。

言語設定について
SAP Signavio Process Transformation Suite は、言語を設定しての利用が可能です。
ツールの言語を変更したい場合は、以下手順を行って下さい。
- 画面右上のユーザ名とワークスペース名が表示されている部分から、∨ マークを押し、表示される マイプロフィール を選択して下さい。別タブが立ち上がります。

- My Profile > Personal Data、Language にて、使用したい言語を選択し、その下の Save ボタンを押して下さい。

- ブラウザのリフレッシュボタンを押して下さい。元のタブ(Hubの画面)に戻り、言語が変更されたことを確認して下さい。
本言語設定とは別に、SAP Signavio Process Manager で作成するコンテンツ(ビジネスプロセスダイアグラム、辞書など)については、複数言語の設定が可能です。詳細は、次回以降のブログにて紹介予定です。
SAP Signavio Process Collaboration Hub
SAP Signavio Process Collaboration Hub からは、Process Manager にて作成・公開されたコンテンツを照会できます。トライアル環境のワークスペースには、プロセス例が予め登録されており、これを参照することが出来ます。
まずは、ホームページに表示されている Level 1 - Value Chain ACME AG を見てみましょう。これは、プロセス階層レベル1 = 最上位のダイアグラムとして、登録されている、架空の会社 ACME AG のバリューチェーンです。

画面右のツールで、ダイアグラムの拡大縮小や、ミニマップの表示非表示が行えます。
画面中央の、Product Development、Order Processing については、+ が表示されており、これは別プロセスへのリンクを表しています。
画面を下にスクロールすると、このダイアグラムの情報が 属性 として表示されていることが確認出来ます。

次に、Order Processing の + を押してみましょう。
プロセス階層レベル2 = プロセスエリア のダイアグラムとして登録されている Level 2 - Process Area: Order Processing が表示されます。

さらに、Procure parts の + を押してみます。
プロセス階層レベル3 = プロセスフロー として登録されている Procure parts が表示されます。これは、BPMN2.0に準拠して記載されています。

各オブジェクトをクリックすると、それぞれの詳細情報を確認することが出来ます。例えば、Retrieve parts from storage をクリックした場合、画面右に属性情報が表示されます。

このように、SAP Signavio では、プロセスダイアグラムを階層ごとに作成・管理し、それぞれに必要な情報を属性として格納、さらに他ダイアグラムへのリンクでドリルダウンを可能にすることで、直感的に必要な情報にアクセスすることが可能です。
また、Collaboration Hub のホームページ画面や、各属性情報の表示設定は、画面左下の 設定 ボタンよりカスタマイズすることができます(管理者ユーザのみ編集可能)。ユーザグループごとに適切なカスタマイズを行うことで、各ユーザにとって必要な情報のみ表示されるようになります。
SAP Signavio Process Manager
SAP Signavio Process Manager では、Collaboration Hub にて照会したようなプロセスダイアグラムを、簡単かつ直感的な操作で作成することが出来るツールが用意されています。
今回は、以下の3つのツールを使用し、簡単なプロセスダイアグラムを作成・公開するまでの流れをご案内致します。
- Process Explore
Process Manager で作成したコンテンツの管理、各ツールへのアクセスを行う画面です。 - Quick Modeler
プロセスダイアグラムを簡易作成(*)するためのツールです。表形式で必要情報を入力すると、BPMN2.0 形式のプロセスダイアグラムが自動生成されます。
(*) 描画出来る内容に制限があります - Process Editor
バリューチェーンや、プロセスダイアグラムを作成・編集するためのツールです。
プロセスダイアグラム【購買~支払】の作成
- 画面右上のユーザ名とワークスペース名が表示されている部分から、∨ マークを押し、Process Manager を選択して下さい。

別タブが立ち上がり、Process Explore の画面が表示されます。
 画面左、共有文書フォルダ内に、作成されたコンテンツが格納されています。Process Examples フォルダには、Collaboration Hub にて照会したバリューチェーンやプロセスダイアグラムが格納されていることが確認できます。
画面左、共有文書フォルダ内に、作成されたコンテンツが格納されています。Process Examples フォルダには、Collaboration Hub にて照会したバリューチェーンやプロセスダイアグラムが格納されていることが確認できます。 - 画面上部の 新規 > フォルダー から、ご自身のフォルダを作成して下さい。

- 作成したフォルダをクリックし、新規 > QuickModel(新規) を選択して下さい。
別タブが立ち上がり、Quick Modeler の画面が表示されます。

- 画面上部に表示されているプロセス名称を、新規プロセス から、任意の名称に変更します。
- アクティビティ テーブルに、以下を入力します。
何ですか?
誰ですか?
どのような方法ですか?
ITシステム
入力文書
1
購買依頼を作成する
購買依頼者
2
購買依頼を承認する
購買依頼者の上長
3
購買グループを割り当てる
購買管理部門
4
購買発注を作成する
購買依頼者
SAP ERP
5
購買発注を承認する
購買依頼者の上長
SAP ERP
6
入庫を確認する
倉庫管理部門
7
仕入先請求書を処理する
購買管理部門
請求書
※ 行の追加は、テーブル内の行番号列の最終行の + マークにて可能です
入力内容に応じて、画面下部に ダイアグラムプレビュー が表示されます。

- 画面左上の 保存 ボタンを押し、入力内容を保存します。
Process Explore にて、作成したプロセスが確認できます(確認出来ない場合は、画面をリフレッシュして下さい)。
作成したダイアグラムを選択し、画面上部の 編集 > QuickModelを編集 を押下すると、先ほどの画面での再編集が可能です。 - 作成したダイアログプロセスに、ゲートウェイ(分岐処理、並列処理など)や中間イベントを追加したい場合、Process Editor を使用する必要があります。
画面上部の 編集 > ダイアグラムを編集 を選択して下さい。

別画面にて、Process Editor が開きます。 - Process Editor にて、ダイアグラムの編集を行います。
以下の例では、排他(XOR)ゲートウェイ を追加し、入庫が確認出来なかった場合のフローを表現しています。また、「入庫の確認は、納期後に行う」ことを、中間タイマーイベント を追加することで表現しています。
 Process Editor では、BPMN2.0に準拠したオブジェクトセットが用意されており、画面左から、利用したいオブジェクトを選択し、画面右のキャンバスにドラックすることで、簡単にビジネスプロセスダイアグラムを作成することが出来ます。
Process Editor では、BPMN2.0に準拠したオブジェクトセットが用意されており、画面左から、利用したいオブジェクトを選択し、画面右のキャンバスにドラックすることで、簡単にビジネスプロセスダイアグラムを作成することが出来ます。
Quick Modeler では描画できないような、複雑なフローは、こちらにて編集することになります。
【 描画を行う際のポイント 】
・デフォルトでは、BPMN(コア要素) が選択されており、このセットに含まれるオブジェクトのみが表示されています。BPMN(完全)を選択することで、より多くのオブジェクトが表示されるようになります。また、このようなセットをお客様要件に合わせて新規作成することや、表示するセットを制限することなども可能です(管理者ユーザのみ可能)。
・各要素のテキスト(排他ゲートウェイの「入庫が確認できた?」など)は、各要素をダブルクリックすることでテキストボックスが表示され、入力可能となります。
・シーケンスフロー(実線の矢印)については、各要素にしっかりつなげて頂く必要がございます。矢印の先を選択し、対象要素と確実につなげるようにして下さい(接点の〇が赤から緑になっていれば大丈夫です)。

- ダイアグラムの属性を入力します。
キャンバス上の要素を選択しない状態で、画面右の 属性|ビュー を選択し、情報を入力します。ここで入力するカスタム属性については、Process Manager の設定にてカスタマイズ(新規作成、編集、入力形式、入力任意・必須の制御など)可能です。
 ※ Process Owner については、「辞書エントリのみ入力可能」となっており、任意のテキストを入力することが出来ない設定になっています。画面では、辞書エントリである Process Manager を選択しています。なお、辞書については次回ブログにて取り扱い予定です。
※ Process Owner については、「辞書エントリのみ入力可能」となっており、任意のテキストを入力することが出来ない設定になっています。画面では、辞書エントリである Process Manager を選択しています。なお、辞書については次回ブログにて取り扱い予定です。 - 各要素の属性を入力します。
要素を選択した状態(以下例では、「購買依頼を作成する」というタスクを選択しています)で、画面右の 属性|ビュー を選択し、情報を入力します。ここで入力するカスタム属性については、ダイアグラムの属性同様、Process Manager の設定にてカスタマイズ(新規作成、編集、入力形式、入力任意・必須の制御など)可能です。

- 画面上部のファイルマークより、保存 を行います。
モデリング表記法 に従っているか否かのチェックが行われ、結果が以下のように表示されます。どの部分が違反しているのか、など、結果の詳細は、改訂 ボタンから確認可能です。
 ここでチェックされる モデリング表記法 の内容も、Process Manager の設定にてカスタマイズ可能です。必要に応じてエラー内容を修正して、保存 して下さい。
ここでチェックされる モデリング表記法 の内容も、Process Manager の設定にてカスタマイズ可能です。必要に応じてエラー内容を修正して、保存 して下さい。
※ エラーがあっても保存は可能です。 - Process Explore にて、編集したダイアグラムを選択し、画面上部の 共有 > SAP Signavio Process Collaboration Hubで公開する を押下し、ダイアグラムを 公開 します。

- Collaboration Hub より、公開したダイアグラムの内容を確認します。

以上が、SAP Signavio Process Manager を使用した、プロセスダイアグラムを作成・公開するまでの流れになります。Process Editor については、多少の慣れが必要な部分もございますので、新規ダイアグラムを作成したり、既存のものを編集するなど、まずは触ってみて頂ければと思います。
まとめ
今回のブログでは、無料トライアルの申請から、簡単なプロセスダイアグラムを作成するまでをご紹介しました。
SAP Signavio Process Transformation Suite の各ソリューション、機能については、SAP Signavio ドキュメント に、詳細な説明が用意されておりますので、こちらも併せてご参照下さい。
次回は、SAP Signavio Process Manager でのプロセス管理をさらに効率化するための機能についてのご紹介を予定しております。全て無料トライアル環境にてお試し頂ける内容を用意しておりますので、次回もご覧頂けますと幸いです。
- SAP Managed Tags:
- SAP Signavio,
- SAP Signavio Process Collaboration Hub,
- SAP Signavio Process Manager
Labels:
1 Comment
You must be a registered user to add a comment. If you've already registered, sign in. Otherwise, register and sign in.
Labels in this area
-
ABAP CDS Views - CDC (Change Data Capture)
2 -
AI
1 -
Analyze Workload Data
1 -
BTP
1 -
Business and IT Integration
2 -
Business application stu
1 -
Business Technology Platform
1 -
Business Trends
1,658 -
Business Trends
91 -
CAP
1 -
cf
1 -
Cloud Foundry
1 -
Confluent
1 -
Customer COE Basics and Fundamentals
1 -
Customer COE Latest and Greatest
3 -
Customer Data Browser app
1 -
Data Analysis Tool
1 -
data migration
1 -
data transfer
1 -
Datasphere
2 -
Event Information
1,400 -
Event Information
66 -
Expert
1 -
Expert Insights
177 -
Expert Insights
293 -
General
1 -
Google cloud
1 -
Google Next'24
1 -
Kafka
1 -
Life at SAP
780 -
Life at SAP
13 -
Migrate your Data App
1 -
MTA
1 -
Network Performance Analysis
1 -
NodeJS
1 -
PDF
1 -
POC
1 -
Product Updates
4,577 -
Product Updates
340 -
Replication Flow
1 -
RisewithSAP
1 -
SAP BTP
1 -
SAP BTP Cloud Foundry
1 -
SAP Cloud ALM
1 -
SAP Cloud Application Programming Model
1 -
SAP Datasphere
2 -
SAP S4HANA Cloud
1 -
SAP S4HANA Migration Cockpit
1 -
Technology Updates
6,873 -
Technology Updates
417 -
Workload Fluctuations
1
Related Content
- How to use AI services to translate Picklists in SAP SuccessFactors - An example in Technology Blogs by SAP
- Up Net Working Capital, Up Inventory and Down Efficiency. What to do? in Technology Blogs by SAP
- SAP Signavio is the highest ranked Leader in the SPARK Matrix™ Digital Twin of an Organization (DTO) in Technology Blogs by SAP
- Easy way to automate and configure the setup of a BTP account and Cloud Foundry using Terraform. in Technology Blogs by Members
- (German) Best Practice: Wie Sie den Ordner “Gemeinsame Dokumente” strukturieren in Technology Blogs by SAP
Top kudoed authors
| User | Count |
|---|---|
| 34 | |
| 25 | |
| 12 | |
| 7 | |
| 7 | |
| 6 | |
| 6 | |
| 6 | |
| 5 | |
| 4 |