
- SAP Community
- Products and Technology
- Technology
- Technology Blogs by SAP
- SAP AppGyver x Firebase② Firebase Authenticationによ...
Technology Blogs by SAP
Learn how to extend and personalize SAP applications. Follow the SAP technology blog for insights into SAP BTP, ABAP, SAP Analytics Cloud, SAP HANA, and more.
Turn on suggestions
Auto-suggest helps you quickly narrow down your search results by suggesting possible matches as you type.
Showing results for
Advisor
Options
- Subscribe to RSS Feed
- Mark as New
- Mark as Read
- Bookmark
- Subscribe
- Printer Friendly Page
- Report Inappropriate Content
06-12-2022
10:08 AM
はじめに
本ブログではSAPのローコード・ノーコードプログラミングツールであるSAP AppGyverとGoogle Firebaseの連携について3回にわたって紹介します。
- 第1回:SAP AppGyver x Firebase① Google Firebaseとの連携
- 第3回:SAP AppGyver x Firebase③ Cloud FirestoreとFirebase Storageによるデータベース・ストレージ機能
SAP AppGyver
モバイル、デスクトップ、ブラウザ、テレビなど、あらゆるデバイスに対応したアプリケーションが作成可能なノーコードプラットフォームです。ドラッグ&ドロップの操作を中心に少ないコーディングで簡単にアプリケーションを開発できます。
参考:SAP AppGyverの基本 変数の操作
今回は、SAP AppGyverで接続やロジックの作成が標準でサポートされているGoogle Firebaseを使用します。Google Firebaseと連携させることで、簡単にユーザー認証機能やデータベース機能、ストレージ機能を付け加えることができ、開発できるアプリケーションの幅を広げることができます。近々に、SAP AppGyverオリジナルとなるBackend as a Serviceの機能がリリース予定となっていますので、そちらの機能にもご期待ください。
前回は、Google Firebaseの連携に必要な基本設定について説明しました。今回は、Firebase Authenticationによるユーザー認証機能(ログイン機能やサインアップ機能)の追加について説明します。目次は以下の通りです。
- Firebase側の設定
- SAP AppGyver側の設定(Auth)
- Loginページの作成
- Signupページの作成
- Current Userの取得
- Sign out機能の作成
対象者
- SAP AppGyverでアプリを作ったことがある人(簡易的なものでもOK)
- Firebaseを初めて触る人
必要準備
- SAP AppGyver、Firebaseのアカウントの作成
- SAP AppGyverとFirebaseの連携済み(第1回のブログの内容)
1. Firebase側の設定
まず、Firebase側でユーザー認証機能の設定を行います。Authenticationのページを開き、始めるを選択します。

SAP AppGyverでは、メール/パスワードのログインプロバイダがサポートされているため、今回はメール/パスワードを選択します。
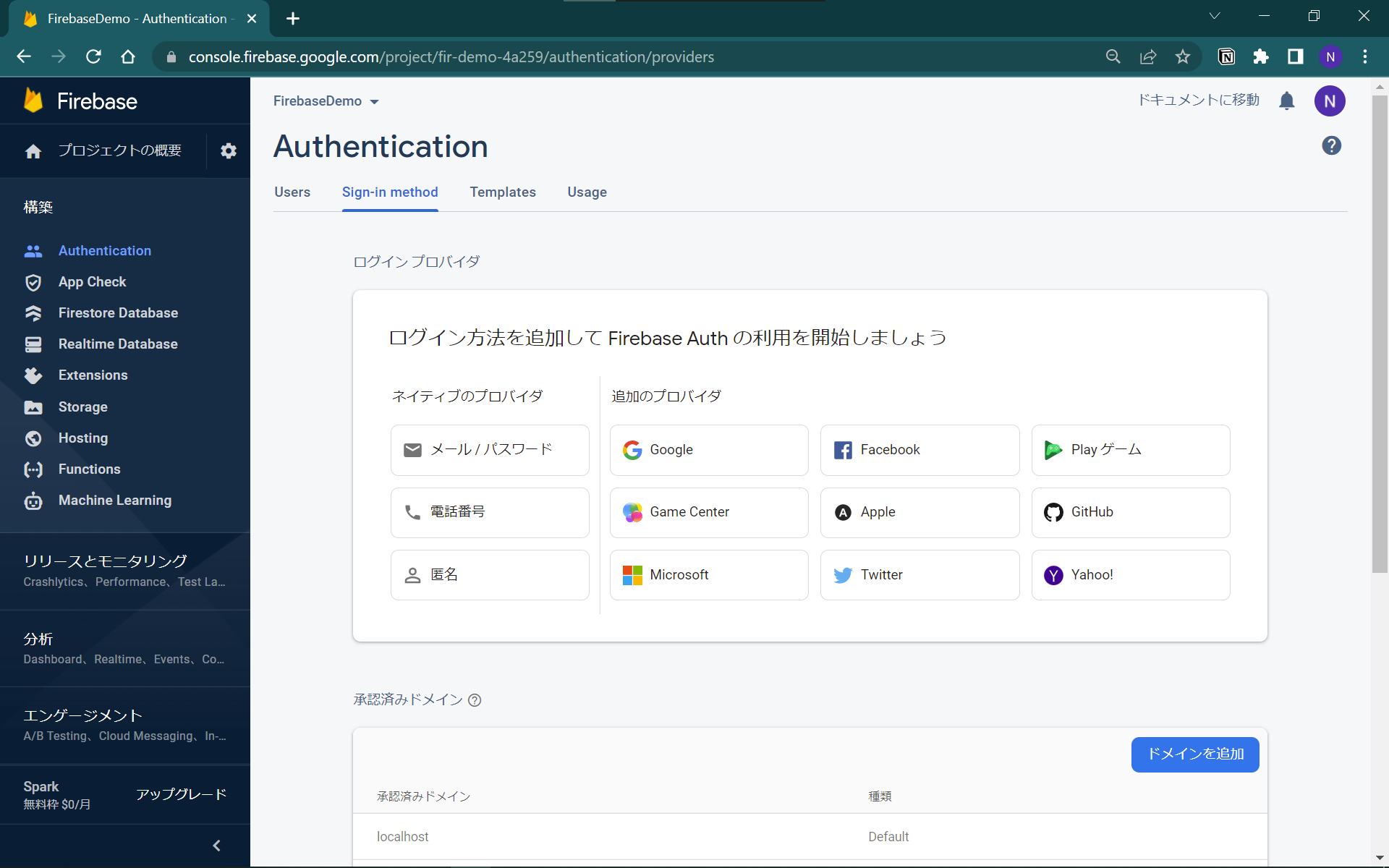
メール/パスワード、メールリンクそれぞれ有効にするか選択できますが、今回はメール/パスワードのみ有効にします。
保存を押すことで、Firebase側のメール/パスワードを使用したユーザー認証機能の設定が完了しました。
2. SAP AppGyver側の設定
続いては、SAP AppGyver側の設定を行っていきます。
まずは、Authタブを開き、Authenticationを有効化します。

認証方法は、先ほどFirebase側で設定を行ったGoogle Firebsae email/password authenticationを選択します。
このとき、自動で生成されたFirebase Authenticationというログインページが作成されます。
下の画面のChoose initial viewより、アプリを起動したとき、最初に現れるページを設定できます。今回はログインページであるFirebase Authenticationに設定します。

続いて、Global canvasのロジックキャンバスを開きます。Firebaseの機能を使うためにはアプリが起動したときに、Firebaseを初期化する必要があります。Flow function marketよりInitialize Firebaseをインストールし、App launchedブロックに接続します。

3. Loginページの作成
先ほど作成したFirebase Authenticationページは以下のような画面になっています。
作りたいUIに合わせて、ロゴやボタンのスタイル、テキストを変更することが可能です。

現在、ログイン機能しかないため、サインアップ機能を追加します。まずは、このログインページにサインアップページへと飛ぶリンクを作成します。
左側のコンポーネントから、TextをLog inボタンの下に配置し、Sign upと表示させます。

Sign upのTextを選択した状態で、下のshow logicを押します。左側のFlow FunctionよりOpen pageをキャンバスへと移動させ、Component tapとつなぎます。Open pageを選択し、propertiesのPage項目に、Sign upページを選択します。(事前にSign upページを作成する or 後ほどSign upページを作成したあとに設定してください。)

続いて、Sign upページのAdvanced PropertiesのAllow page to be opened without authenticationをONにします。そうすることで、ログインしていない状態でもページを開くことが可能になります。

以上により、Sign upのテキストを押すことで、Sign upページへと遷移します。
4. Sign upページの作成
続いて、Sign upページを作りこんでいきます。
同じようなUIを使用するため、Log inページよりContainer2をコピーして、Sign upページに貼り付けます。
ここで、emailとパスワードを一時的に保存するため変数(page variables)をそれぞれ作成します。ここに入力したemailとパスワード情報が保存されます。

サインアップ機能はAPIを使うことで実現します。こちらがサインアップ機能で使用するAPI Referenceです。
DATAタブよりREST API direct integrationをデータリソースに追加します。Resource URLにhttps://identitytoolkit.googleapis.com/v1を設定、またQuery parameterにFirebaseのAPI Keyを設定します。API KeyはFirebaseダッシュボードのプロジェクト設定画面より、確認することができます。
| Resource URL | https://identitytoolkit.googleapis.com/v1 |
| Key(Query parameter項目) | FirebaseのAPI Key |

今回は、Create Record(POSTメゾット)を使用します。Create Recordを有効にしたのち、Relative pathに /accounts:signUp を追加します。
| Relative path | /accounts:signUp |

API Referenceに沿って、Schemaを作成します。Custom Schemeを選択し、下の図のようにPropertyを設定していきます。
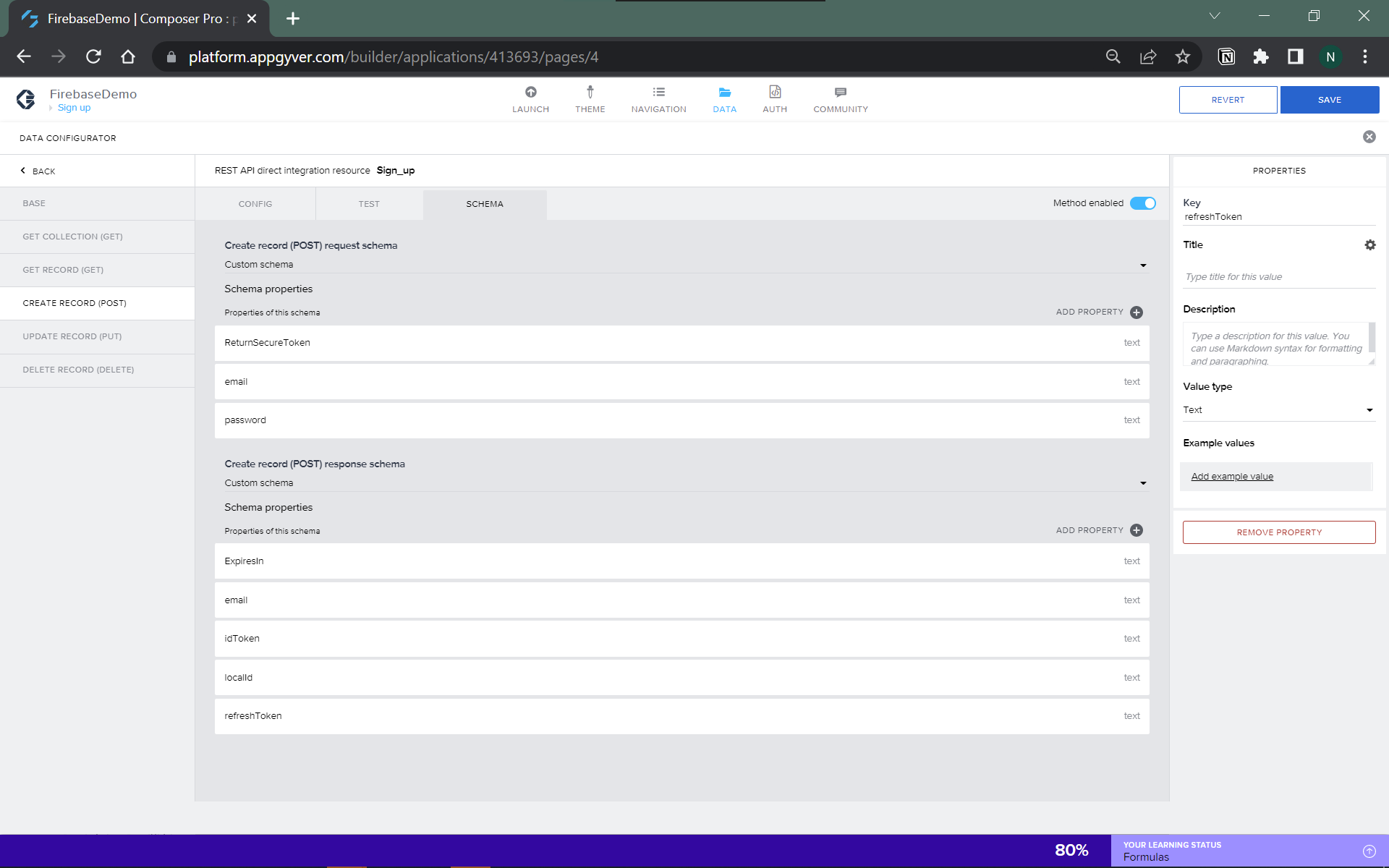
APIの準備ができたので、ロジックを使って実際にサインアップ機能を実装します。まず、Component tapブロックとCreate Recordをつなぎます。フォームに入力されたメールアドレスとパスワードのユーザーの作成をRecord propertiesより設定を行います。

メールアドレスとパスワードは、page variablesより設定し、ReturnSecureTokenでは、trueを入力します。以上により、フォームに入力されたメールアドレスとパスワードによって、サインアップがなされます。

参考:How to Build User Signup for Firebase in Appgyver?
5. その他の機能
Get Current User
現在ログインしているユーザーのuid(ユーザー固有のid)、メールアドレスなどの情報を得取得。詳細はこちら。
Sign out
サインアウト機能。詳細はこちら。
まとめ
今回は、Firebase Authenticationによるユーザー認証機能について説明しました。あらかじめロジックのFunctionが用意されているFirebase Authenticationを使用することで、ログインやサインアップ、サインアウトなどの機能を簡単に追加することができました。
次回は、Cloud FirestoreとFirebase Storageを使ってデータベース機能、ストレージ機能を追加していきます。
- SAP Managed Tags:
- SAP Build Apps
Labels:
You must be a registered user to add a comment. If you've already registered, sign in. Otherwise, register and sign in.
Labels in this area
-
ABAP CDS Views - CDC (Change Data Capture)
2 -
AI
1 -
Analyze Workload Data
1 -
BTP
1 -
Business and IT Integration
2 -
Business application stu
1 -
Business Technology Platform
1 -
Business Trends
1,658 -
Business Trends
91 -
CAP
1 -
cf
1 -
Cloud Foundry
1 -
Confluent
1 -
Customer COE Basics and Fundamentals
1 -
Customer COE Latest and Greatest
3 -
Customer Data Browser app
1 -
Data Analysis Tool
1 -
data migration
1 -
data transfer
1 -
Datasphere
2 -
Event Information
1,400 -
Event Information
66 -
Expert
1 -
Expert Insights
177 -
Expert Insights
293 -
General
1 -
Google cloud
1 -
Google Next'24
1 -
Kafka
1 -
Life at SAP
780 -
Life at SAP
13 -
Migrate your Data App
1 -
MTA
1 -
Network Performance Analysis
1 -
NodeJS
1 -
PDF
1 -
POC
1 -
Product Updates
4,577 -
Product Updates
340 -
Replication Flow
1 -
RisewithSAP
1 -
SAP BTP
1 -
SAP BTP Cloud Foundry
1 -
SAP Cloud ALM
1 -
SAP Cloud Application Programming Model
1 -
SAP Datasphere
2 -
SAP S4HANA Cloud
1 -
SAP S4HANA Migration Cockpit
1 -
Technology Updates
6,873 -
Technology Updates
417 -
Workload Fluctuations
1
Related Content
- Hello Experts, I have the following problem with the SAP BuildApps Web Preview in Technology Q&A
- How to create authentication(Sign up and login page) page in sap build apps ? in Technology Q&A
- SAP Build App Bug in Technology Q&A
- PT-BR - Estou com um problema de mudança de instância de Firebase dentro do Sap Build Apps. in Technology Q&A
- ノーコードアプリ開発!SAP Build Appsまとめ - 機能紹介からセットアップ、開発まで - in Technology Blogs by SAP
Top kudoed authors
| User | Count |
|---|---|
| 35 | |
| 25 | |
| 13 | |
| 7 | |
| 7 | |
| 6 | |
| 6 | |
| 6 | |
| 5 | |
| 4 |
