
- SAP Community
- Products and Technology
- Technology
- Technology Blogs by SAP
- BWブリッジ in SAP DWC にS/4HANAオンプレミスを接続しよう!
Technology Blogs by SAP
Learn how to extend and personalize SAP applications. Follow the SAP technology blog for insights into SAP BTP, ABAP, SAP Analytics Cloud, SAP HANA, and more.
Turn on suggestions
Auto-suggest helps you quickly narrow down your search results by suggesting possible matches as you type.
Showing results for
Product and Topic Expert
Options
- Subscribe to RSS Feed
- Mark as New
- Mark as Read
- Bookmark
- Subscribe
- Printer Friendly Page
- Report Inappropriate Content
05-23-2022
6:36 AM
はじめに
こちらのブログではSAP Data Warehouse Cloudに作成されたSAP BW ブリッジテナントにS/4HANA(オンプレミスシステム)を接続するための手順をご紹介します。設定手順は以下の順番に沿って行います。
① BW ブリッジの初期設定
② クラウドコネクタの設定
③ BW ブリッジテナント・S/4HANAの設定

今回のブログはこちらのHelpページをベースに作成しています。
①. BWブリッジの初期設定

1.BW ブリッジでユーザーを作成する
既にBWブリッジユーザーを作成されている方はこちらの手順は不要です。今回はこちらの手順説明は割愛させていただきます。ユーザー作成や権限付与に関する参考へルプをご確認ください。
2.ABAP Development toolsと BW Modeling toolsのインストール
既にABAP Development toolsとBW Modeling toolsをEclipseにインストールされている方はこちらの手順は不要です。本ブログではこちらの手順は割愛させていただきます、詳しくはこちらのブログをご確認ください。
② クラウドコネクタの設定
以下の手順でクラウドコネクタの管理UIで実行します。
1.クラウドコネクタのインストール
2.S/4HANAを登録・マッピングする
3.S/4HANAへのリソースを追加する
4.BW ブリッジテナントをサービスチャネルに追加する

詳しい方法をご紹介します。
1.クラウドコネクタのインストール
SAPクラウドコネクタをインストールされている方はこちらの手順は不要です。クラウドコネクタのインストール方法については、手順ブログをご確認ください。(【Cloud Connectorにサブアカウントを追加】まで実施してください。)
2.S/4HANAを登録・マッピングする
以下の手順でクラウドコネクタでオンプレミスシステムへのアクセスを許可します。
①クラウドコネクタの管理UIの左側のメニューから、【Cloud To On-Premise】を選択
②サブアカウント名は自動で登録したアカウントが選択されるが、必要であれば作成したアカウント名を選択
③【Access Control】タブを選択し、【+】ボタンからマッピングを追加

④今回はS/4HANAとの接続のため、Back-end Typeは【ABAP System】を選択し、Nextをクリック

⑤プロトコルは【RFC】を選択し、Nextをクリック
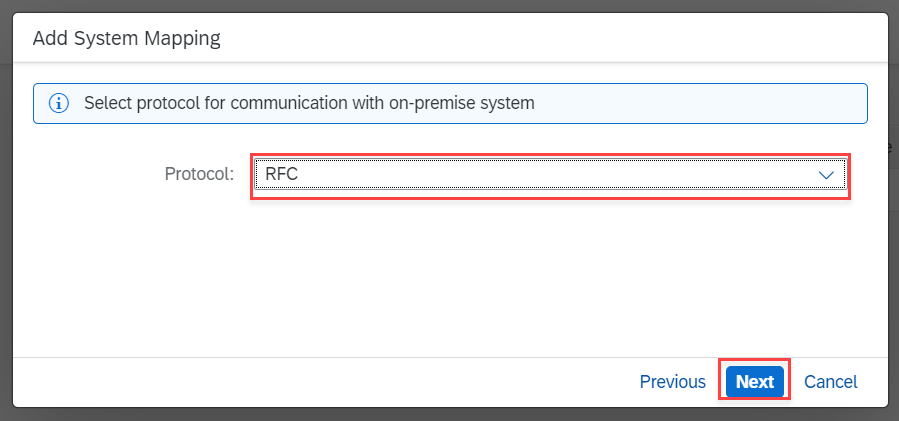
⑥Connection Typeを選択。今回は【Without load balancing】(負荷分散なし)を選択し、Nextをクリック

⑦以下の情報を入力し、Nextをクリック
- Application Server: アプリケーションサーバのホスト名(S/4HANAログイン後、右上のシステム情報から確認可能)
- Instance Number: "S/4HANAのインスタンス番号" もしくは "RFCポート番号(※下記の補足ⅰ を参照)" の分かる方を記載する

⑧任意:以下の情報を入力し、Nextをクリック(フィールドには、前のステップで定義した設定値が事前入力される)
- Virtual Application Server:任意の英数字
- Virtual Instance Number:任意の2桁の数字
補足説明)クラウドコネクタは内部ホスト名をクラウドに表示させたくない場合に、システム情報を仮想化することができます。仮想情報は任意に設定でき、実在しない番号でも可能です。

ここで設定したVirtual Application Server(仮想ホスト名)と Virtual Instance Number(仮想インスタンス番号)は、後段の【BW ブリッジテナントで通信システム・通信ユーザーを作成する】で、S/4HANAを指定する際に使用します。
⑨任意:【Description】を入力し、Nextをクリック

⑩【Check Internal Host】にチェックを入れ、Finishをクリック

Statusが緑の【 □ 】 になり、Check Result列に【 □ Reachable】と表示されたら、設定完了です。S/4HANA(ソースシステム)がクラウドコネクタに定義がされています。

※補足ⅰ S/4HANAのRFCポート番号確認方法
①S/4HANAにログインし、トランザクション【SMGW】を呼び出す
②ゲートウェイトレースファイルを表示する
ジャンプ>トレース>ゲートウェイ>ファイル照会
③トレースファイルに以下のような記載を検索し見つける
【Bind service sapgw00 (socket) to port 3300】
→この場合、3300がRFCポート番号になる

3.S/4HANAへのリソースを追加する

以下の手順に従いクラウドコネクタでリソースを追加します。
①【Access Control】タブで新しく作成したソースシステムを選択し、Resourceセクションで【↥】(アップロード) をクリック

② 3112568に添付されているファイル(添付ファイル>ODP_RFC_RESOURCES_2022-03-14.zip)をローカルコンピュータにダウンロードし、Browseから、ダウンロードした状態の【ODP_RFC_RESOURCES_2022-03-14.zip】を選択し、Importをクリック
※こちらのファイル名は2022年3月時点のものです。

③Resourceセクションに関連リソースが追加され、Statusが緑の【□】(Accessible resources are available)と表示されたら、設定完了
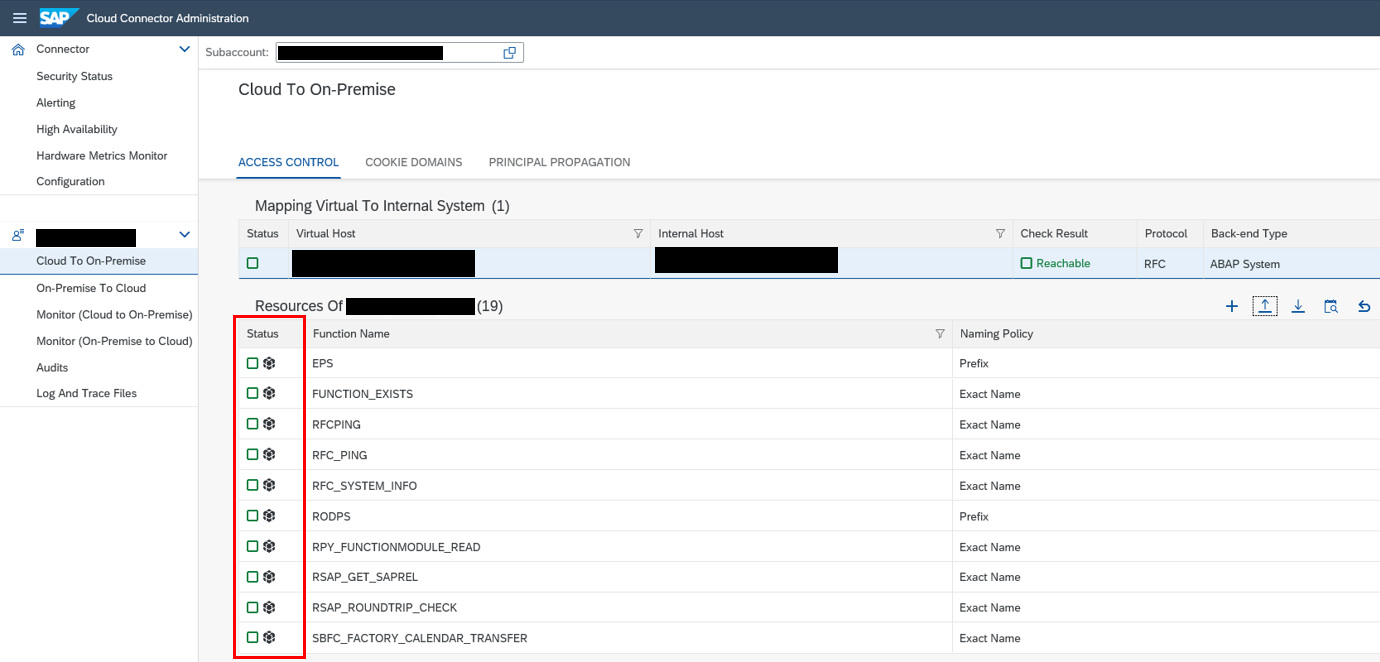
4.BW ブリッジテナントをサービスチャネルに追加する
以下の手順に従ってBWブリッジテナントをクラウドコネクタのサービスチャネルに追加します。
①クラウドコネクタの管理UIの左側のメニューから【On-Premise To Cloud】を選択する
②サブアカウント名は自動で登録したアカウントが選択されるが、必要であれば作成したアカウント名を選択する
③Service Channelsセクションで、【+】ボタンからマッピングを追加する

④サービスチャネルのタイプで【ABAP Cloud System】を選択し、Nextをクリック

⑤以下の情報を入力し、Finishをクリック
- ABAP Cloud Tenant Host:BW Bridgeのホスト名(下記の補足ⅱ を参照)
- Local Instance Number:クラウドコネクタでポートとしてまだ使用されていない任意の2桁の数字
- 例:72と入力すると、ポート番号が 3372 として構成される
- すでに使用されているサーバポートを一覧で確認する方法
クラウドコネクタの管理UIの左側のメニュー>Connector>Service Channels Overview セクションに移動
- Connections:1
- Enabled:チェック(チェンネルをすぐに確立しない場合は解除する)

ここで設定したLocal Instance Number(2桁の数字)は、後段の【S/4HANAでコールバック宛先を更新する】の際に使用します。
⑥Service ChannelsにBW ブリッジテナントが追加され、緑の【□】(Service channel is enabled)と表示されたら、設定完了
S/4HANAはRFCを介してBW ブリッジテナントを呼び出すことができます

※補足ⅱ BW Bridgeのホスト名確認方法
①DWCにログインし、【接続】を開く。スペースで【BW Bridge】を選択する

②ローカル接続で【BWBRIDGE】をマークし、【編集】を選択する

③HTTP アクセスの、SAP BW URLがホスト名(https://以降をコピーする)

③BW ブリッジテナント・S/4HANAの設定
以下の手順でBWブリッジテナントとS/4HANAの設定を行います。
1.BW ブリッジテナントで通信システム・ユーザーを作成する
2.BWモデリングツールでODPソースシステムを設定する
3.BW ブリッジテナントで通信契約を作成する
4.S/4HANAでコールバック宛先を更新する
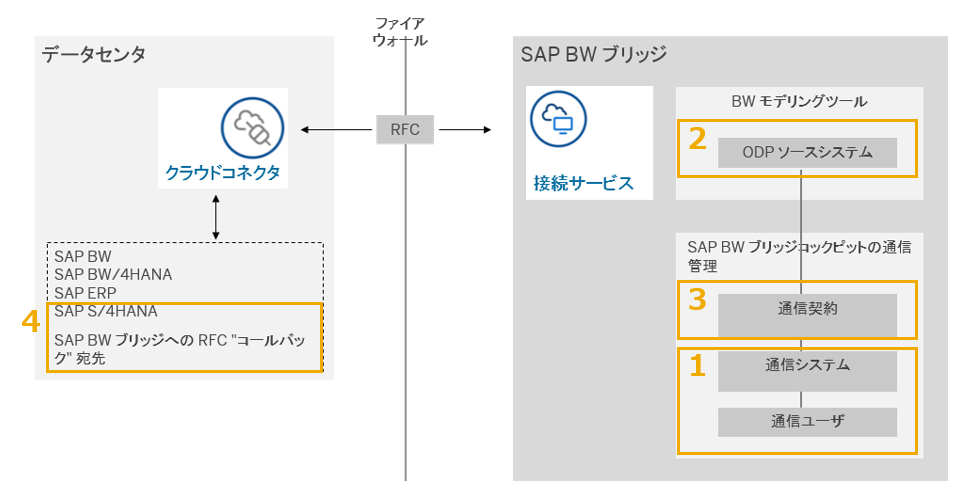
各ステップについて詳しくご紹介します。
1.BW ブリッジテナントで通信システム・ユーザーを作成する
SAP BW ブリッジテナントでオンプレミスソースシステムを通信システムとして設定する必要があります。通信システムは、通信パートナ、および通信 (受信/送信) に必要な技術情報 (ホスト名やユーザ情報 [受信/送信] など) を設定することができます。下記の手順で行います。
①DWCのデータ統合モニタを開き右上の【SAP BWブリッジコックピットを開く】を押してSAP BWブリッジコックピットへログオンする
②通信監理セクションで通信システムアプリを選択する。見つからない場合は右上の検索タブにCommunication Systemsと入力する
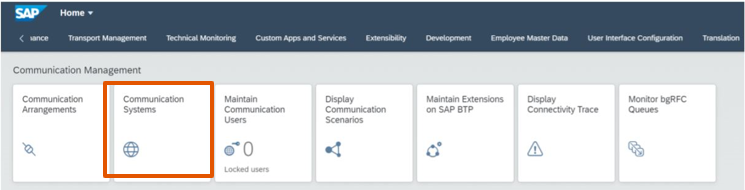
③【New】を押して新しい通信システムを追加する

④新規通信システムダイアログでシステムIDとシステム名を入力し作成を選択する(命名規則についてはこちら。推奨名は”S4H_100”等)

⑤技術データで以下の値を入力する
- ホスト名としてクラウドコネクタで更新された仮想ホスト名を入力する
- ポートにRFCポート番号33** (**はS/4HANAのインスタンス番号)を入力。
(ポート番号の確認方法は 補足ⅰ S/4HANAのRFCポート番号確認方法 を参照) - Cloud ConnectorのスイッチをONにする

⑥RFC 設定で、以下の値を設定する(負荷分散なしの場合)
- S/4HANAのクライアントをクライアントとして設定する
- 今回は負荷分散を設定していないため、Load Balancingにはチェックをつけない
- 前段の「クラウドコネクタの設定:S/4HANAを登録・マッピングする」の中で設定した仮想インスタンス番号をインスタンス番号として、仮想アプリケーションサーバを対象ホストとして入力する。
(詳しくは補足ⅲ 仮想ホストと仮想インスタンス番号について を参照) - (任意) クラウドコネクタのロケーション ID を SCC ロケーション ID として設定する。クラウドコネクタでロケーション ID を指定しなかった場合は、SCC ロケーション ID を空白のまま

⑦インバウンド通信のユーザ (Users for Inbound Communication)で、 【+】(追加) をクリックし、SAP BW ブリッジテナントでインバウンド通信に使用されるユーザを更新する。

⑧【新しいユーザ】をクリックして新しいユーザを作成するか、既存のユーザを選択する。インバウンドユーザに必要な権限は、以前設定した通信シナリオに従ってSAP によって事前定義されており、通信契約を作成する際にこのユーザに自動的に付与される。

⑨アウトバウンド通信のユーザ (Users for Outbound Communication)で、 【+】(追加) をクリックし、オンプレミスソースシステムでアウトバウンド通信に使用されるユーザを更新する。

⑩S/4HANAの既存ユーザのユーザ名とパスワードを入力するか、S/4HANAで新しいユーザを作成し、そのユーザ名とパスワードを入力する。このユーザには、権限プロファイル「S_BI-WX_RFC」が必要。
※詳細は補足ⅳ オンプレシステムでのユーザの作成・権限付与を参照

※補足ⅲ 仮想ホストと仮想インスタンス番号について
「クラウドコネクタの設定:S/4HANAを登録・マッピングする」で作成したVirtual Application Server(=Virtual Host)と Virtual Instance Number のこと。クラウドコネクタのCloud To On-Premiseでマッピングしたソースシステム(今回はS/4HANA)を選択し、鉛筆マークを選択すると確認できる
・ Virtual Application Server = Virtual Host
・ Virtual Instance Number=Virtual Portの下2桁
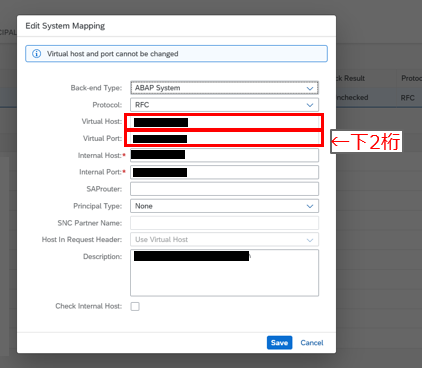
※補足ⅳ オンプレミスシステムでのユーザの作成・権限付与
①トランザクションコード 【SU01】でユーザの更新を開く
②既存ユーザーを選択しコピーボタンをクリック。もしくは「ユーザ」をクリックし、新規ユーザを登録。
③ユーザ名と初期パスワードを入力
④Profileタブ選択
⑤【新規行に挿入】のボタンをクリック
⑥新規作成した行の右の□ボタンをクリック
⑦ポップアップでプロファイルタブを選択し「S_BI-WX_RFC」と入力、チェックボタン(検索開始)をクリック。割り当て済み権限プロファイルに「S_BI-WX_RFC」の行ができる
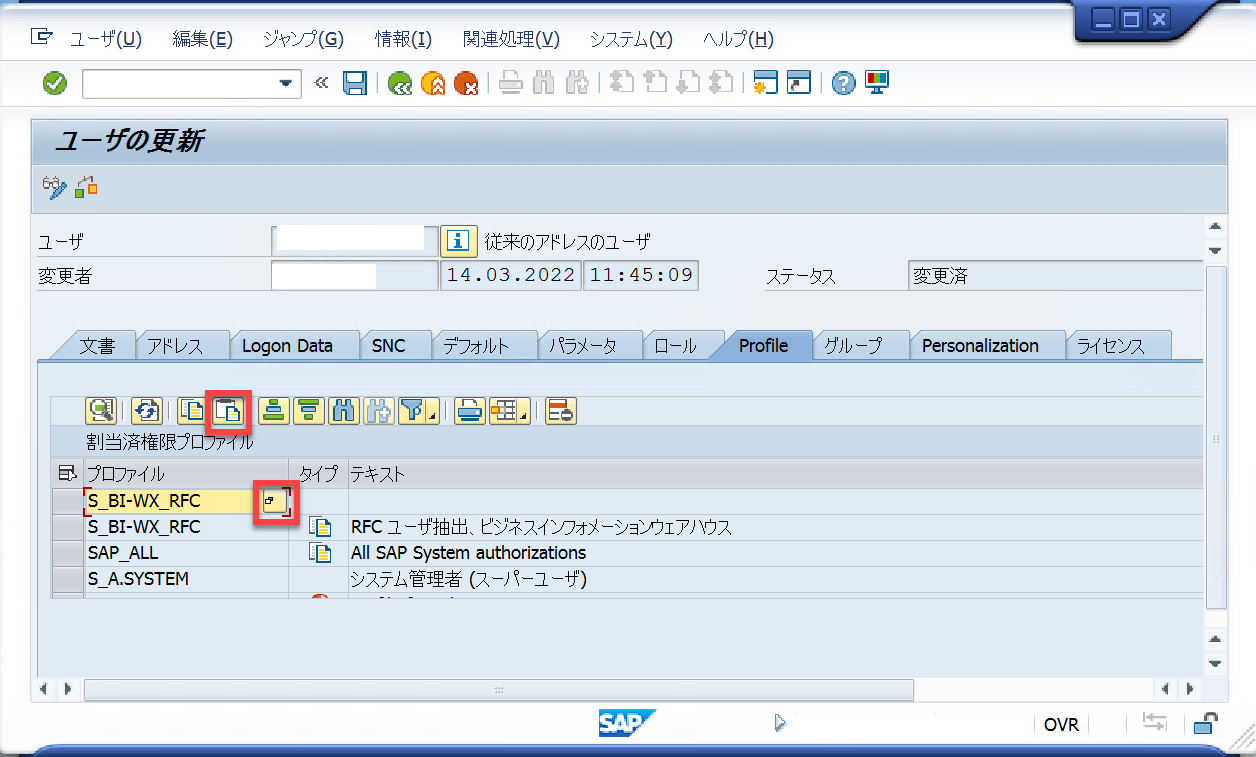
⑧保存を押しユーザを保存する
2.BWモデリングツールでODPソースシステムを設定する

BW モデリングツールでS/4HANA(オンプレミスソースシステム)のソースシステムを作成する必要があります。このステップでは、オンプレミスソースシステムの RFC “コールバック” 宛先と、SAP BW ブリッジテナントで通信契約を作成します。通信契約は、通信シナリオの実行時の内容を定義したもので、通信シナリオで相互に通信する通信パートナ、およびその通信方法が定義されます。
以下で、具体的な方法を説明します。
①BWモデリングツールでSAP BW ブリッジテナントにログイン
②以下に従って新しいソースシステムを作成する(※)
File > New > Source System を開く
※その他、下記の方法でも新しいソースシステムを作成可能
- BW プロジェクトのコンテキストメニュー
- プロジェクトの Data Sources ノードのコンテキストメニュー
- DataSources ツリーの必要なソースシステムタイプのフォルダのコンテキストメニュー

③New Source System ダイアログで次手順で情報を入力する
新しいソースシステムの名前と説明を入力し、Next をクリック
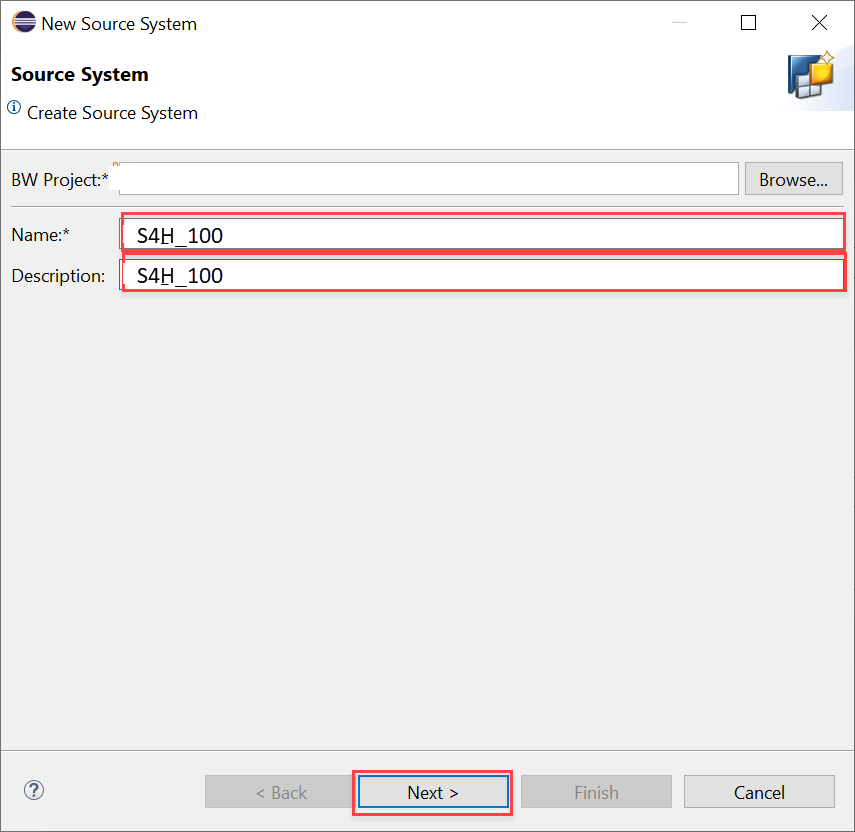
Connection Type として【ODP】 を選択しNext をクリック

【RFC with Remote System】 を選択しFinish をクリック

④ソースシステムが作成される。問題なく接続されるとData Sourcesに設定したデータソースが表示されるようになる
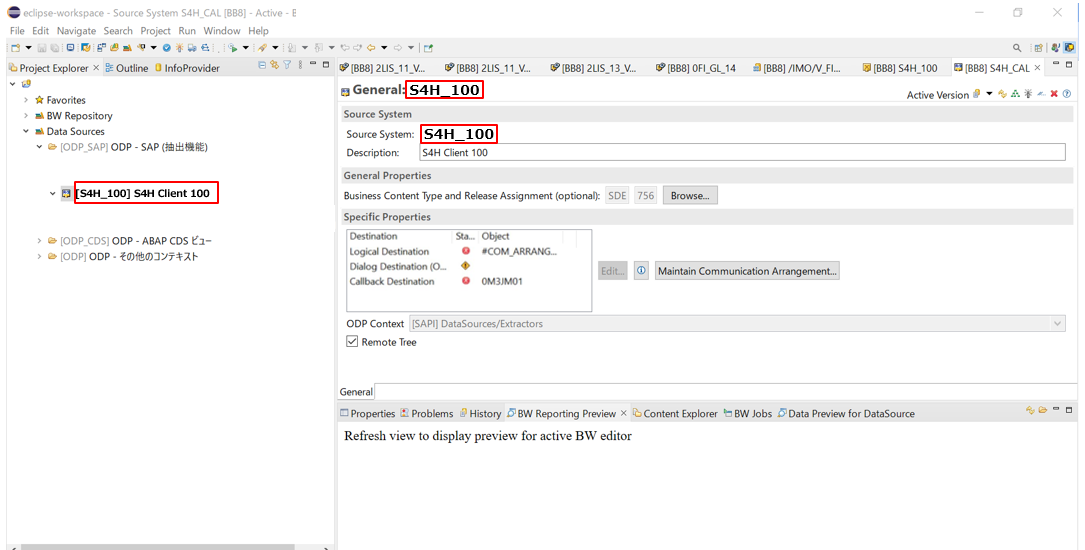
3.BW ブリッジテナントで通信契約を作成する

①前のステップで作成したソースシステムのSpecific Propertiesにある、【Maintain Communication Arrangement】を選択し、SAP BW ブリッジコックピットを開く。
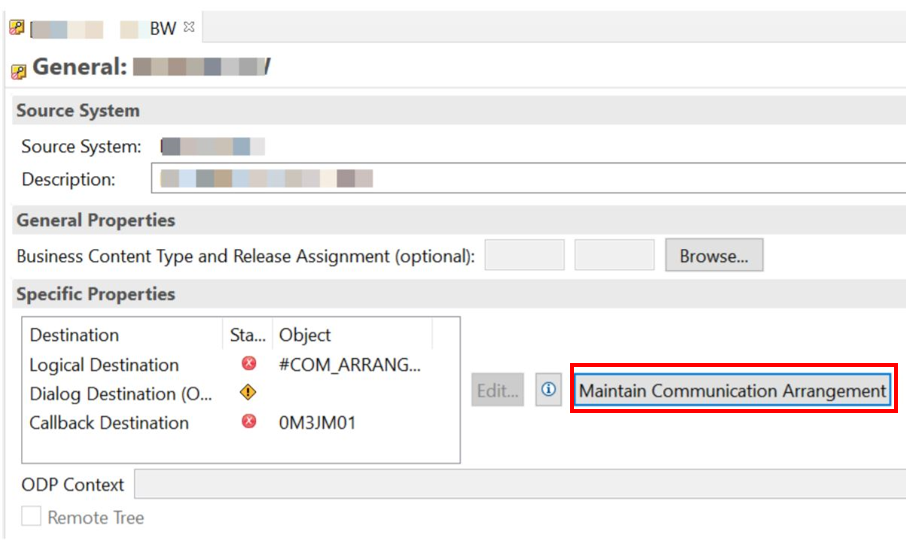
②SAP BW ブリッジコックピットのCommunication Arrangementsで【New】を選択し新しい通信契約を追加する

③New Communication Arrangementダイアログで、以下の値を入力する
- シナリオの入力ヘルプを開き、事前定義された通信シナリオ【SAP_COM_0692】を選択する


- 自動入力されたArrangement Nameを削除し、ソースシステムの技術名(S4H_100等)を入力し、【Create】を選択する

④Common Dataセクションで「SAP BW ブリッジテナントでの通信システムの作成」で作成した通信システムを選択する。以下は自動的に入力される
- インバウンド通信セクションのユーザ名 (インバウンド通信のユーザとして登録したユーザが入力される)
- インバウンドサービス
- アウトバウンド通信セクションのユーザ名 (アウトバウンド通信のユーザとして登録したユーザが入力される)
- アウトバウンドサービス
※インバウンド通信のユーザは、通信シナリオで定義された権限プロファイル (つまり、オンプレミスソースシステムから “コールバック” を呼び出すために必要な権限) が自動的に付与される。

⑤Additional Propertiesセクションで作成したODP Source Systemの検索ボタンをクリック。「BWモデリングツールでODPソースシステムを設定する」で作成したODP Source Systemを選択し、【Save】をクリック


これで、論理宛先として必要な通信契約が ODP ソースシステムで作成される。
※以下の操作は実行できないので注意
・同じソースシステムに対して複数の通信契約を作成する
・まだ存在しないソースシステムに対して通信契約を作成する
・割り当てられたソースシステムがまだ存在する場合に、通信契約を削除する
⑥BW モデリングツールに戻り、キーボードのF5を押してソースシステムをリフレッシュする。新しい通信契約が Logical Destination として表示されるようになったことを確認する。問題なく接続されると Status に緑色のチェックが付く。

リフレッシュがうまくいかない場合は、ODP ソースシステムを閉じて、もう一度開くか、クラウドコネクタが起動・接続されているか確認する
4.S/4HANAでコールバック宛先を更新する

①以下の手順でCallback Destinationの宛先を設定する
(今回はSAP GUIでの設定方法を説明する)
a. S/4HANAにログインする
b. トランザクション SM59 を入力しRFC接続の設定アプリを呼び出す
c. 登録を選択して、新しい RFC 接続を作成する
d. 宛先登録ダイアログで、BW モデリングツールに表示される Callback Destination の名前を宛先の名前として入力し、接続タイプとしてABAP システムへの RFC 接続を選択し、緑のチェックをクリック

e. テキストに説明を入力
f. 技術設定タブで、クラウドコネクタのIPアドレス(https:// なし、かつポート番号なし) を対象ホストとして入力し、クラウドコネクタで定義したインスタンス番号をインスタンス番号として入力する。今回は負荷分散を行わないため、【いいえ】を選択する

g. ログオンとセキュリティタブで、言語、クライアント (100)、インバウンド通信ユーザとして定義したユーザのユーザおよびパスワードを入力し、【保存】をクリック

h.【接続テスト】を押し接続テストを実行して、RFC 宛先が想定どおりに機能するかどうかを確認する。エラーが表示されなければ問題なく接続されている。
エラーが発生した場合は、問題ビューでエラーメッセージをチェックし、エラーメッセージを右クリックして、根本的原因に関する追加情報が詳しい説明に記載されているかどうかを確認する。接続テストが失敗している場合は、インフラストラクチャチームに連絡して、関連するファイアウォールの設定を確認する。

②BW モデリングツールに戻り、キーボードのF5を押してソースシステムをリフレッシュする。Callback Destination のステータスが緑色のチェックに変わる。リフレッシュがうまくいかない場合は、ODP ソースシステムを閉じて、もう一度開くか、クラウドコネクタが起動・接続されているか確認する

③Specific Propertiesセクションで以下の情報を設定する。
- ODP Contextのドロップダウンボックスから適切なODPコンテキストを選択する(今回は[SAPI]DataSources/Extractorsを選択)
- ODP コンテキストが BW、ABAP_CDS、または SAPI である場合は、リモートツリーを選択する

④作成したソースシステムを保存(File > Save)し、有効化(Navigate > Activate Task)する
⑤(任意) 新しいソースシステムをカスタマイズして、換算レートを転送することができる。ソースシステムのコンテキストメニューで、カスタマイジング設定の更新および換算レートの転送を選択する。
以上ですべてのステップが終了しSAP BW ブリッジテナントでS/4HANA(オンプレミス)からデータを抽出する準備ができました。
コンテンツの作成や活用については、下記ブログを参照してください。
最後までお読みいただきありがとうございました!
- SAP Managed Tags:
- SAP Datasphere,
- SAP S/4HANA
Labels:
You must be a registered user to add a comment. If you've already registered, sign in. Otherwise, register and sign in.
Labels in this area
-
ABAP CDS Views - CDC (Change Data Capture)
2 -
AI
1 -
Analyze Workload Data
1 -
BTP
1 -
Business and IT Integration
2 -
Business application stu
1 -
Business Technology Platform
1 -
Business Trends
1,658 -
Business Trends
91 -
CAP
1 -
cf
1 -
Cloud Foundry
1 -
Confluent
1 -
Customer COE Basics and Fundamentals
1 -
Customer COE Latest and Greatest
3 -
Customer Data Browser app
1 -
Data Analysis Tool
1 -
data migration
1 -
data transfer
1 -
Datasphere
2 -
Event Information
1,400 -
Event Information
66 -
Expert
1 -
Expert Insights
177 -
Expert Insights
293 -
General
1 -
Google cloud
1 -
Google Next'24
1 -
Kafka
1 -
Life at SAP
780 -
Life at SAP
12 -
Migrate your Data App
1 -
MTA
1 -
Network Performance Analysis
1 -
NodeJS
1 -
PDF
1 -
POC
1 -
Product Updates
4,577 -
Product Updates
340 -
Replication Flow
1 -
RisewithSAP
1 -
SAP BTP
1 -
SAP BTP Cloud Foundry
1 -
SAP Cloud ALM
1 -
SAP Cloud Application Programming Model
1 -
SAP Datasphere
2 -
SAP S4HANA Cloud
1 -
SAP S4HANA Migration Cockpit
1 -
Technology Updates
6,873 -
Technology Updates
417 -
Workload Fluctuations
1
Related Content
- reading external (OData) API from cap in Technology Q&A
- How to send email in SAP S/4 HANA Cloud public on creation of Purchase order to approve in Technology Q&A
- Easy way to find S4HANA CDS views for Functional Consultants!! in Technology Blogs by Members
- Services not visible in BAS S/4 Hana Public Cloud. in Technology Q&A
- Unable to see SAP S4HANA Public cloud services in Business Application Studio in Technology Q&A
Top kudoed authors
| User | Count |
|---|---|
| 32 | |
| 24 | |
| 8 | |
| 7 | |
| 7 | |
| 6 | |
| 6 | |
| 6 | |
| 5 | |
| 4 |