
- SAP Community
- Products and Technology
- Enterprise Resource Planning
- ERP Blogs by SAP
- HCM Nómina España: Cómo utilizar la impresión de C...
Enterprise Resource Planning Blogs by SAP
Get insights and updates about cloud ERP and RISE with SAP, SAP S/4HANA and SAP S/4HANA Cloud, and more enterprise management capabilities with SAP blog posts.
Turn on suggestions
Auto-suggest helps you quickly narrow down your search results by suggesting possible matches as you type.
Showing results for
former_member18
Active Participant
Options
- Subscribe to RSS Feed
- Mark as New
- Mark as Read
- Bookmark
- Subscribe
- Printer Friendly Page
- Report Inappropriate Content
05-17-2022
2:38 PM

Hola todos,
Como algunos de vosotros ya sabéis, el Internet Explorer nos es más compatible con la solución de impresión de contratos y ha sido necesario cambiarla para soportar la funcionalidad. Por lo tanto, en este blog post cubriré los siguientes temas:
- Cómo descargar un formulario y modificar datos del contrato.
- Cómo cargar el formulario con datos y cambiarlo.
- Cómo visualizar el contrato en el sistema.
- Cómo borrar un formulario en el sistema.
- Cómo fijar la entrega del formulario.
- Cómo grabar una plantilla en el formulario.
Prerrequisitos
Usted ha implementado las siguientes SAP Notes:
- 1672817 - Browser: Microsoft Legacy Edge and Internet Explorer Support Policy Note
- 1918612 - SAP IFbA: Information Reader/Browser support
- 1098009 - Web Dynpro ABAP - List of known Restrictions and Browser Support
- 3069381 - INEMCP: Contract Printing improvements to replace internet browser usage
Usted ha leído el KBA 2172061 - Contract printing. How to fill customer fields.
Cómo descargar un formulario
- En la transición de PA30, elija el infotipo Elementos de Contrato (IT0016).
- En la pantalla de modificación de los elementos de contrato, rellene los datos de empleado.
- Seleccione la pestaña Impresión.

- En el campo formul.lógico, seleccione el tipo de formulario lógico.
- Pinche en el botón Desc. Form.
Cómo modificar datos del contrato
Una vez que usted siga el procedimiento para descargar el formulario, en la misma pantalla, estará disponible el PDF del contrato.
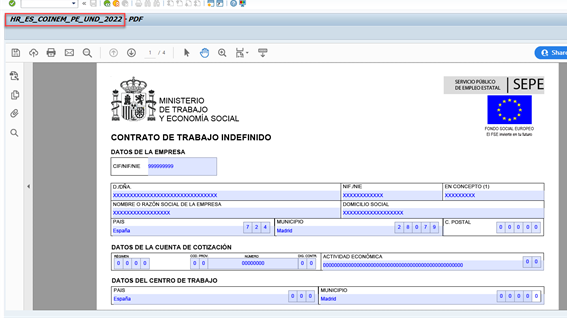
Nota:
La versión del contrato es rellenada por el sistema automáticamente, de acuerdo con la información en la tabla . Sin embargo, una vez que no haga información disponible en la tabla V_T799BCFT para rellenar el contrato, el sistema la buscará en la tabla V_T799BSFT.
Para grabarlo, haga lo siguiente:
- En el PDF del formulario, pinche en el botón Grabar para guardar las modificaciones.
- Elija la carpeta donde quiere guardar el PDF.
- Guarde sus cambios.

Una vez grabado el contrato, es posible modificarlo directamente en el Adobe Reader, en su ordenador.
Cómo cargar el formulario
- En la pestaña Impresión, pinche en el botón Cargar Form.
 Nota:El sistema hace una validación del tipo de formulario cargado y verifica si es lo mismo que usted ha seleccionado en el campo Nom.formul.logico.
Nota:El sistema hace una validación del tipo de formulario cargado y verifica si es lo mismo que usted ha seleccionado en el campo Nom.formul.logico. - Si necesario, haga la edición del contrato cargado localmente utilizando el Adobe.
Usted puede hacer la edición del contrato de dos formas:
- Borrar el formulario, descargarlo una vez más, cambiarlo y volver a cargarlo en el sistema.
- Descargar el contrato y cambiarlo con las informaciones del contrato disponibles en el infotipo Elementos de contrato (IT0016).
Nota:
Nos es posible cargar un contrato apenas en formato de lectura, o sea, que no se pueda editar. En este caso, usted debe pinchar en el botón Descargar.
Visualización del contrato
Para visualizar el contrato, pinche en el botón Visualizar formulario.

Al final, el sistema retorna el formulario para visualización en su pantalla, donde puede descargarlo en su ordenador, pero no es una versión editable del PDF.

Borrar en formulario en el sistema
En la pestaña Impresión, pinche en el botón Bor Form.

Fijar la entrega del formulario
En la pestaña Impresión, pinche en el botón Fijar como Entregado.

Grabar una plantilla
- En el campo formul.lógico, elija el tipo de formulario lógico.
- En la pestaña Impresión, pinche en el botón Desc. Form.

- En la plantilla, rellene los campos patrón para este tipo de contrato con los datos comunes a todos los empleados.
- De vuelta a la pestaña Impresión, pinche en el botón Cargar Plant para grabarla en el sistema.

Una vez cargada una plantilla, el botón Desc. Plant estará disponible y, al pincharlo, el sistema retornará todas las plantillas que usted ha grabado para los empleados en este tipo de contrato.
Nota:
El sistema solo graba los dados, o sea, no hay modificación en el layout. Además, tenga en cuenta que, una vez que usted utiliza una plantilla al crear un nuevo contrato, el sistema rellenará automáticamente sus campos, de acuerdo con la respectiva plantilla utilizada. Por lo tanto, los otros datos son rellenados manualmente, sin utilización de la BAdI para implementación de contratos DAQ del INEM (BADI_HR_ES_DAQ_INEM).
Ejemplo:
Usted ha creado un nuevo contrato utilizando una plantilla que contiene apenas los datos de su empresa, como dirección y otras informaciones relevantes. Al generar el contrato, el sistema rellenará automáticamente estes campos de la plantilla y usted deberá rellenar apenas los demás datos necesarios.
En los próximos blog posts, vamos compartir la solución para los errores más comunes y un FAQ respondiendo algunas dudas por parte de los clientes.
¿Te gusta este blog post? Pinche Like y comparta el contenido con tus compañeros.
También podéis dejar un feedback, comentario o pregunta abajo. Y no olviden de seguir el tag HCM Payroll Spain en SAP Community para saber las últimas noticias de Nómina España.
Un abrazo,
Janaína Ferreira
Equipo HCM Nómina España
- SAP Managed Tags:
- HCM (Human Capital Management),
- HCM Payroll,
- HCM Payroll Spain
Labels:
1 Comment
You must be a registered user to add a comment. If you've already registered, sign in. Otherwise, register and sign in.
Labels in this area
-
Artificial Intelligence (AI)
1 -
Business Trends
363 -
Business Trends
21 -
Customer COE Basics and Fundamentals
1 -
Digital Transformation with Cloud ERP (DT)
1 -
Event Information
461 -
Event Information
24 -
Expert Insights
114 -
Expert Insights
152 -
General
1 -
Governance and Organization
1 -
Introduction
1 -
Life at SAP
415 -
Life at SAP
2 -
Product Updates
4,685 -
Product Updates
208 -
Roadmap and Strategy
1 -
Technology Updates
1,502 -
Technology Updates
88
Related Content
- standard raw materials import and export process in SAP S4/HANA CLOUD PUBLIC EDITION in Enterprise Resource Planning Q&A
- SAP Document and Reporting Compliance Brazil: Dashboard do Usage Analytics in Enterprise Resource Planning Blogs by SAP
- Hello EXPERTS, to create a PM feature, in which FIORI application can I do it? in Enterprise Resource Planning Q&A
- Desvincular RC de um contrato in Enterprise Resource Planning Q&A
- Requisição com base em contrato - PLN_PACKNO in Enterprise Resource Planning Q&A
Top kudoed authors
| User | Count |
|---|---|
| 7 | |
| 5 | |
| 4 | |
| 4 | |
| 3 | |
| 3 | |
| 3 | |
| 2 | |
| 2 | |
| 2 |