
- SAP Community
- Products and Technology
- Technology
- Technology Blogs by SAP
- Send emails from automation without Outlook in SAP...
Technology Blogs by SAP
Learn how to extend and personalize SAP applications. Follow the SAP technology blog for insights into SAP BTP, ABAP, SAP Analytics Cloud, SAP HANA, and more.
Turn on suggestions
Auto-suggest helps you quickly narrow down your search results by suggesting possible matches as you type.
Showing results for
Developer Advocate
Options
- Subscribe to RSS Feed
- Mark as New
- Mark as Read
- Bookmark
- Subscribe
- Printer Friendly Page
- Report Inappropriate Content
05-09-2022
6:33 AM
UPDATE: In the configuration in the destination below, 2 properties may be incorrect:
|
Within the low-code, no-code space, I'm working hard to master SAP AppGyver (see my 100-day challenge), but I was helping someone out with something else and learned how to send emails within an automation, which I thought was cool. So I thought to write about it.
Note that I am using automations within SAP Process Automation, and not standalone iRPA, but (1) You should start to use SAP Process Automation, a combination of iRPA, workflows and other fun stuff; (2) I think you can do the same thing in iRPA.
Also note that this method requires you to do the email sending within an automation, not the workflow. I will do a second blog on sending within a workflow.
Set up mail server
DISCLAIMER: You must ensure that security is maintained properly for your email server. I will show you how I was able to send emails from a separate Gmail account, but you must guarantee security for yourself.
I created a separate Gmail account, and created an app password (not currently recommended) as an alternative to the account password. The first time I sent an email it was flagged and I had to tell Google that it was OK for my app to connect to my Gmail account.
Then I defined a destination in BTP as in the following screenshot. Note the name (which is a flag to SPA, the type, and the port). I'm not sure you really need all these parameters -- check the documentation.
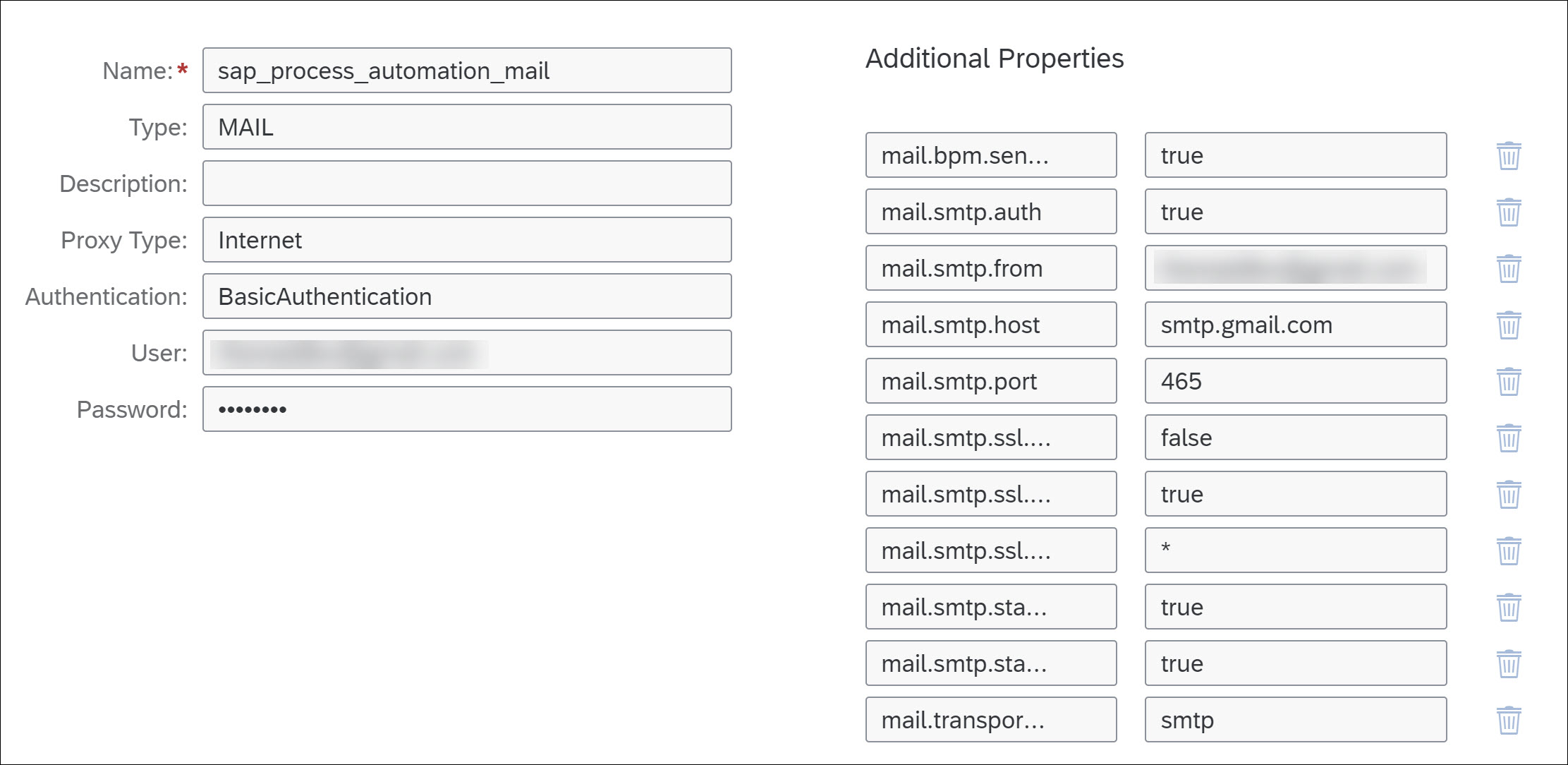
Once this is set, if you go back to SPA lobby, and then go to Settings > Mail Server, you will see the mail server. You do not have to do anything here.

Send mail
In short, the way it works is this:
You create an Alert object in your project. All that this defines is the base text message, the severity, and any additional parameters you want to the automation to pass in during execution.

In your automation, you add a Raise Alert activity. All you define here is the alert you just created, plus values for any parameters.

Finally, you need to create an Alert Handler outside your project, in the Settings > Alert Handlers area (I assume this is considered a task for admins who don't want developers of automations to send emails without their approval). Click Add Alert Handler.

Specify the alert for which you want an alert handler.
IMPORTANT: You will not see your alert here until you have deployed your automation. I learned that the hard way 😀.

Fill out the details of your email. Here you can use any parameters you sent from the automations, plus some built-in parameters.

Now you can run the automation and test the emails. But note that if you just run a test of your automation, it will not send the emails. You must submit the form that triggers your process, which then sets off the automation. I also learned this the hard way, after probably 20 tests 🙄.
Start the process, like this:

Don't test the automation, like this:

Add dynamic email addresses
The above, however, requires me to send the email to a fixed email address. But you can get email addresses from your automation, of API calls, and pass them to the alert handler.
Define a parameter in the alert for another email address.

In your Raise Alert activity, specify the email address.

Finally, in your alert handler, add the passed parameter to the To field. The parameter will appear in the parameter dropdowns.

- SAP Managed Tags:
- SAP Intelligent Robotic Process Automation,
- SAP Build Process Automation
Labels:
5 Comments
You must be a registered user to add a comment. If you've already registered, sign in. Otherwise, register and sign in.
Labels in this area
-
ABAP CDS Views - CDC (Change Data Capture)
2 -
AI
1 -
Analyze Workload Data
1 -
BTP
1 -
Business and IT Integration
2 -
Business application stu
1 -
Business Technology Platform
1 -
Business Trends
1,661 -
Business Trends
87 -
CAP
1 -
cf
1 -
Cloud Foundry
1 -
Confluent
1 -
Customer COE Basics and Fundamentals
1 -
Customer COE Latest and Greatest
3 -
Customer Data Browser app
1 -
Data Analysis Tool
1 -
data migration
1 -
data transfer
1 -
Datasphere
2 -
Event Information
1,400 -
Event Information
64 -
Expert
1 -
Expert Insights
178 -
Expert Insights
273 -
General
1 -
Google cloud
1 -
Google Next'24
1 -
Kafka
1 -
Life at SAP
784 -
Life at SAP
11 -
Migrate your Data App
1 -
MTA
1 -
Network Performance Analysis
1 -
NodeJS
1 -
PDF
1 -
POC
1 -
Product Updates
4,577 -
Product Updates
325 -
Replication Flow
1 -
RisewithSAP
1 -
SAP BTP
1 -
SAP BTP Cloud Foundry
1 -
SAP Cloud ALM
1 -
SAP Cloud Application Programming Model
1 -
SAP Datasphere
2 -
SAP S4HANA Cloud
1 -
SAP S4HANA Migration Cockpit
1 -
Technology Updates
6,886 -
Technology Updates
403 -
Workload Fluctuations
1
Related Content
- Consolidation Extension for SAP Analytics Cloud – Automated Eliminations and Adjustments (part 1) in Technology Blogs by Members
- Dynamic URL's in Build Process Automation in Technology Q&A
- how to merge two process of data in one line item in approval step of sap build process automation in Technology Q&A
- 10+ ways to reshape your SAP landscape with SAP BTP - Blog 4 Interview in Technology Blogs by SAP
- 10+ ways to reshape your SAP landscape with SAP Business Technology Platform – Blog 4 in Technology Blogs by SAP
Top kudoed authors
| User | Count |
|---|---|
| 12 | |
| 10 | |
| 9 | |
| 7 | |
| 7 | |
| 7 | |
| 6 | |
| 6 | |
| 5 | |
| 4 |