
- SAP Community
- Products and Technology
- Technology
- Technology Blogs by SAP
- Java Development in SAP Business Application Studi...
Technology Blogs by SAP
Learn how to extend and personalize SAP applications. Follow the SAP technology blog for insights into SAP BTP, ABAP, SAP Analytics Cloud, SAP HANA, and more.
Turn on suggestions
Auto-suggest helps you quickly narrow down your search results by suggesting possible matches as you type.
Showing results for
Product and Topic Expert
Options
- Subscribe to RSS Feed
- Mark as New
- Mark as Read
- Bookmark
- Subscribe
- Printer Friendly Page
- Report Inappropriate Content
05-05-2022
1:18 PM
In this blog post, I want to share useful tips and tricks for developing Java applications in SAP Business Application Studio (BAS).
BAS helps you develop your applications in a quick and easy manner. The development environment is tailored to the type of application you want to create. This means that if you are subscribed to BAS, you do not need to make any further installations or configurations to create Java applications, you simply need to create a dev space of type Full Stack Cloud Application . You can learn more about this process in the Build a Business Application Using CAP for Java tutorial.
So let’s go over a few more tips:
Increase the power of SAP Business Application Studio through extensions.
You can install VS Code extensions from the Open VSX Registry to get additional tools to support the development activities in your dev space.
To install an extension, from the left side menu, click (Extensions) or select View > Extensions from the menu bar. You can then browse through the available extensions and click Install when you find the one relevant for you.
For example, let's install “vscode-lombok”. A lightweight extension to support Lombok annotation processing in SAP Business Application Studio
If an extension doesn't provide the functionality you want, you can always uninstall it.
Since BAS is based on Eclipse Theia, some extensions do not work out of the box.
SAP Business Application studio supports Java project explorer features to interpret folders as “packages” inside the Java project. The functionality is similar to the Project Manager for Java.
From this Java Project View -> you can create new class .
If you change your mind to not to create class just press esc key in text box , to close popup of new class
You can also perform additional actions, such as rename, delete by right clicking on class name
You can also run Junits in SAP Business Application Studio in the Test Explorer view.
You may need a `settings.xml` file in your project to define your Maven repository location.
Note: If your organization does not stores Maven repositories in on-premise systems or internal repositories, there is no need to make any changes as described below (step1 and step2 )
to the default configurations.
If there are Java dependencies coming from internal repositories, you may have to adjust the `settings.xml` file, see “"BTP Sub Account Destination for Maven Repository"
Setting up the destination is actually a prerequisite to using the internal Maven repositories.
Generally, this step is performed once per subaccount by the sub account administrator.
The Cloud Connector should expose the “nexus /artifactor ” system with the HTTP protocol.
See Cloud Connector.
The `settings.xml` file is a standard configuration file for Maven projects.
The location this file in your dev spaces in BAS is: “/home/user/.m2/settings.xml”.
Open the File > Open menu, and navigate to /home/user/.m2/settings.xml.
Open the file and edit it as needed.
Do not replace the existing `settings.xml` in BAS. I suggest instead to recommend on using the term edit to add more repositories if needed.
Build Java application in BAS
You can open terminal & navigate to your project folder using "CD" commands just like how you do it in windows/linux shell then execute maven commands
You can also find list of Java Commands available in BAS
Go to View Menu --> Type Java -> You may try below commands
I hope you find these tips useful. Happy coding!
BAS helps you develop your applications in a quick and easy manner. The development environment is tailored to the type of application you want to create. This means that if you are subscribed to BAS, you do not need to make any further installations or configurations to create Java applications, you simply need to create a dev space of type Full Stack Cloud Application . You can learn more about this process in the Build a Business Application Using CAP for Java tutorial.
So let’s go over a few more tips:
Add Extensions to your Dev Space
Increase the power of SAP Business Application Studio through extensions.
You can install VS Code extensions from the Open VSX Registry to get additional tools to support the development activities in your dev space.
To install an extension, from the left side menu, click (Extensions) or select View > Extensions from the menu bar. You can then browse through the available extensions and click Install when you find the one relevant for you.
For example, let's install “vscode-lombok”. A lightweight extension to support Lombok annotation processing in SAP Business Application Studio
- Open the Extensions view and search for “lombo”. You should see extension in the list.
- Click Install.

If an extension doesn't provide the functionality you want, you can always uninstall it.

Since BAS is based on Eclipse Theia, some extensions do not work out of the box.
Project Explorer for Java Projects
SAP Business Application studio supports Java project explorer features to interpret folders as “packages” inside the Java project. The functionality is similar to the Project Manager for Java.

From this Java Project View -> you can create new class .
If you change your mind to not to create class just press esc key in text box , to close popup of new class

You can also perform additional actions, such as rename, delete by right clicking on class name
Java Test Explorer
You can also run Junits in SAP Business Application Studio in the Test Explorer view.

Maven Repository in SAP Business Application Studio
You may need a `settings.xml` file in your project to define your Maven repository location.
Note: If your organization does not stores Maven repositories in on-premise systems or internal repositories, there is no need to make any changes as described below (step1 and step2 )
to the default configurations.
If there are Java dependencies coming from internal repositories, you may have to adjust the `settings.xml` file, see “"BTP Sub Account Destination for Maven Repository"
Step1 : BTP Sub Account Destination for Maven Repository
Setting up the destination is actually a prerequisite to using the internal Maven repositories.
Generally, this step is performed once per subaccount by the sub account administrator.
- Configure a destination on the subaccount level pointing to the repositories.
- You may also need to configure the Cloud Connector, adding it to the allowlist if the Maven repositories are located in an on-premise system.
The Cloud Connector should expose the “nexus /artifactor ” system with the HTTP protocol.
See Cloud Connector.
Step2 : Update the `settings.xml` File
The `settings.xml` file is a standard configuration file for Maven projects.
The location this file in your dev spaces in BAS is: “/home/user/.m2/settings.xml”.
Open the File > Open menu, and navigate to /home/user/.m2/settings.xml.
Open the file and edit it as needed.

Do not replace the existing `settings.xml` in BAS. I suggest instead to recommend on using the term edit to add more repositories if needed.
Build Java application in BAS
You can open terminal & navigate to your project folder using "CD" commands just like how you do it in windows/linux shell then execute maven commands
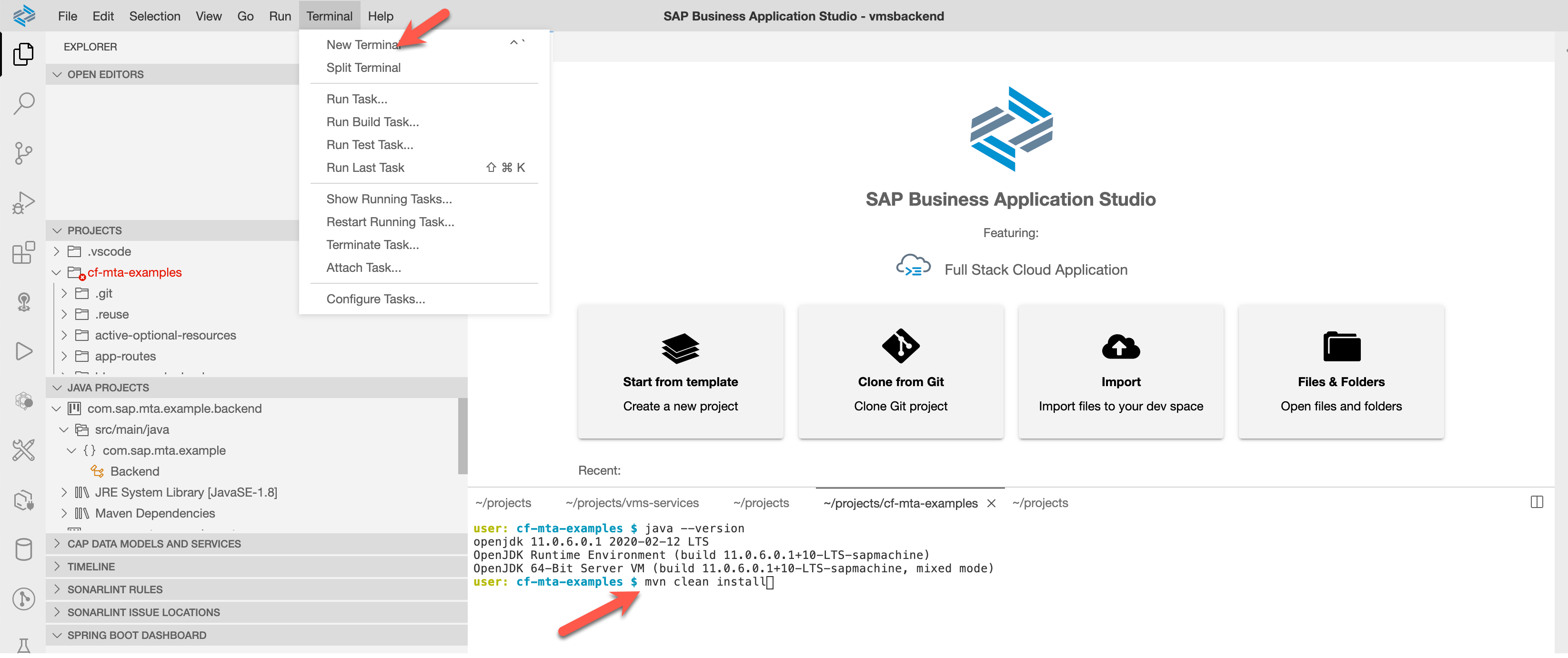
You can also find list of Java Commands available in BAS
Go to View Menu --> Type Java -> You may try below commands

I hope you find these tips useful. Happy coding!
Labels:
2 Comments
You must be a registered user to add a comment. If you've already registered, sign in. Otherwise, register and sign in.
Labels in this area
-
ABAP CDS Views - CDC (Change Data Capture)
2 -
AI
1 -
Analyze Workload Data
1 -
BTP
1 -
Business and IT Integration
2 -
Business application stu
1 -
Business Technology Platform
1 -
Business Trends
1,658 -
Business Trends
91 -
CAP
1 -
cf
1 -
Cloud Foundry
1 -
Confluent
1 -
Customer COE Basics and Fundamentals
1 -
Customer COE Latest and Greatest
3 -
Customer Data Browser app
1 -
Data Analysis Tool
1 -
data migration
1 -
data transfer
1 -
Datasphere
2 -
Event Information
1,400 -
Event Information
66 -
Expert
1 -
Expert Insights
177 -
Expert Insights
293 -
General
1 -
Google cloud
1 -
Google Next'24
1 -
Kafka
1 -
Life at SAP
780 -
Life at SAP
12 -
Migrate your Data App
1 -
MTA
1 -
Network Performance Analysis
1 -
NodeJS
1 -
PDF
1 -
POC
1 -
Product Updates
4,577 -
Product Updates
340 -
Replication Flow
1 -
RisewithSAP
1 -
SAP BTP
1 -
SAP BTP Cloud Foundry
1 -
SAP Cloud ALM
1 -
SAP Cloud Application Programming Model
1 -
SAP Datasphere
2 -
SAP S4HANA Cloud
1 -
SAP S4HANA Migration Cockpit
1 -
Technology Updates
6,873 -
Technology Updates
417 -
Workload Fluctuations
1
Related Content
- Onboarding Users in SAP Quality Issue Resolution in Technology Blogs by SAP
- What’s new in Mobile development kit client 24.4 in Technology Blogs by SAP
- How to use AI services to translate Picklists in SAP SuccessFactors - An example in Technology Blogs by SAP
- Dynamic Approver based on dynamic task determination. in Technology Q&A
- SAP CAP: Controller - Service - Repository architecture in Technology Blogs by Members
Top kudoed authors
| User | Count |
|---|---|
| 32 | |
| 24 | |
| 8 | |
| 7 | |
| 7 | |
| 6 | |
| 6 | |
| 6 | |
| 5 | |
| 4 |