
- SAP Community
- Products and Technology
- CRM and Customer Experience
- CRM and CX Blogs by SAP
- How to Setup CTI in Sales & Service Cloud with Zoo...
- Subscribe to RSS Feed
- Mark as New
- Mark as Read
- Bookmark
- Subscribe
- Printer Friendly Page
- Report Inappropriate Content
This is the part 1 article that describes the setup process for inbound calls with Zoom client. Part 2 will address the setup steps for outbound calls.
There are two methods to do this integration, and this article is focusing on the Local Adapter Integration method, where we are using a separate application running on the agent’s local computer (Windows platform only).
Prerequisites & General Steps
The pre-requisites for this integration are the following:
- Windows platform for the user
- Admin authorization on the Windows PC to install an SAP C4C add-on
- Zoom subscribed account – this means you will need an assigned Zoom phone for you that your customers are calling
- SAP Sales / Service subscription and user login credentials
The general steps are
- Confirm you have licensed Zoom account and downloaded Zoom software.
- Download the C4C CTI client adapter software
- Configure C4C
- Configure for inbound calls
- Implement for outbound calls (Part 2)
CTI Landscape
A high-level landscape overview is shown as follows:

CTI landscape
The boxes – CTI Server & CTI Desktop Client – refers to the Zoom components. Specifically The CTI Desktop client will be the Zoom client software that’s installed on the user’s desktop.
SETUP & TESTING PROCESS
1. Confirm you have licensed Zoom account and downloaded Zoom software
The Zoom items that are needed:
- Zoom account with a Zoom Phone call plan
- Zoom client downloaded
As part of the Zoom Phone call plan, you should receive a dedicated Zoom phone number that your contacts are calling to you. It will also be your caller ID that you call outbound to your contacts.
On the other hand, if you are using the free Zoom account, you will not be able to use this integration.
Please see support.zoom.com for more info.
As a quick check, you can see if there is a Phone tab in the setup section of the Zoom app after login - see screenshot later in the article.
2. Download the C4C CTI client adapter software
- Log into your C4C system.
- In the upper right, click on your User Icon to get the menu. Click on Download.

3. Click on CTI adapter on the Download link. Follow the steps as guided.
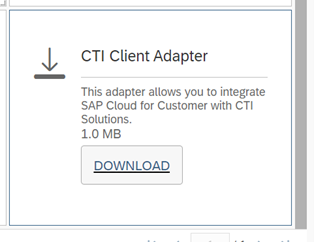
After installation, I recommend a reboot. The CTI adapter will be part of the Startup Process. When it comes up, choose Enable Adapter when prompted.
3. Configure C4C
There are 2 configurations steps to do.
a. To support Computer Telephony Integration (CTI):
In C4C, with Administrator access, you will need to enable the phone as a communication channel:
Go to Business Configuration ► First Implementation ► Edit Project Scope ► Service ► Customer Care ► Service Request Management ► Questions, and select the question: Do you want to support Computer Telephony Integration (CTI)?
b. To enable Live Activity for Phone Activities:
First create your Provider profile and update the sizing after.
Go to Administration ► Service and Social Communication Channels ► Live Activity Configuration

Be sure to update the sizing in the bottom left of the profile.
4. Configure for inbound Calls
a. Build your inbound URL to handle inbound calls.
When a phone call comes in to your dedicated phone number, the Zoom client will send the call's meta information to the C4C Adapter, which is referenced by the URL. C4C can then use the meta information (for example, phone number) to search in the relevant business objects like a contact record.
To build the URL, please see the Enable Inbound Calls section of https://help.sap.com/docs/SAP_CLOUD_FOR_CUSTOMER/5f35ee8b31e44f2786d7c2696defa2f6/e406d89597064409be...
We built the following URL that worked with our Zoom client:
http://localhost:36729/?CID=BCM1234&ANI=%C
Actually if you put this URL into a browser, it should bring up your CTI adapter.
b. Update URL into Zoom client
- In your Zoom app on your local computer, first login.
- Click on Setting icon - in upper right.
- Select the Phone tab on left.
- Select “Launch an external app or a URL for incoming calls"

For outbound capability, please see Part 2 of this article.
Testing your config
There are 2 levels of testing we want to do. The first foundational step is to confirm the SAP CTI Adapter can talk to the C4C Live Activity.
Level 1 – To confirm CTI Adapter can talk to C4C Live Activity using Simulate CTI Call.
- Logon to your C4C system.
- Open the SAP Cloud for Customer CTI Client Adapter window on your computer. Be sure it's enabled.
- Choose Simulate. (upper right)
- Enter the information you want to use for the inbound call (valid number for an existing contact) or chat in the SIMULATION
- Choose Simulate to simulate an inbound phone call.
It should bring up the Live Activity contact record as an incoming call.
Level 2 – To confirm the Zoom client can talk to CTI Client Adapter.
- Assuming you have configured the Zoom settings in the Phone section as directed above, be sure to exit Simulate mode in the CTI Client Adapter.
- Create a contact record for your mobile number in C4C
- Using your mobile, dial your Zoom phone number. It should bring up the Live Activity contact record as an incoming call.
This completes Part 1 of this "How to Setup CTI in Sales & Service Cloud with Zoom" article.
Next up, the Part 2 article will focus on the setup steps for outbound CTI integration.
To read it, please click on How to Setup CTI in Sales & Service Cloud with Zoom – Part 2 of 2
Reference links:
SAP Help for CTI integration:
Guilherme Steyer’s blog on CTI integration:
SAP Cloud for Service Telephony Integration with SAP Contact Center | SAP Blogs
- SAP Managed Tags:
- Cloud Integration,
- SAP Cloud for Customer add-ins,
- SAP Sales Cloud,
- SAP Service Cloud
You must be a registered user to add a comment. If you've already registered, sign in. Otherwise, register and sign in.
-
Business Trends
270 -
Business Trends
10 -
chitchat
1 -
customerexperience
1 -
Event Information
256 -
Event Information
17 -
Expert Insights
30 -
Expert Insights
48 -
Life at SAP
133 -
Life at SAP
1 -
Product Updates
666 -
Product Updates
24 -
SAP HANA Service
1 -
SAPHANACloud
1 -
SAPHANAService
1 -
Technology Updates
453 -
Technology Updates
15
- Error by Logon eclipse in CRM and CX Questions
- How to integrate sap build work zone for knowledge base in agent desktop as a mashup? in CRM and CX Questions
- Integration SAP Sales Cloud with SAP Customer Data Platform in CRM and CX Questions
- Sales Cloud Version 2 - Lead Mashup inconsistent Parameters in CRM and CX Questions
- Kyma Subscription Eventing issue for Cx Enhancment in CRM and CX Questions
| User | Count |
|---|---|
| 4 | |
| 3 | |
| 2 | |
| 2 | |
| 2 | |
| 1 | |
| 1 | |
| 1 | |
| 1 | |
| 1 |