
- SAP Community
- Products and Technology
- Enterprise Resource Planning
- ERP Blogs by SAP
- SAP S/4HANA Cloud Test Automation Tool- Test Data ...
Enterprise Resource Planning Blogs by SAP
Get insights and updates about cloud ERP and RISE with SAP, SAP S/4HANA and SAP S/4HANA Cloud, and more enterprise management capabilities with SAP blog posts.
Turn on suggestions
Auto-suggest helps you quickly narrow down your search results by suggesting possible matches as you type.
Showing results for
Product and Topic Expert
Options
- Subscribe to RSS Feed
- Mark as New
- Mark as Read
- Bookmark
- Subscribe
- Printer Friendly Page
- Report Inappropriate Content
04-28-2022
8:35 AM
Hello Everyone,
This blog will help you understand the important features of the Test Data Container (abbreviated as TDC) application used for testing your SAP S/4HANA Cloud solution using the Test Automation Tool.
For the usage of the Test Data Container application, please refer to my previous blog.
At present SAP provides 23 standard Test Data Containers which the customers can leverage to supply data to their automated test scripts. In order to check which Standard automates are delivered along with Standard Test Data Containers, you can refer to the accelerator Standard Content Delivered API TDC UI Control Repository.xlsx (Public) under the task Edit Action Data and Change Visibility of Test Process in SAP Activate Roadmap viewer.
These standard TDC does not allow any modification to the fields of the Test Data Container.
Therefore, if a customer has certain custom fields in their application, the TDC application allows the customer to create their own custom TDC using fields from the templates and add custom fields to it.
Let's get started with creating your own custom Test Data Container which can be used in multiple automates to supply you choice of variants and data.
2. On the Create Test Data Container pop up screen, fill the mandatory fields and click on the Next button:
3. Select the template ( in this example select Sales Template ) and click on Next button:
4. Click on the Sales Template to view available fields. All the fields available for Sales template can be seen in middle of the screen. You can either choose all the fields or filter down the fields with respect to a particular scope item. ( In this example let's filter down w.r.t scope item BD9- Sell From Stock)
5. Search and select the scope item. Click on Apply button.
6. Only the fields related to that particular scope item gets displayed. You can either choose relevant fields or can select all fields. If you have any custom fields in your application click on Add Custom Fields.
Note: Before adding the custom fields to the Test Data Container, the custom fields should be first maintained in the system. This can be done using the Manage Custom Fields where the user can add the fields to the TDC field repository.
7. Add custom fields ( if any ) and click on Finish.
Now, you can successfully created a custom Test Data Container and added custom fields to the same.
In order to add variants to your TDC, please refer steps 4-8 in my previous blog
Let's focus on other useful features of the application-
1. Open the TDC application, search for the TDC which you want to download and select the radio button to select the TDC ( in this example we are selecting Billing and Invoicing) TDC
2. Click on the download button-
3. You will get a pop to confirm, whether you want to download the TDC With Variants or Without Variants. If you choose with Variants, it will download the TDC with all the variants associated to it and you only need to input the values for respective Field Labels.
4. For this example, we will download the TDC using the option With Variants. You will notice that the excel which gets downloaded will have different sheets with the same of the Variants associated.
The Column named as Field Value highlighted in green will be allowed to edit and fill in your values.
5. Once you have completed filling all required values in the excel, save the excel and use the upload functionality in the TDC application to upload a new Test Data Container.
6. You new TDC will be uploaded with the 2 variants as filled in the excel-
This feature allows customers to prepare their Test Data Container from an already existing Test Data Container using its variants and can edit multiple variants at the same place in excel.
Talking about variants, let look at one more similar feature of-
Download and upload a variant using an excel file
1. Open the TDC application, search for the TDC whose variant you want to download ( in this example we are selecting Billing and Invoicing TDC).
2. Click on the arrow to go inside the TDC
3. Select the variant which you want to download and change values using the excel file, click on the download button and select OK to confirm download
4. In the Variants excel, this time you will only find one Variant_data sheet to edit that variant values-
5. Fill in the required values, save the excel. Use the Upload button to upload you excel in the variants section-
6. Your new variant ( eg: DE Variant ) will be created for the particular Test Data Container-
This functionality helps the customers to create a variant using an excel file.
The above features will also help you to Prepare for your Post Upgrade Testing by setting up your data in the Test Data Container application. Further information can be found in the Roadmap viewer in the Run phase of SAP Activate methodology for SAP S/4HANA Cloud.
So, today we have learnt about some important features of Test Data Container application in SAP S/4HANA Cloud. Stay tuned for more upcoming features and their details!!
Regards,
Sonam Saxena
This blog will help you understand the important features of the Test Data Container (abbreviated as TDC) application used for testing your SAP S/4HANA Cloud solution using the Test Automation Tool.
For the usage of the Test Data Container application, please refer to my previous blog.
At present SAP provides 23 standard Test Data Containers which the customers can leverage to supply data to their automated test scripts. In order to check which Standard automates are delivered along with Standard Test Data Containers, you can refer to the accelerator Standard Content Delivered API TDC UI Control Repository.xlsx (Public) under the task Edit Action Data and Change Visibility of Test Process in SAP Activate Roadmap viewer.
These standard TDC does not allow any modification to the fields of the Test Data Container.
Therefore, if a customer has certain custom fields in their application, the TDC application allows the customer to create their own custom TDC using fields from the templates and add custom fields to it.
Let's get started with creating your own custom Test Data Container which can be used in multiple automates to supply you choice of variants and data.
- Open the Test Data Container Application and click on the create button -

Click on create
2. On the Create Test Data Container pop up screen, fill the mandatory fields and click on the Next button:

Fill mandatory fields
3. Select the template ( in this example select Sales Template ) and click on Next button:

Select Template
4. Click on the Sales Template to view available fields. All the fields available for Sales template can be seen in middle of the screen. You can either choose all the fields or filter down the fields with respect to a particular scope item. ( In this example let's filter down w.r.t scope item BD9- Sell From Stock)

Filter scope item
5. Search and select the scope item. Click on Apply button.

Select Scope Item
6. Only the fields related to that particular scope item gets displayed. You can either choose relevant fields or can select all fields. If you have any custom fields in your application click on Add Custom Fields.
Note: Before adding the custom fields to the Test Data Container, the custom fields should be first maintained in the system. This can be done using the Manage Custom Fields where the user can add the fields to the TDC field repository.

Select Fields
7. Add custom fields ( if any ) and click on Finish.
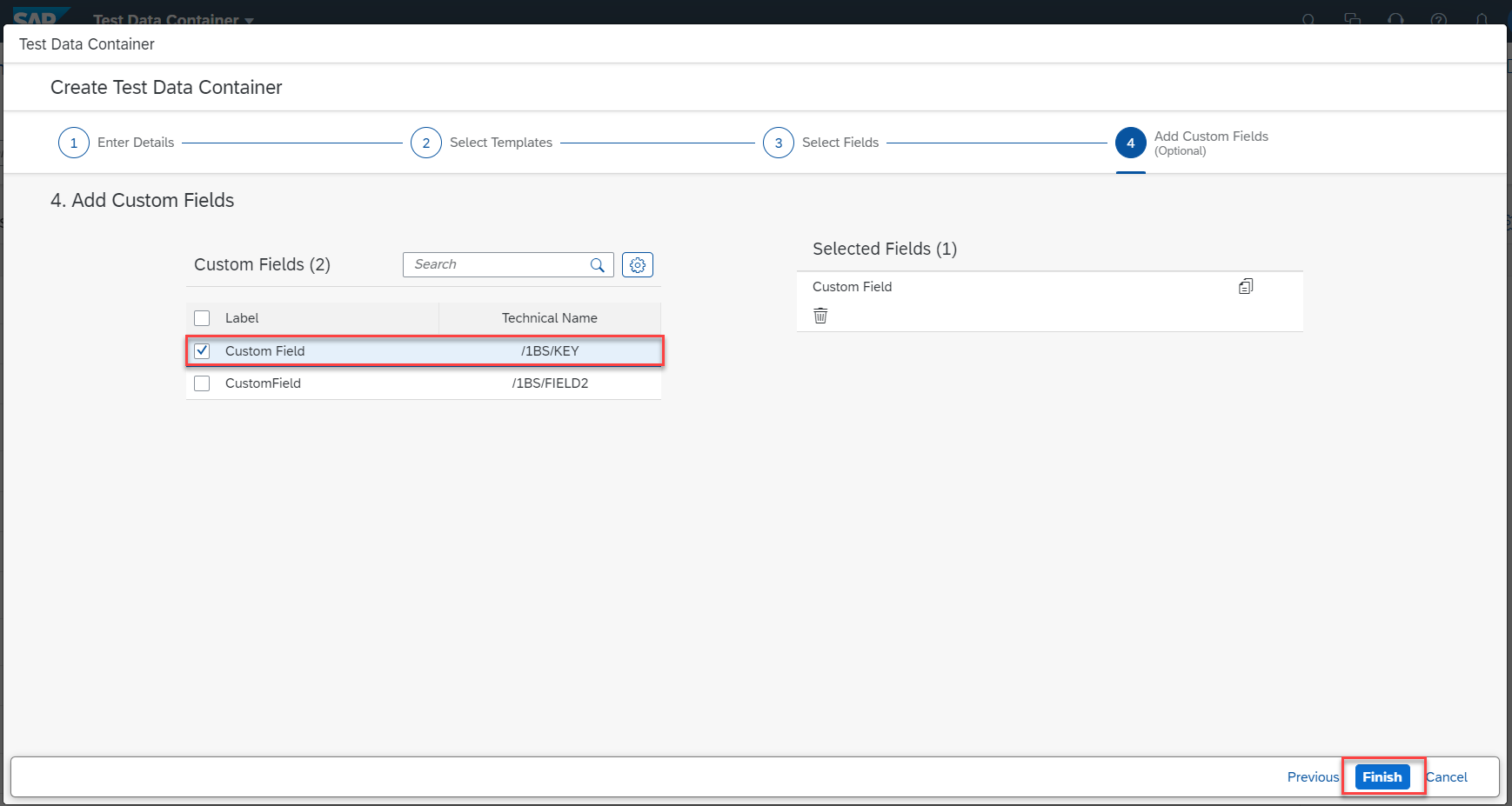
Click on Finish
Now, you can successfully created a custom Test Data Container and added custom fields to the same.
In order to add variants to your TDC, please refer steps 4-8 in my previous blog
Let's focus on other useful features of the application-
Download and Upload Test Data Container With/Without Variants in an excel file:
1. Open the TDC application, search for the TDC which you want to download and select the radio button to select the TDC ( in this example we are selecting Billing and Invoicing) TDC
2. Click on the download button-

Download TDC
3. You will get a pop to confirm, whether you want to download the TDC With Variants or Without Variants. If you choose with Variants, it will download the TDC with all the variants associated to it and you only need to input the values for respective Field Labels.

Confirm
4. For this example, we will download the TDC using the option With Variants. You will notice that the excel which gets downloaded will have different sheets with the same of the Variants associated.
The Column named as Field Value highlighted in green will be allowed to edit and fill in your values.

TDC Excel
5. Once you have completed filling all required values in the excel, save the excel and use the upload functionality in the TDC application to upload a new Test Data Container.

Upload TDC excel
6. You new TDC will be uploaded with the 2 variants as filled in the excel-
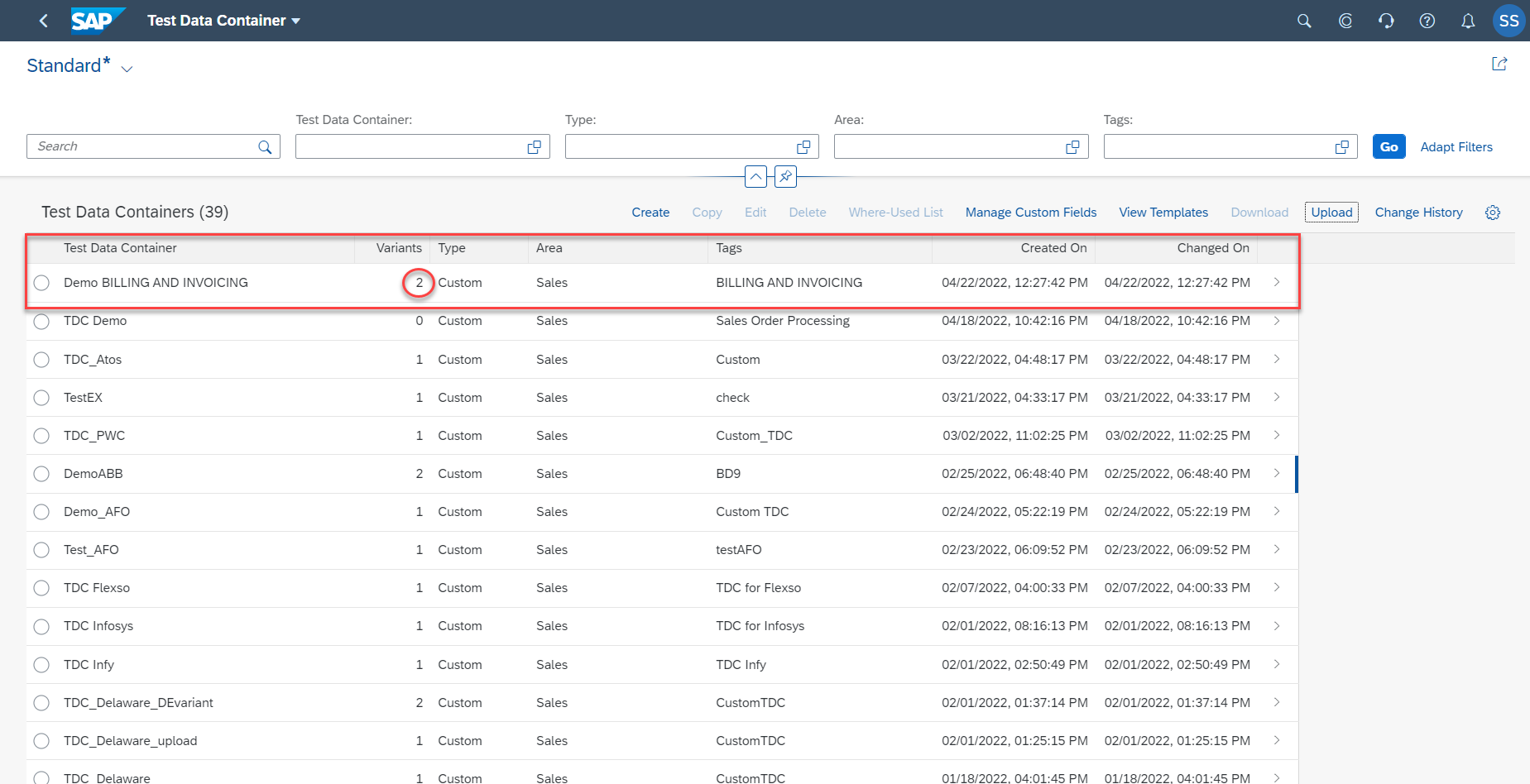
New TDC with Variants
This feature allows customers to prepare their Test Data Container from an already existing Test Data Container using its variants and can edit multiple variants at the same place in excel.
Talking about variants, let look at one more similar feature of-
Download and upload a variant using an excel file
1. Open the TDC application, search for the TDC whose variant you want to download ( in this example we are selecting Billing and Invoicing TDC).
2. Click on the arrow to go inside the TDC

Select TDC
3. Select the variant which you want to download and change values using the excel file, click on the download button and select OK to confirm download

Download Variant
4. In the Variants excel, this time you will only find one Variant_data sheet to edit that variant values-

Variant Excel
5. Fill in the required values, save the excel. Use the Upload button to upload you excel in the variants section-

Upload Variant Excel
6. Your new variant ( eg: DE Variant ) will be created for the particular Test Data Container-

New Variant
This functionality helps the customers to create a variant using an excel file.
The above features will also help you to Prepare for your Post Upgrade Testing by setting up your data in the Test Data Container application. Further information can be found in the Roadmap viewer in the Run phase of SAP Activate methodology for SAP S/4HANA Cloud.
So, today we have learnt about some important features of Test Data Container application in SAP S/4HANA Cloud. Stay tuned for more upcoming features and their details!!
Regards,
Sonam Saxena
- SAP Managed Tags:
- SAP Activate,
- test automation tool for SAP S/4HANA Cloud,
- SAP S/4HANA Public Cloud
Labels:
You must be a registered user to add a comment. If you've already registered, sign in. Otherwise, register and sign in.
Labels in this area
-
Artificial Intelligence (AI)
1 -
Business Trends
363 -
Business Trends
21 -
Customer COE Basics and Fundamentals
1 -
Digital Transformation with Cloud ERP (DT)
1 -
Event Information
461 -
Event Information
23 -
Expert Insights
114 -
Expert Insights
151 -
General
1 -
Governance and Organization
1 -
Introduction
1 -
Life at SAP
415 -
Life at SAP
2 -
Product Updates
4,685 -
Product Updates
205 -
Roadmap and Strategy
1 -
Technology Updates
1,502 -
Technology Updates
85
Related Content
- SAP S/4HANA Cloud Extensions with SAP Build Best Practices: An Expert Roundtable in Enterprise Resource Planning Blogs by SAP
- Is It Time To Spring Clean Your Business With Cloud ERP? in Enterprise Resource Planning Blogs by SAP
- What is the "standard" in Fit-to-Standard? in Enterprise Resource Planning Blogs by SAP
- Solution Order Management in SAP S/4HANA Cloud Public Edition - The Collection Blog in Enterprise Resource Planning Blogs by SAP
- SAP Enable Now - Is there an automated data retention feature for maintaining content? in Enterprise Resource Planning Q&A
Top kudoed authors
| User | Count |
|---|---|
| 5 | |
| 4 | |
| 4 | |
| 3 | |
| 3 | |
| 3 | |
| 2 | |
| 2 | |
| 2 | |
| 2 |