
- SAP Community
- Products and Technology
- Enterprise Resource Planning
- ERP Blogs by SAP
- How to Configure Intelligent Situation Automation ...
Enterprise Resource Planning Blogs by SAP
Get insights and updates about cloud ERP and RISE with SAP, SAP S/4HANA and SAP S/4HANA Cloud, and more enterprise management capabilities with SAP blog posts.
Turn on suggestions
Auto-suggest helps you quickly narrow down your search results by suggesting possible matches as you type.
Showing results for
Advisor
Options
- Subscribe to RSS Feed
- Mark as New
- Mark as Read
- Bookmark
- Subscribe
- Printer Friendly Page
- Report Inappropriate Content
04-07-2022
2:35 PM
Are you looking to configure automatic posting and recounting of physical inventory documents using Intelligent Situation Automation in SAP Business Technology Platform (SAP BTP)? In this post, I’ll run you through a sequence of five steps that’ll help you set up the situation automation configuration for Physical Inventory Monitoring in your SAP S/4HANA system and SAP Business Technology system.
Refer to this blog post if you’re new to Situation Handling in SAP S/4HANA.
If you are new to Intelligent Situation Automation in SAP Business Technology Platform, refer to this blog post to learn about its features and refer to this blog post to onboard to the service.
Intelligent Situation Automation is now available to try free of charge on SAP BTP free tier.
Once you’ve successfully onboarded to the Intelligent Situation Automation service in SAP Business Technology Platform according to the onboarding guide, follow the steps below to configure automatic posting and recounting of physical inventory documents. Situations can be resolved automatically either by using standard actions delivered by SAP or custom actions. To enable standard actions delivered by SAP, refer to link.
Log in to your SAP S/4HANA or SAP S/4HANA Cloud system as an inventory manager and open the Create Physical Inventory Documents app under Physical Inventory Management. Choose a material. Choose Create Physical Inventory Documents. Note down the number of the physical inventory document you just created.
Log in to your SAP S/4HANA or SAP S/4HANA Cloud system as a business process configuration expert and open the Manage Situation Types app under Situation Handling. Search for the situation template MAN_PHYSICAL_INVENTORY_MONITOR, copy the template, and create a new situation type of your own.
Go to the Conditions section and add the filters as shown in the image below. Enter the number of the physical inventory document you created in the Physical Inventory Document filter field.
Also, select all the checkboxes in the Situation Monitoring tab as shown in the picture below.
Log in to the Intelligent Situation Automation launchpad as a key user. Open the Manage Situation Automation app. You can either copy a configuration delivered by SAP (the Source column displays SAP) and change the rules and conditions or create configuration. Refer to the image of the sample rule below. Refer to this for creating an automation configuration.
Define the destination for Post Inventory Difference and Recount Physical Inventory actions as shown in the image below. Refer to link for configuring destinations in SAP BTP.
Log in to your SAP S/4HANA or SAP S/4HANA Cloud system as a warehouse clerk and open the Enter Inventory Count app under Physical Inventory Processing. Enter the number of the physical inventory document you created. The fiscal year defaults is the current year. Choose Enter to maintain the quantity of the items in the Physical Inventory Document. Choose Post.
Log in to your SAP S/4HANA or SAP S/4HANA Cloud system as a business process configuration expert and open the Manage Situation Types app under Situation Handling. Since the situation template MAN_PHYSICAL_INVENTORY_MONITOR is batch-based, regular jobs will run to detect counted physical inventory documents. For testing purposes, you can trigger the batch job right away. Open the situation type you created and choose Trigger Now. The background process for creating situation instances is triggered.
Log in to your SAP S/4HANA or SAP S/4HANA Cloud system as a business process configuration expert and open the Monitor Situations app under Situation Handling. Filter for the situation type you created and choose Go. In the Instance Details section, expand the created situation type to see the sequence of activities that are performed (refer to the image below).
Log in to the Intelligent Situation Automation launchpad as a key user. Open the Analyze Situations app. Filter for the situation type you created and choose Go.
Select a situation instance and go to the Situation Instance Details page and check further details, such as automation resolution flow and situation data context.
Check out the configuration steps video below.
Check out the link to find the list of supported use cases for Situation Automation.
Exchange knowledge: SAP Community | Blogs
Explore: SAP Product Page | Product Demo | User Guide | Administration Guide
Try Intelligent Situation Automation For Free: Get Started
Refer to this blog post if you’re new to Situation Handling in SAP S/4HANA.
If you are new to Intelligent Situation Automation in SAP Business Technology Platform, refer to this blog post to learn about its features and refer to this blog post to onboard to the service.
Intelligent Situation Automation is now available to try free of charge on SAP BTP free tier.
Once you’ve successfully onboarded to the Intelligent Situation Automation service in SAP Business Technology Platform according to the onboarding guide, follow the steps below to configure automatic posting and recounting of physical inventory documents. Situations can be resolved automatically either by using standard actions delivered by SAP or custom actions. To enable standard actions delivered by SAP, refer to link.
Step 1: Create a Physical Inventory Document in SAP S/4HANA
Log in to your SAP S/4HANA or SAP S/4HANA Cloud system as an inventory manager and open the Create Physical Inventory Documents app under Physical Inventory Management. Choose a material. Choose Create Physical Inventory Documents. Note down the number of the physical inventory document you just created.

Create a Physical Inventory Document
Step 2: Create a Situation Type Based on the Template MAN_PHYSICAL_INVENTORY_MONITOR in SAP S/4HANA
Log in to your SAP S/4HANA or SAP S/4HANA Cloud system as a business process configuration expert and open the Manage Situation Types app under Situation Handling. Search for the situation template MAN_PHYSICAL_INVENTORY_MONITOR, copy the template, and create a new situation type of your own.

Create a Situation Type
Go to the Conditions section and add the filters as shown in the image below. Enter the number of the physical inventory document you created in the Physical Inventory Document filter field.

Maintain Conditions
Also, select all the checkboxes in the Situation Monitoring tab as shown in the picture below.

Maintain Situation Monitoring options
Step 3: Define Situation Automation Configuration for the Situation Type in SAP BTP
Log in to the Intelligent Situation Automation launchpad as a key user. Open the Manage Situation Automation app. You can either copy a configuration delivered by SAP (the Source column displays SAP) and change the rules and conditions or create configuration. Refer to the image of the sample rule below. Refer to this for creating an automation configuration.

Define Situation Automation Configuration
Define the destination for Post Inventory Difference and Recount Physical Inventory actions as shown in the image below. Refer to link for configuring destinations in SAP BTP.
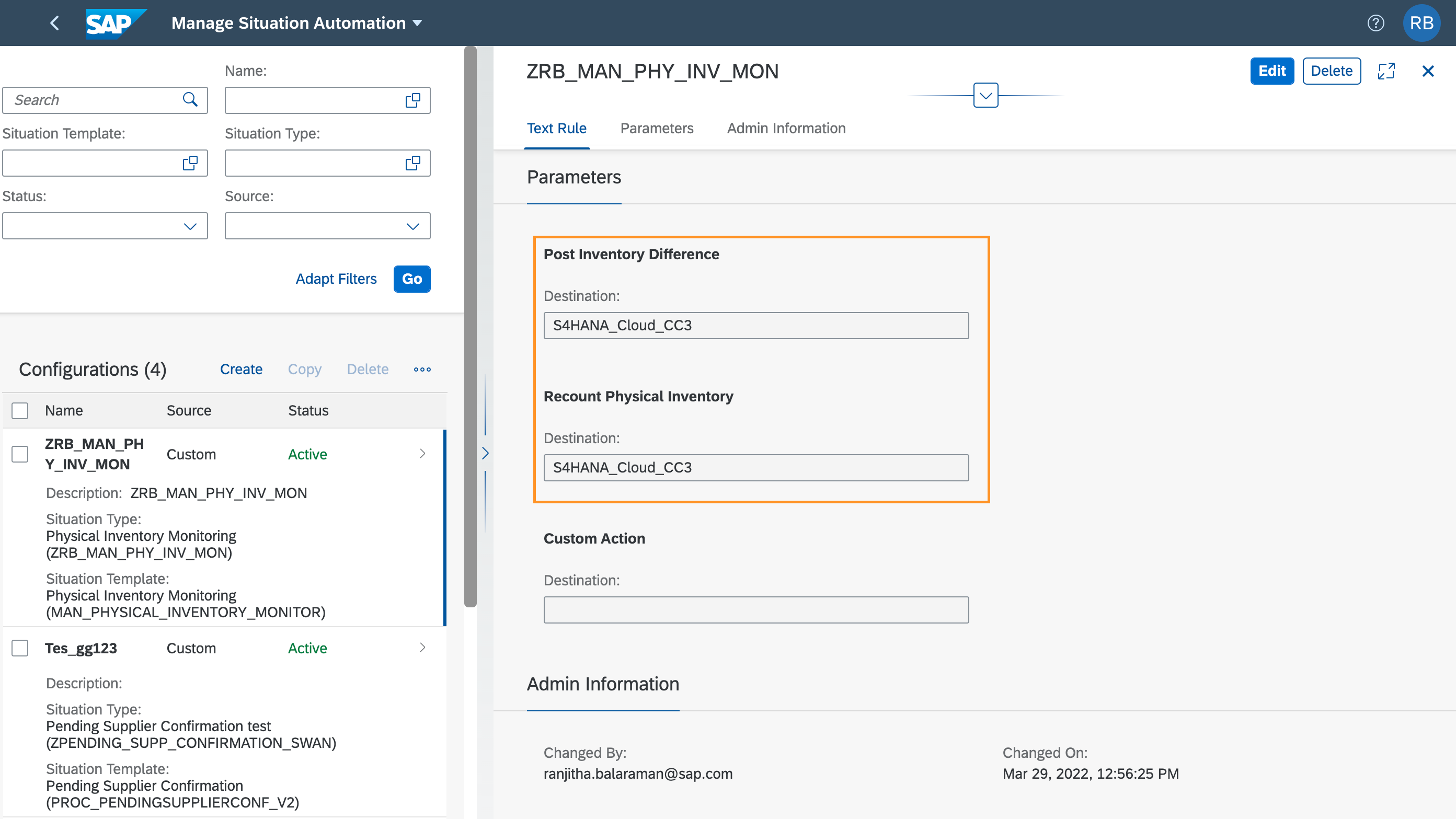
Define destinations
Step 3: Enter the Inventory Count in SAP S/4HANA
Log in to your SAP S/4HANA or SAP S/4HANA Cloud system as a warehouse clerk and open the Enter Inventory Count app under Physical Inventory Processing. Enter the number of the physical inventory document you created. The fiscal year defaults is the current year. Choose Enter to maintain the quantity of the items in the Physical Inventory Document. Choose Post.
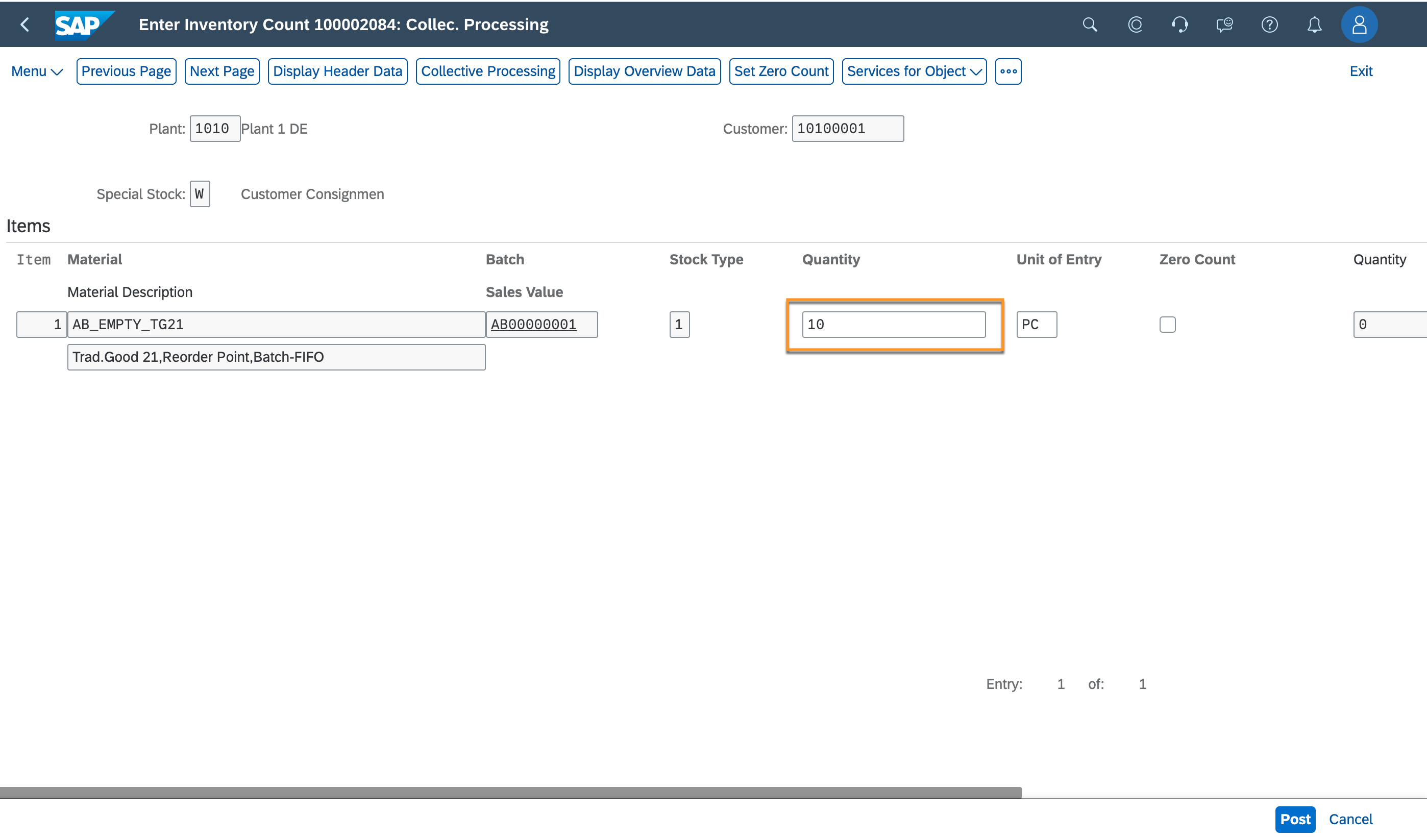
Enter the Inventory Count
Step 4: Trigger a Situation in SAP S/4HANA
Log in to your SAP S/4HANA or SAP S/4HANA Cloud system as a business process configuration expert and open the Manage Situation Types app under Situation Handling. Since the situation template MAN_PHYSICAL_INVENTORY_MONITOR is batch-based, regular jobs will run to detect counted physical inventory documents. For testing purposes, you can trigger the batch job right away. Open the situation type you created and choose Trigger Now. The background process for creating situation instances is triggered.

Trigger a Situation
Step 5: Check the Automation Status in SAP S/4HANA and SAP BTP
Log in to your SAP S/4HANA or SAP S/4HANA Cloud system as a business process configuration expert and open the Monitor Situations app under Situation Handling. Filter for the situation type you created and choose Go. In the Instance Details section, expand the created situation type to see the sequence of activities that are performed (refer to the image below).

Check Automation Status in SAP S/4HANA
Log in to the Intelligent Situation Automation launchpad as a key user. Open the Analyze Situations app. Filter for the situation type you created and choose Go.

Check Automation Status in SAP BTP
Select a situation instance and go to the Situation Instance Details page and check further details, such as automation resolution flow and situation data context.

Check Automation Resolution flow in SAP BTP
Check out the configuration steps video below.
Interested in automating other situation templates?
Check out the link to find the list of supported use cases for Situation Automation.
Where can you find more information?
Exchange knowledge: SAP Community | Blogs
Explore: SAP Product Page | Product Demo | User Guide | Administration Guide
Try Intelligent Situation Automation For Free: Get Started
- SAP Managed Tags:
- Situation Handling,
- SAP S/4HANA,
- SAP S/4HANA Public Cloud
Labels:
You must be a registered user to add a comment. If you've already registered, sign in. Otherwise, register and sign in.
Labels in this area
-
Artificial Intelligence (AI)
1 -
Business Trends
363 -
Business Trends
22 -
Customer COE Basics and Fundamentals
1 -
Digital Transformation with Cloud ERP (DT)
1 -
Event Information
461 -
Event Information
24 -
Expert Insights
114 -
Expert Insights
157 -
General
1 -
Governance and Organization
1 -
Introduction
1 -
Life at SAP
415 -
Life at SAP
2 -
Product Updates
4,684 -
Product Updates
218 -
Roadmap and Strategy
1 -
Technology Updates
1,502 -
Technology Updates
89
Related Content
- Building Low Code Extensions with Key User Extensibility in SAP S/4HANA and SAP Build in Enterprise Resource Planning Blogs by SAP
- The Role of SAP Business AI in the Chemical Industry. Overview in Enterprise Resource Planning Blogs by SAP
- SAP Enterprise Support Academy Newsletter April 2024 in Enterprise Resource Planning Blogs by SAP
- SAP S/4HANA Cloud Extensions with SAP Build Best Practices: An Expert Roundtable in Enterprise Resource Planning Blogs by SAP
- Redwood RMJ Architecture, Integration and Interface review with SAP S/4 HANA and ECC Job execution. in Enterprise Resource Planning Blogs by Members
Top kudoed authors
| User | Count |
|---|---|
| 13 | |
| 11 | |
| 10 | |
| 7 | |
| 7 | |
| 6 | |
| 6 | |
| 4 | |
| 4 | |
| 4 |