
- SAP Community
- Products and Technology
- Financial Management
- Financial Management Blogs by SAP
- Integration: Setup SAP PaPM Cloud to use RFA FI-GL...
- Subscribe to RSS Feed
- Mark as New
- Mark as Read
- Bookmark
- Subscribe
- Printer Friendly Page
- Report Inappropriate Content
Hi Everyone,
Good news!!! SAP Profitabiity and Performance Management 3.0 (SAP PaPM OP) 's RFA Finance General Ledger and RFA Finance General Ledger Items are now available in SAP Profitability and Performance Management Cloud (SAP PaPM Cloud) .

Just like in On-Premise, before you can maximize this function in SAP PaPM Cloud, an RFC connection must be established between your SAP PaPM Cloud Tenant and your SAP ECC.
In order to do this one time setup, allow me to guide you through this blogpost by discussing step by step what your SAP Administrators should perform starting with..
A. in Cloud Connector: Registering your SAP PaPM Cloud Instance or Tenant
It is important that your company has a centrally administered Cloud Connector where you can then register your SAP PaPM Cloud's subaccount. To know more about Cloud Connector please check below blogposts
https://blogs.sap.com/2021/09/05/installation-and-configuration-of-sap-cloud-connector/
https://blogs.sap.com/2020/09/17/how-sap-cloud-connector-works/
Now assuming you already have Cloud Connector in place, let us proceed with registering your SAP PaPM Cloud Instance in your Cloud Connector.
- Under your Cloud Connector, Choose Add Subaccount
- A pop-up window will appear, fill this window with information like the one in the screenshot below
- Save the setup
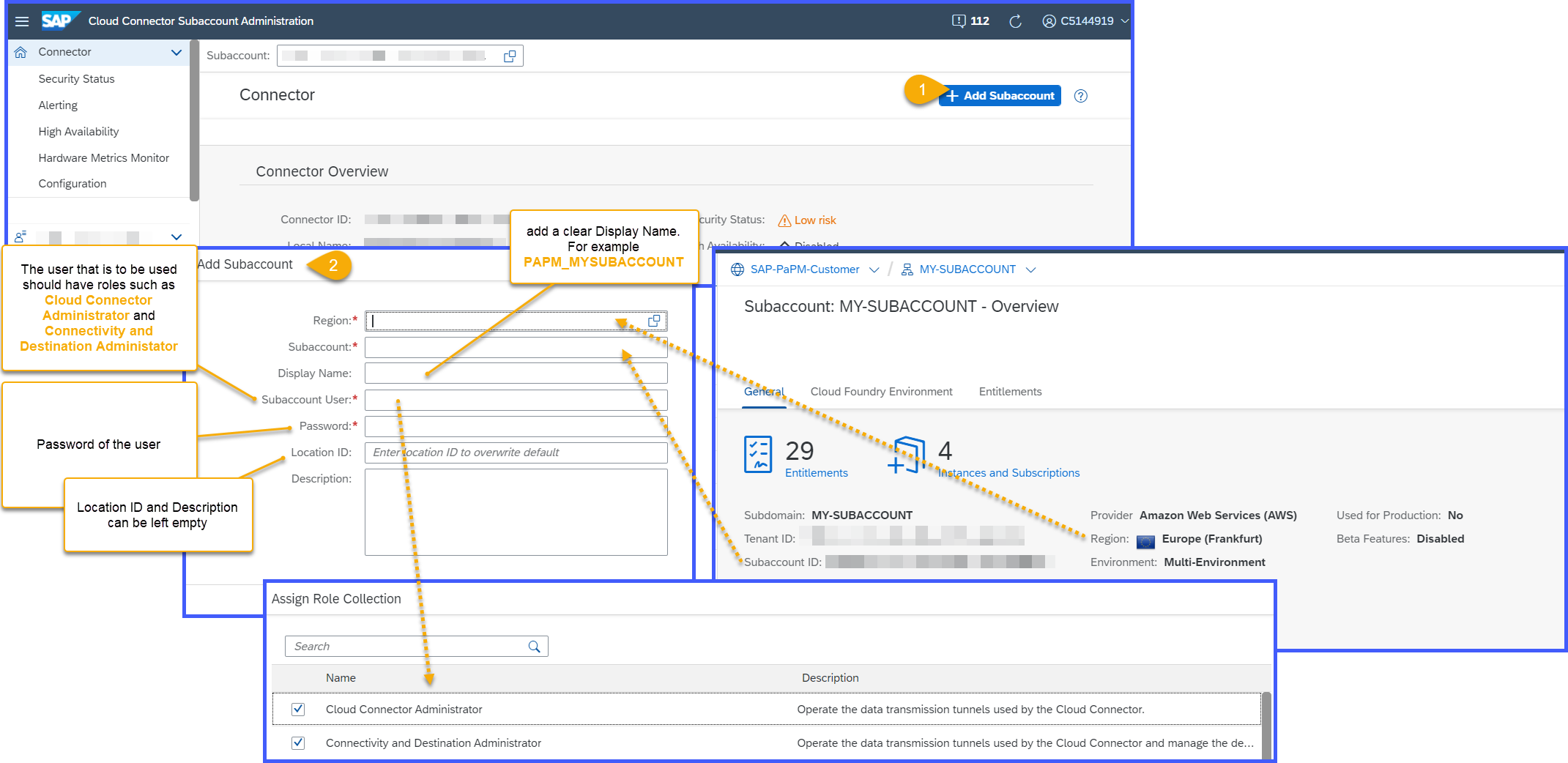
Click on the image to zoom-in
Once successfully created, you should have a subaccount registered similar to this: Click on the image to zoom-in
Click on the image to zoom-in
If this has already been achieved, then you are now ready to register the On-Premise system and register BAPIs.
B. in Cloud Connector: Register your Internal System in the created subaccount
- Choose the Subaccount that needs to be connected to the ECC system
- Choose Cloud to On-Premise from the left menu pane
- Choose ABAP System
- Next
- Choose RFC (or RFC SNC)
- Next
- Choose Load Balancing
- Next
- Provide the Message Server and System ID of your ECC system
- Next
- Create a virtual Message Server and System ID (you may choose to use the same as with #9)
- Next
- Optional you can provide a Description then Next.

Click on the image to zoom-in
Once your ECC is fully registered you will have a screen similar as this one:

Click on the image to zoom-in
You are now ready to register the BAPIs needed for Remote Function Adapter GL and GLI
C. in Cloud Connector: Register the resources of the added Internal System
The resources to be registered are the following
- BAPI_ACC_DOCUMENT_CHECK
- BAPI_ACC_DOCUMENT_POST
- BAPI_TRANSACTION_COMMIT
- STFC_CONNECTION
and here are the steps that you can follow to add these resources:
- Choose the Internal System where resources should be registered
- Choose Add Resource
- In the Function Name field add the Resource provided above (one by one)
- Save

Click on the image to zoom-in
D. in BTP: Doublecheck the Cloud Connector
If Sections A to C were completed you should see the same reflecting in BTP > Cloud Connectors as Connected / Available
Connected
this means your Subaccount is connected in Cloud Connector
Available
this means your Internal system has resources added (like BAPI_ACC_DOCUMENT_CHECK)

Click on the image to zoom-in
E. in BTP: Create Destination
Now that everything has been setup, it is now possible for your Destination administrator to create a new destination (RFC Destination).
- Under your subaccount, go to Destinations
- Choose New Destination
- Fill the Destination Fields with information (like normal RFC connection)
- Add New Properties and add
- jco.client.client - your ECC client
- jco.client.lang - default Language on Login
- jco.client.mshost - virtual host registered in cloud foundry for your ECC
- jco.client.r3name - SID of your ECC
- jco.destination.pool_capacity - by default put 5
- Save configuration

Click on the image to zoom-in
F. in PaPM Modeling: Use now the created destination to post records

Click on the image to zoom-in
To know more how to use Remote Function Adapter GL and GLI, below blogposts from percy_01 and paulivannoriondo can surely help.
- Powerful Posting to SAP ERP or S/4 HANA Features Delivered by PaPM’s Remote Function Adapter – Part ...
- Tips and Tricks for RFA FI Type - Finance General Ledger Items
Now that we have completely setup your RFA GL/GLI connection, I wish to close this blogpost by giving you another good news. (^^,)
To be released within this Q2 2022, the development team is also busy stabilizing few more RFA types that can help you with your posting to ECC - these are RFA Adapters for:
- Account Payable ***Released, no additional BAPI needed***
- Account Receivable ***Released, no additional BAPI needed***
- Sales and Distribution
once these are ready, I will definitely update this blog post with additional BAPIs to be added in your cloud connector.
Til my next blogpost --- Enjoy Modeling in the cloud!
- SAP Managed Tags:
- SAP Profitability and Performance Management,
- FIN General Ledger
You must be a registered user to add a comment. If you've already registered, sign in. Otherwise, register and sign in.
- SAP advanced treasury and risk management package for GROW with SAP in Financial Management Blogs by SAP
- Digital Banking Add-on Package for RISE and GROW with SAP in Financial Management Blogs by SAP
- Did You Set Up Your Cloud Edition Before April 26, 2023? Your Attention Is Needed! in Financial Management Blogs by SAP
- Advanced treasury and risk management package for RISE with SAP in Financial Management Blogs by SAP
- Scale Up Subscription Initiatives with SAP Billing and Revenue Innovation Management in Financial Management Blogs by SAP
| User | Count |
|---|---|
| 6 | |
| 3 | |
| 3 | |
| 2 | |
| 1 | |
| 1 | |
| 1 | |
| 1 | |
| 1 | |
| 1 |