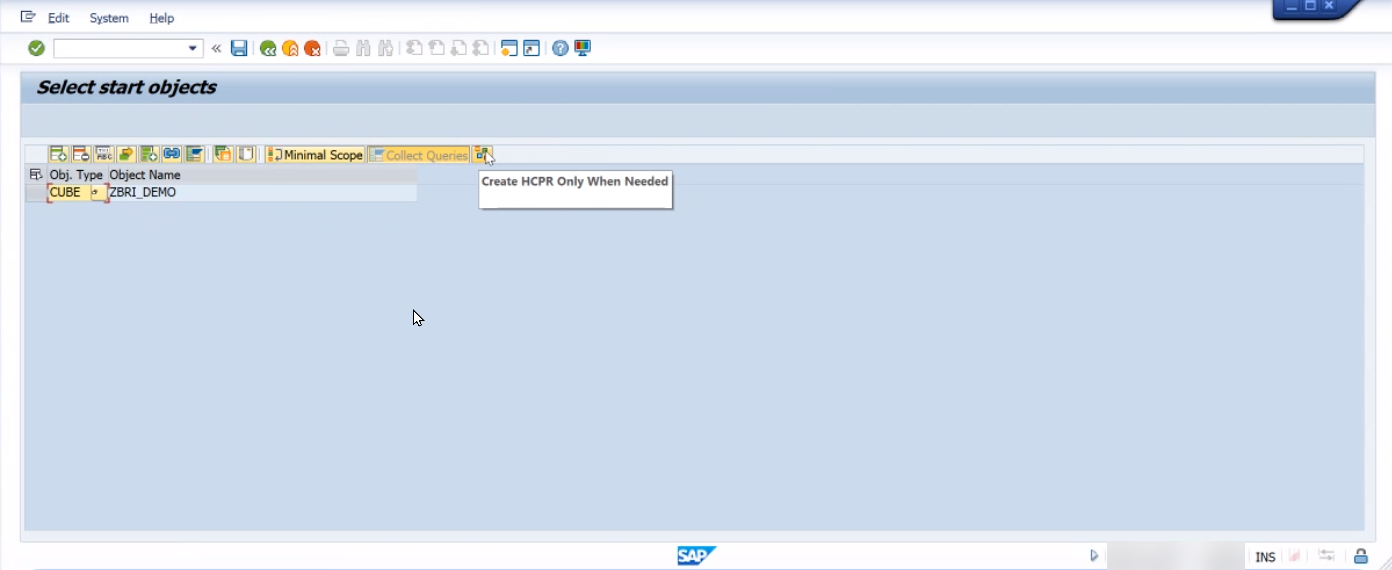- SAP Community
- Products and Technology
- Technology
- Technology Blogs by SAP
- SAP Data Warehouse Cloud, SAP BW bridgeの使い方(パート4:移...
- Subscribe to RSS Feed
- Mark as New
- Mark as Read
- Bookmark
- Subscribe
- Printer Friendly Page
- Report Inappropriate Content
このブログは、SAP Data Warehouse Cloud, SAP BW bridgeの簡単な使用例と基礎知識を紹介するシリーズの一部です。このシリーズの目的は、SAP BW bridge, SAP Data Warehouse Cloud, SAP Analytics Cloudがどのように連携するのかを理解することです。
パート4では、従来のSAP BWからSAP Data Warehouse Cloud, SAP BW bridgeにデータモデルを転送するための、シェルコンバージョンのウォークスルーについて説明します。
利用可能期間
シェルコンバージョンツールは、2022年2月23日に予定されているWave 5のリリースで利用可能になる予定です。アップデート日付については、SAPノート2984828を参照してください。
SAP Data Warehouse Cloud, SAP BW bridgeの概要
SAP BW bridgeは、SAP Data Warehouse Cloud用にリリースされた最新機能です。主なメリットは、SAP BWの既存のオンプレミス設計を活用しながらSAP Data Warehouse Cloudのクラウドベースの最新機能にアクセスできる点です。詳細については、Overview and Technical Deep Diveブログ記事をご覧ください。
前提
次のセクションでは、SAP GUIのほか、SAP HANA StudioかEclipseを使用します。
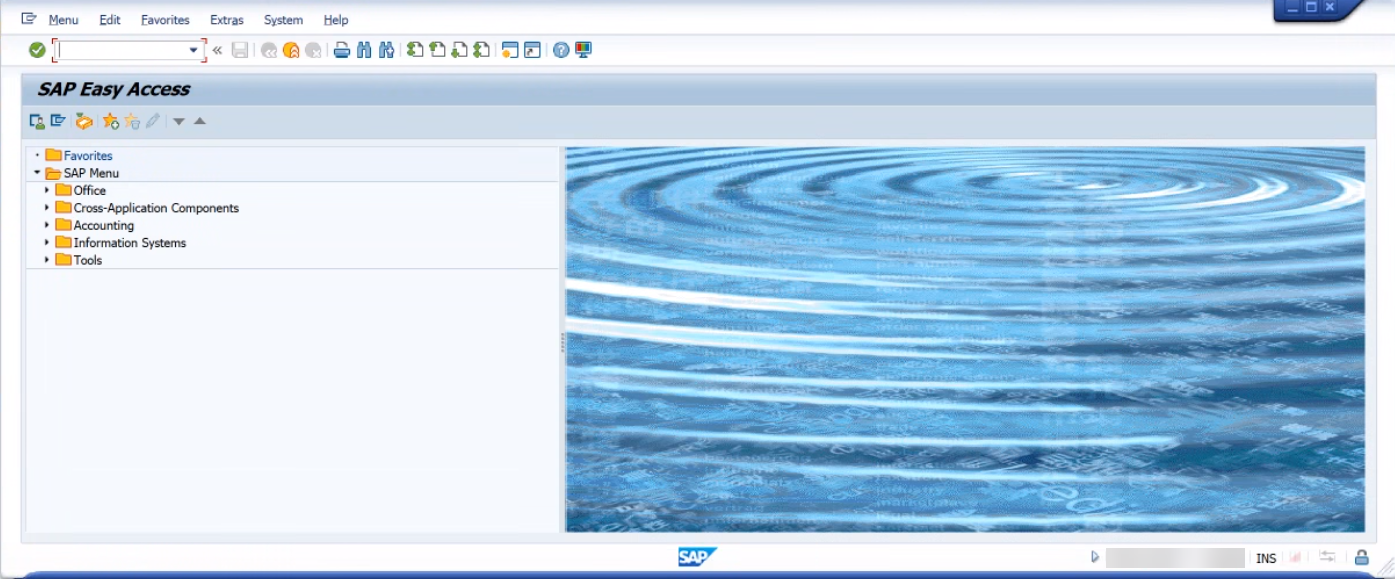
SAP BW GUI

SAP HANA Studio
注記: SAP Data Warehouse Cloud, SAP BW bridgeはRFCを介して従来のSAP BWシステムに接続するため、以下のステップを実行する前に、接続を設定しておく必要があります。
パート 4: SAP BW bridgeへのシェルコンバージョン
ウォークスルー
今回のウォークスルーでは、シェルコンバージョンを使用して従来のSAP BWシステムからデータモデルを転送する方法について説明します。この例では、SAP BW bridge for Data Warehouse Cloudに単一のインフォキューブを転送します。

SAP BW GUI: Infocube Use Case – ZBRI_DEMO
ステップ 1:
まず、SAP GUIでトランザクションコードSTC01にナビゲートします。次に、タスクリスト SAP_BW4_TRANSFER_CLOUD_SHELLを選択して実行します。これはSAP BWから SAP BW/4HANAへのシェルコンバージョンと同じです。

SAP BW GUI: STC01
ステップ 2:
次に、タスクリストのページを確認します。まず、転送するオブジェクトを選択する必要がありますが、そのためにはハイライトされている“Fill Parameter” を選択します。

SAP BW GUI: Maintain Task List
ステップ 3:
次に、オブジェクトの一覧ページが表示されます。ここで、ハイライトされている“Add New Object”に進みます。

SAP BW GUI: Add Objects
ステップ 4:
すると、BWやBW/4HANAと同じような検索ウィンドウが表示されます。次に、例のインフォキューブであるZBRI_DEMOを入力し、検索を選択します。
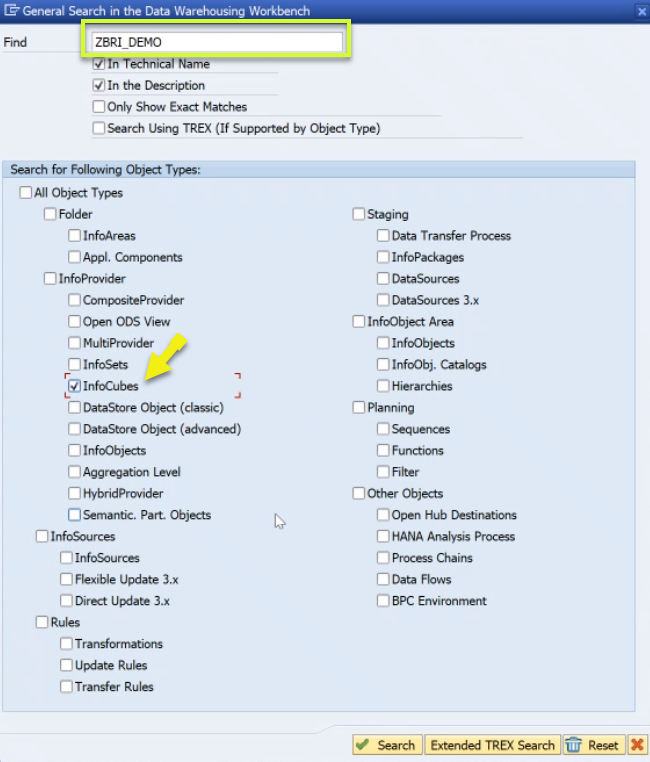
SAP BW GUI: Search
ステップ 5:
オブジェクトを選択すると、オブジェクトの一覧に戻ります。

SAP BW GUI: List of Objects
追記
Similar to settings in SAP BW for transports or business content installation, we are able to control the scope of selection as highlighted here. In our example, we will not be transporting all related info objects and limit the scope to only the Infocube so we have selected “Minimal Scope“. This will however transfer objects like the InfoArea automatically.
SAP BWの移送やビジネスコンテンツのインストールに関する設定と同様に、ここでハイライトされている通り、選択範囲を制御することが可能です。この例では、すべての関連するインフォオブジェクトを転送せず、インフォキューブのみに範囲を限定するため、 “Minimal Scope“を選択しました。ただし、これによって、InfoAreaなどのオブジェクトは自動的に移送されます。
Additional Information: Only Mandatory Objects
複合プロバイダを自動的に作成するオプションもあります。このオプションは、転送するオブジェクト上に構築されたクエリがある場合に重要になります。このようなシナリオでは、これによって追加の複合プロバイダが登録され、新しい環境でクエリが複合プロバイダに移動されます。
Additional Information: Create HCPR
ステップ 5:
次に、"Shell Transfer Target System" を選択して、ターゲットシステムを選択します。

SAP BW GUI: Target System
ステップ 6:
ここでは、あらかじめ定義された移行先のシステムを選択する必要があります。これはRFC接続のため、SM59で更新されています。
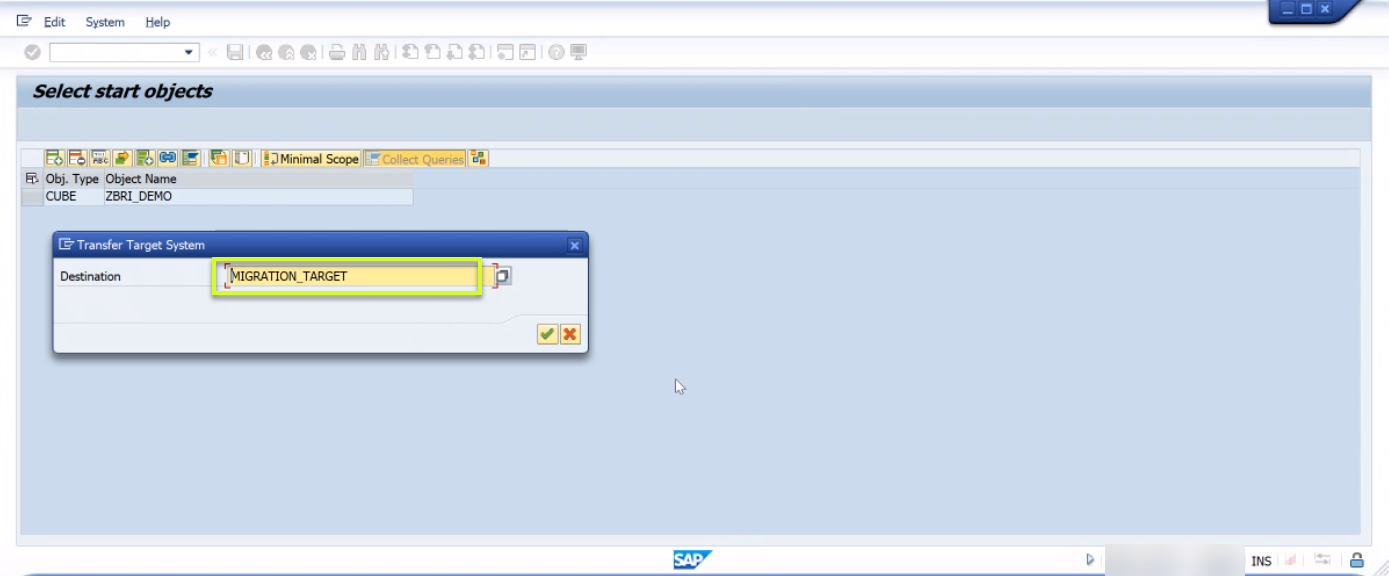
SAP BW GUI: Target System
ステップ 7:
タスクリストのページに戻ったら、タスクリストを開始することができます。これは、以下のように直接行うことも、バックグラウンドで行うこともできます。
注記: 選択したオブジェクトの数によって実行時間は異なる場合があるため、バックグラウンドジョブとしてトリガすることをお奨めします。
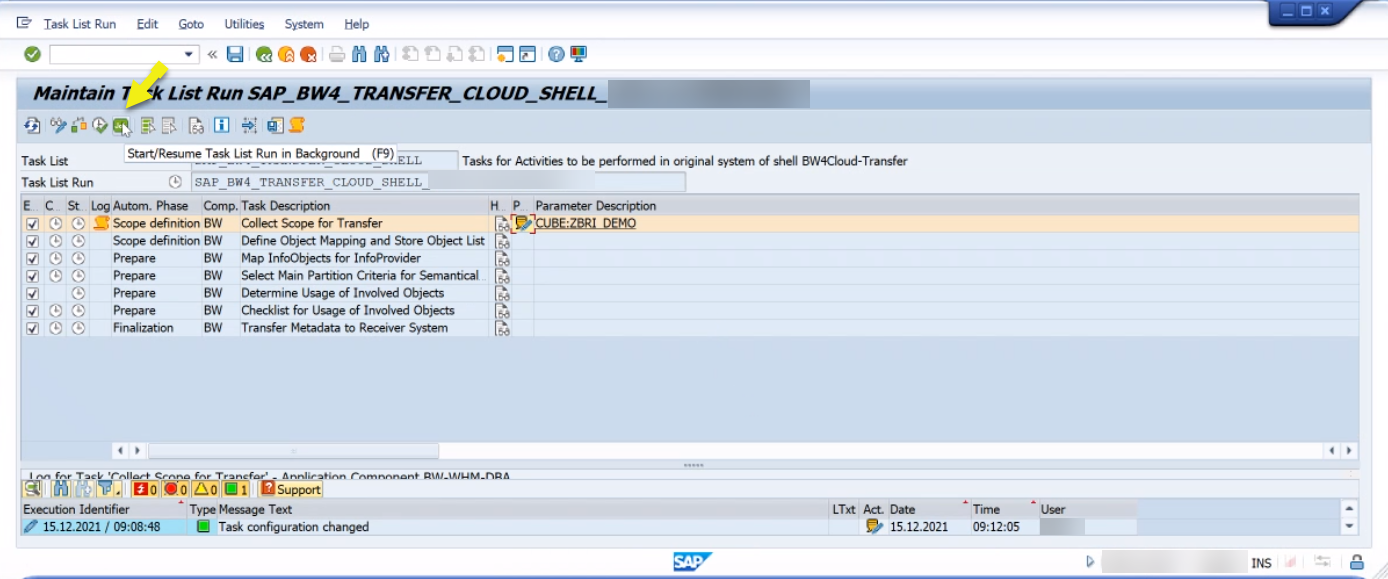
SAP BW GUI: Start Task List Run
ステップ 8:
タスクリストで、選択したオブジェクトのパッケージと移送マッピングの更新を求めるメッセージが要求されなくなります。次に、2 番目のタスクで "Fill Parameters" を以下のように選択します。
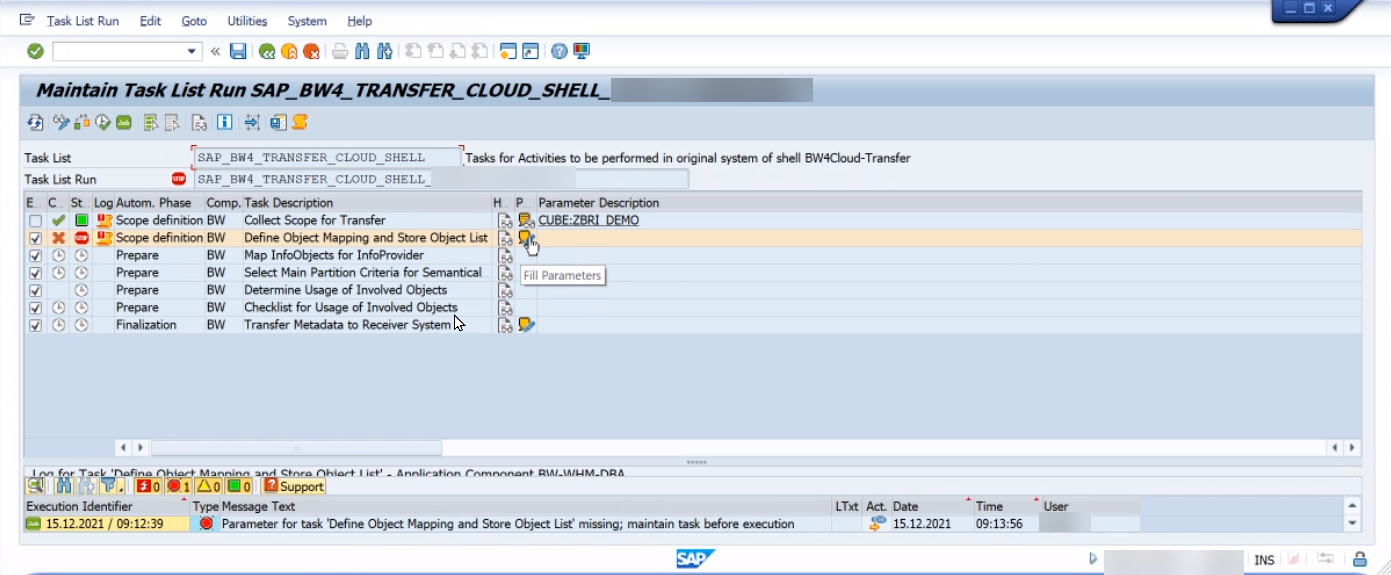
SAP BW GUI: Fill Parameter
ステップ 9:
"Maintain Object List"のページで、"Assign Receiver Package and Transport"を選択し、これを実行します。

SAP BW GUI: Assign Package
ステップ 10:
次に“Package”と“Request/Task”を入力しEnterを押します。
注記:パッケージと移送依頼はソースシステムにはなく、ターゲットシステムに存在ます。このステップの前に、ターゲットシステムで作成し、メンテナンスする必要があります。

SAP BW GUI: Package and Transport
ステップ 11:
次に、直接またはバックグラウンドで実行を“Resume”します。
注記: 選択したオブジェクトの数によって実行時間は異なる場合があるため、バックグラウンドジョブとしてトリガすることをお奨めします。
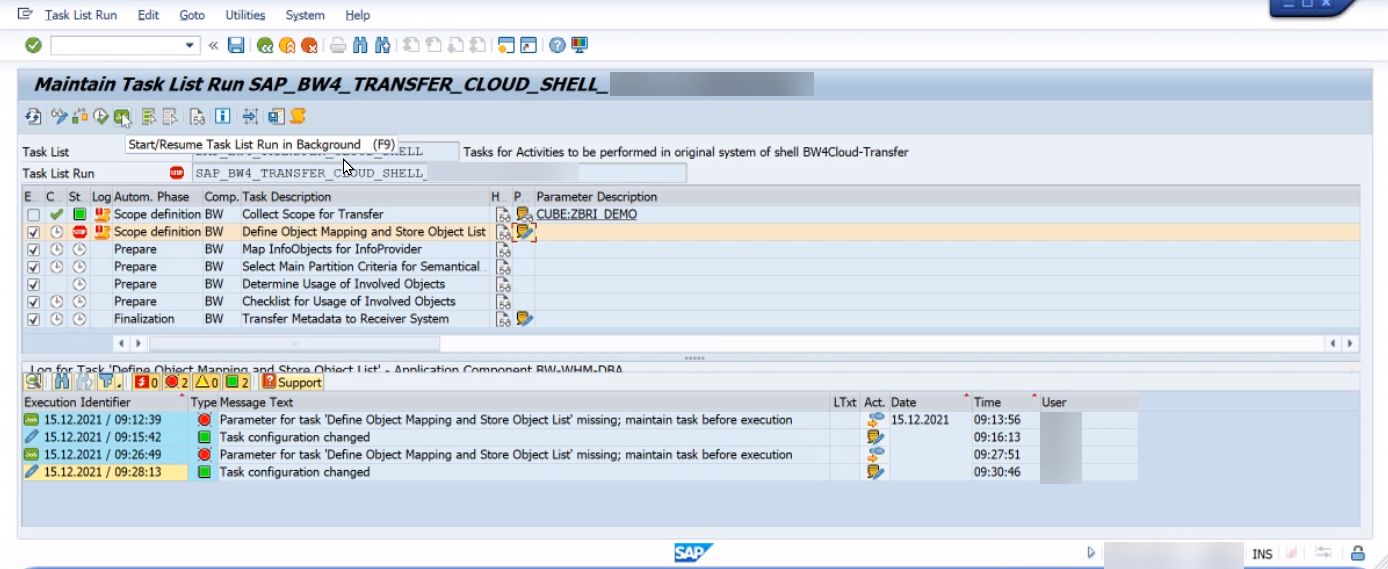
SAP BW GUI: Run Job
ステップ 12:
最後のステップは、"関連オブジェクトの使用に関するチェックリスト" です。これは、カスタムコーディングおよび権限チェックです。タスクの“Fill Parameters”を選択し、問題があれば解決する必要があります。
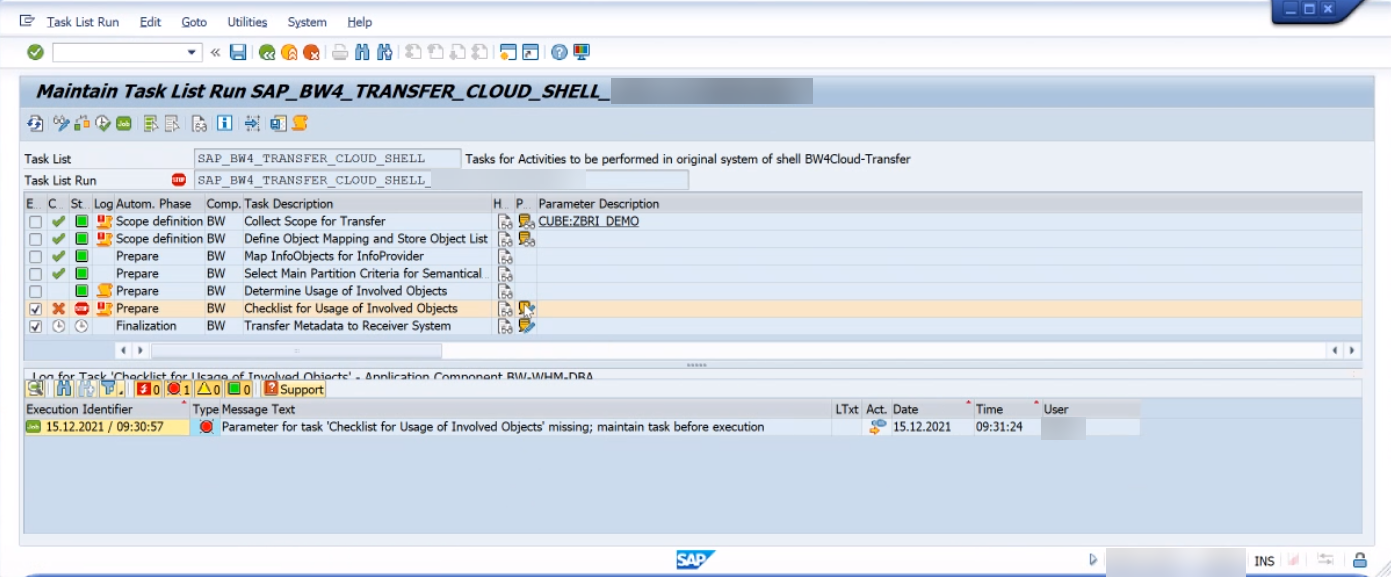
SAP BW GUI: Check Usage
ステップ 13:
"BADI"と"AUTH"の両方に解決済のマークが付いていることを確認する必要があります。追加のアクションは必要ありません。
注記: 実際にフラグが立てられ、"Where used"に表示されるオブジェクトがある場合は、このタスクリスト外の場所でマニュアルで解決する必要があります。
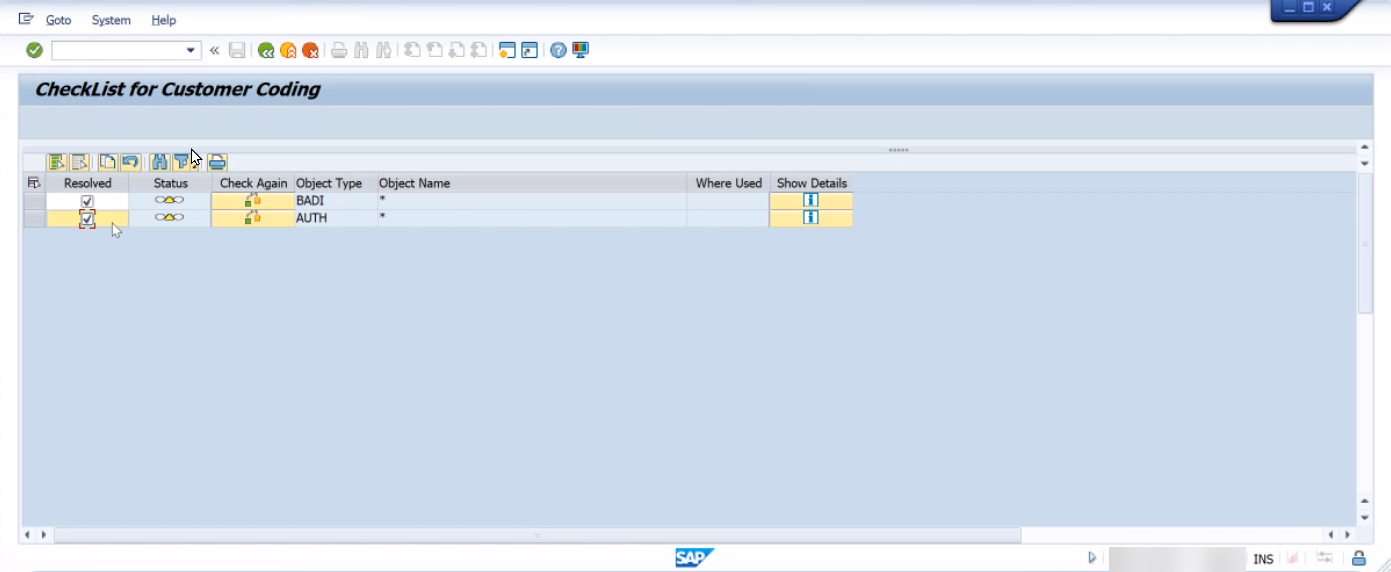
SAP BW GUI: Customer Coding
ステップ 14:
最後に、直接またはバックグラウンドで“Resume”します。
注記: 選択したオブジェクトの数によって実行時間は異なる場合があるため、バックグラウンドジョブとしてトリガすることをお奨めします。
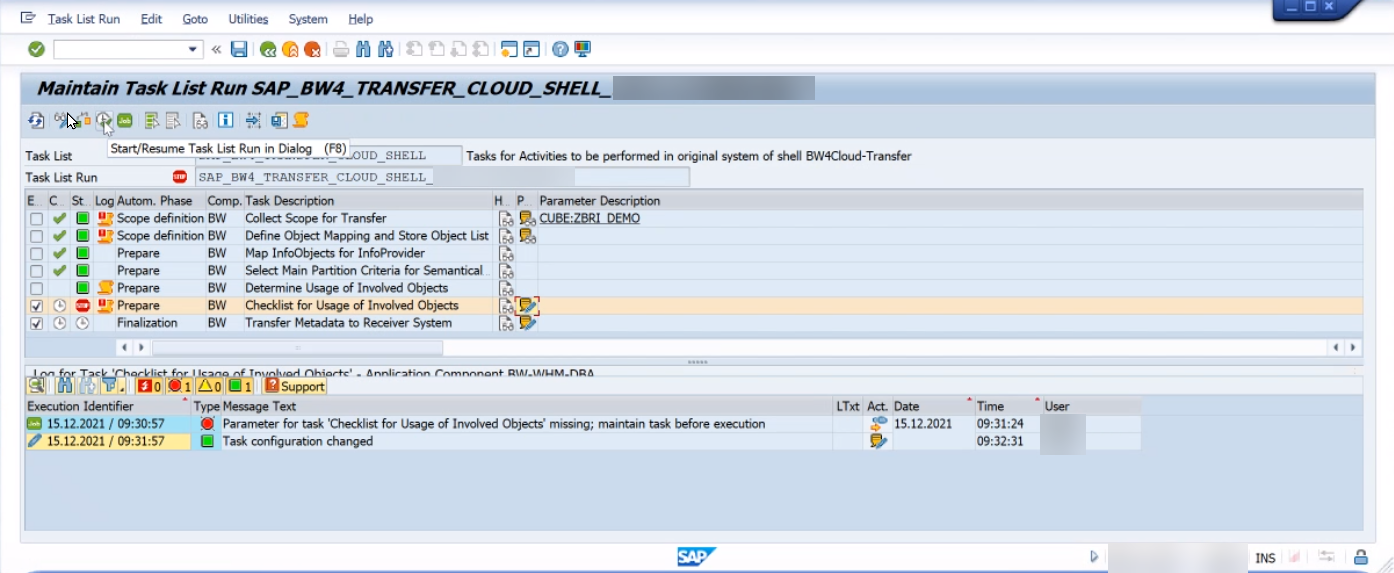
SAP BW GUI: Run Job
ステップ 15:
タスクリストが完了し、オブジェクトが正常に転送されたことが確認できます。
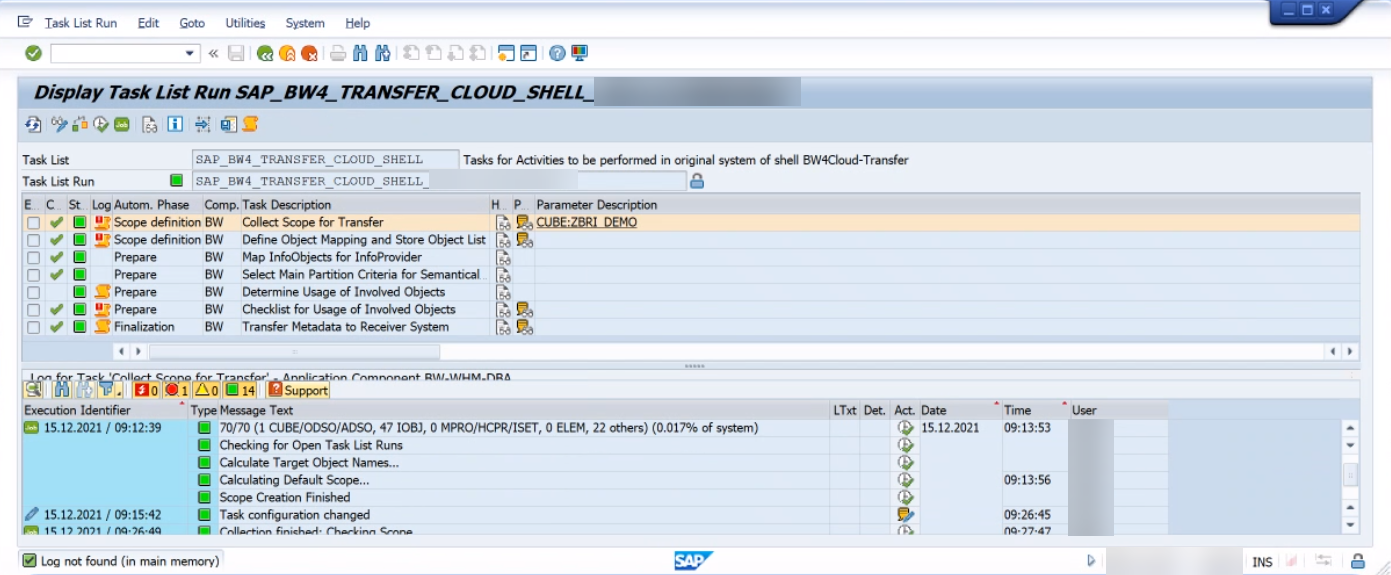
SAP BW GUI: Task List Complete
ステップ 16:
最後に、HANA Studioにログインし、Infocubeが転送されたことを確認します。下図のように、Infocube[ZBRI_DEMO]がDSO[ZBRI_DEMO]として移送されていることが確認できます。また、InfoAreaも自動的に移送されています。
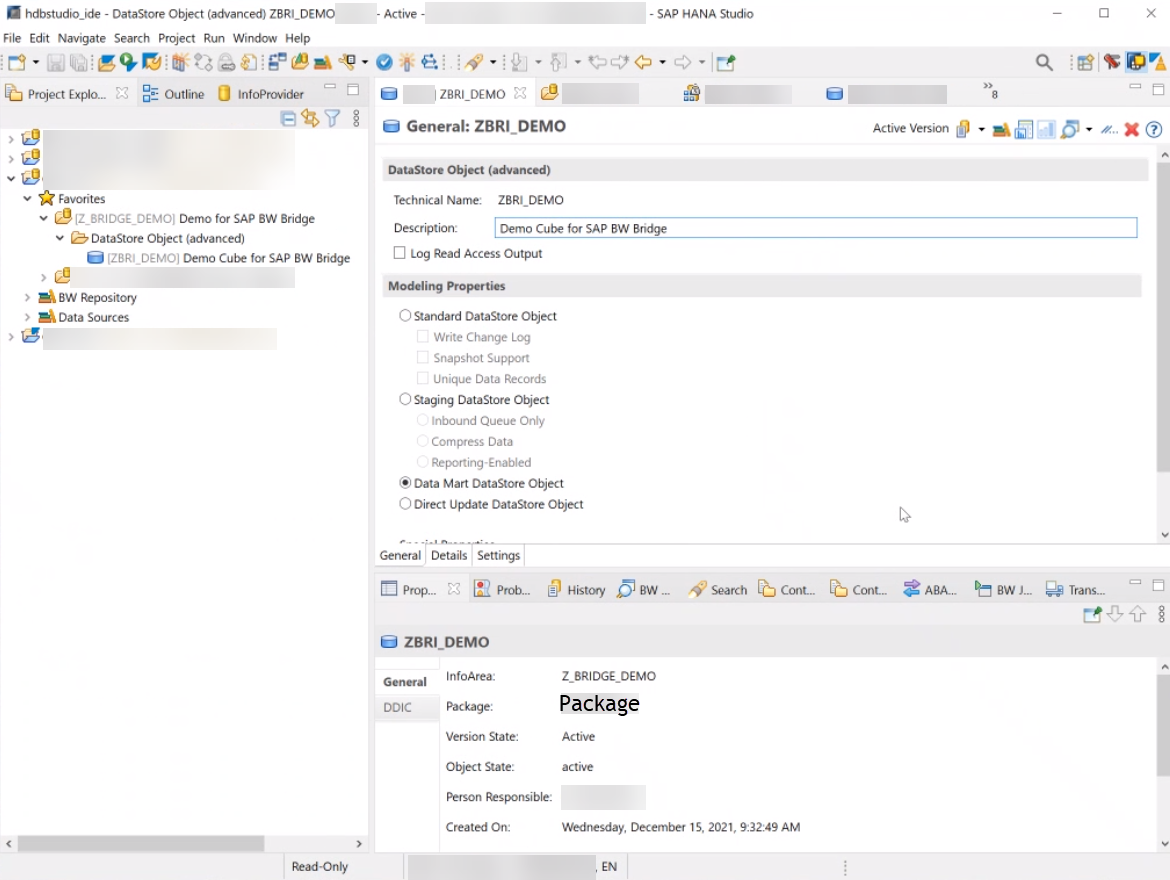
SAP HANA Studio: Object Transferred
完成です!
ここまでご覧いただき、ありがとうございました。近日中にデモを公開する予定ですので、またご覧ください。
はじめに述べたように、このブログ記事はシリーズの一部になります。以下からその他の記事をご覧いただけます。
パート1:SAP Data Warehouse Cloud, SAP BW bridgeを利用したシンプルなオブジェクトの作成(デモ)
パート2:SAP BW bridgeとSAP Data Warehouse Cloudのデータの結合 (デモ)
パート3:SAP BW bridgeとSAP Data Warehouse CloudでSAP Analytics Cloudを利用する(デモ)
パート4:移行ツールを使用したSAP BW bridgeとSAP Data Warehouse Cloudのオブジェクト移行
[近日公開]パート5:SAP Data Warehouse Cloud, SAP BW bridgeのデータロードについて
以下の追加記事も参照ください。
Introducing SAP BW bridge for Data Warehouse Cloud
SAP Data Warehouse Cloud, SAP BW bridge: Overview and Technical Deep Dive
- SAP Managed Tags:
- SAP Datasphere
You must be a registered user to add a comment. If you've already registered, sign in. Otherwise, register and sign in.
-
ABAP CDS Views - CDC (Change Data Capture)
2 -
AI
1 -
Analyze Workload Data
1 -
BTP
1 -
Business and IT Integration
2 -
Business application stu
1 -
Business Technology Platform
1 -
Business Trends
1,658 -
Business Trends
91 -
CAP
1 -
cf
1 -
Cloud Foundry
1 -
Confluent
1 -
Customer COE Basics and Fundamentals
1 -
Customer COE Latest and Greatest
3 -
Customer Data Browser app
1 -
Data Analysis Tool
1 -
data migration
1 -
data transfer
1 -
Datasphere
2 -
Event Information
1,400 -
Event Information
66 -
Expert
1 -
Expert Insights
177 -
Expert Insights
293 -
General
1 -
Google cloud
1 -
Google Next'24
1 -
Kafka
1 -
Life at SAP
780 -
Life at SAP
12 -
Migrate your Data App
1 -
MTA
1 -
Network Performance Analysis
1 -
NodeJS
1 -
PDF
1 -
POC
1 -
Product Updates
4,577 -
Product Updates
340 -
Replication Flow
1 -
RisewithSAP
1 -
SAP BTP
1 -
SAP BTP Cloud Foundry
1 -
SAP Cloud ALM
1 -
SAP Cloud Application Programming Model
1 -
SAP Datasphere
2 -
SAP S4HANA Cloud
1 -
SAP S4HANA Migration Cockpit
1 -
Technology Updates
6,873 -
Technology Updates
416 -
Workload Fluctuations
1
- 体验更丝滑!SAP 分析云 2024.07 版功能更新 in Technology Blogs by SAP
- What’s New in SAP Analytics Cloud Release 2024.08 in Technology Blogs by SAP
- ad-hoc analysis on BW Querys in SAP Analytics Cloud on iOS mobile devices in Technology Q&A
- SAP Query / ABAP in Technology Q&A
- Inventory Warehouse Report in Technology Q&A
| User | Count |
|---|---|
| 31 | |
| 24 | |
| 8 | |
| 7 | |
| 7 | |
| 6 | |
| 6 | |
| 5 | |
| 5 | |
| 4 |