
- SAP Community
- Products and Technology
- Enterprise Resource Planning
- ERP Blogs by Members
- Language Import in SAP S/4HANA
Enterprise Resource Planning Blogs by Members
Gain new perspectives and knowledge about enterprise resource planning in blog posts from community members. Share your own comments and ERP insights today!
Turn on suggestions
Auto-suggest helps you quickly narrow down your search results by suggesting possible matches as you type.
Showing results for
csc_basis3
Explorer
Options
- Subscribe to RSS Feed
- Mark as New
- Mark as Read
- Bookmark
- Subscribe
- Printer Friendly Page
- Report Inappropriate Content
02-27-2022
5:12 AM
Why Language Import is required:- SAP systems like S/4 HANA comes with default two languages English and German. Any one can be primary language and other Supplementary Language.
Sometimes customer need Language other than these two languages for purpose like displaying SAP standard content or custom developed reports in their own country/Local Language to enhance user experience or for compliance purpose.
We will take example by Importing Arabic Language in this blog post.
Step 1:- First of all Administrator must refer SAP Note 2446912 and 330104 for getting know about overall Import process and selection of correct Language file which needs to be downloaded from SAP Support marketplace.
Software Downloads - SAP ONE Support Launchpad
Please note that every product version have different Language file for Import hence selection must be done correctly according to SNOTE 330104.
Once the Language SAR file is downloaded, It need to be uncompressed using SAPCAR utility and place it at /usr/sap/trans/EPS/in path on Linux OS file system.
Step 2:- Login to S/4 HANA system and open SE38 t-code and execute report RSCPINST
Step 3:- Click on Add Language button on I18n Language Configuration screen. It will open list of Languages. Select the Language which you want to add in the system.
Step 4:- Once Language is added, We need to activate Language configuration by selecting that language and click on Activate button.
Please note that while activating language configuration, you may face some warning or error which need to be addressed as per the information steps displayed on the screen.
Step 5:- Now that Language configuration is activated, We need to Import actual Language content in SMLT t-code.
Click on Language button for classifying new Language in system. You need to select your Language and select supplementation language from existing Languages in system (English or German) and save.
Step 6:- Once Language is classified, Click on Import button beside Newly added Language. It will open screen where you need to provide path of uncompressed Language file and click find package.
Please note that you can adjust number of parallel processes for Import by click on Settings tab. Optimal number of R3load processed will speed up the Import process but make sure It doesn't bottleneck system resources.
Step 7:- Once Language package is detected, you can start the Import immediately or schedule it at appropriate time.
Step 8:- Once Import is started, It will schedule background job and Upon completion of job, R3trans Import process will start the OS level which can be monitored also you can see Import logs in SMLT t-code. If you face any error, then you may restart the Import upon resolution of error.
Once Language Import is completed successfully, you can see Green status beside Imported Language in SMLT t-code.
Optional Step:- If you want to open SAP in Imported Arabic Language then mention AR instead of EN in SAP Logon screen. Alternatively, you can set parameter zcsa/system_language to apply Logon Language for all users.
References:- 1) 2446912 - SMLT: Guided Answer for language installation and troubleshooting - SAP ONE Support Launch...
2) 2456868 - Troubleshooting language installation and translation issues - CTS-LAN-WIKI - SAP ONE Supp...
3) 330104 - Transportrequests used for language delivery // SRx - SAP ONE Support Launchpad
Conclusion:- In this blog post, We have learned about need of Installing additional Language in SAP system and Guided procedure for downloading correct Language file and Importing it in SAP system.
We also learned about Importance of SE38 report RSCPINST and T-code SMLT for the Language Installation and activation.
Thanks for Reading my first blog post. Kindly provide your valuable feedback in comments section. You can go through Q&A section of tags and SNOTEs mentioned in this blog post for further information.
Kindly follow me to read my upcoming blog and technical articles on SAP topics.
Sometimes customer need Language other than these two languages for purpose like displaying SAP standard content or custom developed reports in their own country/Local Language to enhance user experience or for compliance purpose.
We will take example by Importing Arabic Language in this blog post.
Step 1:- First of all Administrator must refer SAP Note 2446912 and 330104 for getting know about overall Import process and selection of correct Language file which needs to be downloaded from SAP Support marketplace.
Software Downloads - SAP ONE Support Launchpad
Please note that every product version have different Language file for Import hence selection must be done correctly according to SNOTE 330104.
Once the Language SAR file is downloaded, It need to be uncompressed using SAPCAR utility and place it at /usr/sap/trans/EPS/in path on Linux OS file system.
Step 2:- Login to S/4 HANA system and open SE38 t-code and execute report RSCPINST

Step 3:- Click on Add Language button on I18n Language Configuration screen. It will open list of Languages. Select the Language which you want to add in the system.



Step 4:- Once Language is added, We need to activate Language configuration by selecting that language and click on Activate button.
Please note that while activating language configuration, you may face some warning or error which need to be addressed as per the information steps displayed on the screen.
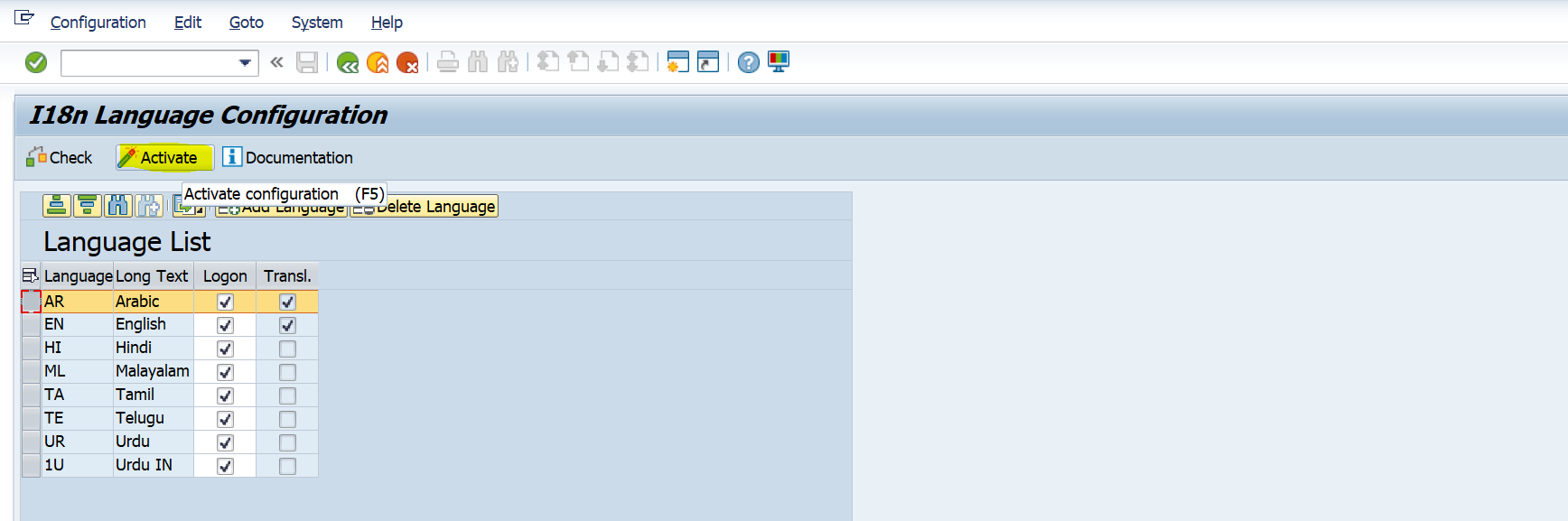


Step 5:- Now that Language configuration is activated, We need to Import actual Language content in SMLT t-code.
Click on Language button for classifying new Language in system. You need to select your Language and select supplementation language from existing Languages in system (English or German) and save.




Step 6:- Once Language is classified, Click on Import button beside Newly added Language. It will open screen where you need to provide path of uncompressed Language file and click find package.
Please note that you can adjust number of parallel processes for Import by click on Settings tab. Optimal number of R3load processed will speed up the Import process but make sure It doesn't bottleneck system resources.



Step 7:- Once Language package is detected, you can start the Import immediately or schedule it at appropriate time.
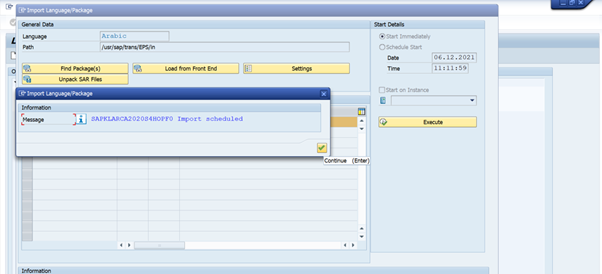
Step 8:- Once Import is started, It will schedule background job and Upon completion of job, R3trans Import process will start the OS level which can be monitored also you can see Import logs in SMLT t-code. If you face any error, then you may restart the Import upon resolution of error.
Once Language Import is completed successfully, you can see Green status beside Imported Language in SMLT t-code.
Optional Step:- If you want to open SAP in Imported Arabic Language then mention AR instead of EN in SAP Logon screen. Alternatively, you can set parameter zcsa/system_language to apply Logon Language for all users.
References:- 1) 2446912 - SMLT: Guided Answer for language installation and troubleshooting - SAP ONE Support Launch...
2) 2456868 - Troubleshooting language installation and translation issues - CTS-LAN-WIKI - SAP ONE Supp...
3) 330104 - Transportrequests used for language delivery // SRx - SAP ONE Support Launchpad
Conclusion:- In this blog post, We have learned about need of Installing additional Language in SAP system and Guided procedure for downloading correct Language file and Importing it in SAP system.
We also learned about Importance of SE38 report RSCPINST and T-code SMLT for the Language Installation and activation.
Thanks for Reading my first blog post. Kindly provide your valuable feedback in comments section. You can go through Q&A section of tags and SNOTEs mentioned in this blog post for further information.
Kindly follow me to read my upcoming blog and technical articles on SAP topics.
- SAP Managed Tags:
- SAP S/4HANA,
- Basis Technology
5 Comments
You must be a registered user to add a comment. If you've already registered, sign in. Otherwise, register and sign in.
Labels in this area
-
"mm02"
1 -
A_PurchaseOrderItem additional fields
1 -
ABAP
1 -
ABAP Extensibility
1 -
ACCOSTRATE
1 -
ACDOCP
1 -
Adding your country in SPRO - Project Administration
1 -
Advance Return Management
1 -
AI and RPA in SAP Upgrades
1 -
Approval Workflows
1 -
ARM
1 -
ASN
1 -
Asset Management
1 -
Associations in CDS Views
1 -
auditlog
1 -
Authorization
1 -
Availability date
1 -
Azure Center for SAP Solutions
1 -
AzureSentinel
2 -
Bank
1 -
BAPI_SALESORDER_CREATEFROMDAT2
1 -
BRF+
1 -
BRFPLUS
1 -
Bundled Cloud Services
1 -
business participation
1 -
Business Processes
1 -
CAPM
1 -
Carbon
1 -
Cental Finance
1 -
CFIN
1 -
CFIN Document Splitting
1 -
Cloud ALM
1 -
Cloud Integration
1 -
condition contract management
1 -
Connection - The default connection string cannot be used.
1 -
Custom Table Creation
1 -
Customer Screen in Production Order
1 -
Data Quality Management
1 -
Date required
1 -
Decisions
1 -
desafios4hana
1 -
Developing with SAP Integration Suite
1 -
Direct Outbound Delivery
1 -
DMOVE2S4
1 -
EAM
1 -
EDI
2 -
EDI 850
1 -
EDI 856
1 -
EHS Product Structure
1 -
Emergency Access Management
1 -
Energy
1 -
EPC
1 -
Find
1 -
FINSSKF
1 -
Fiori
1 -
Flexible Workflow
1 -
Gas
1 -
Gen AI enabled SAP Upgrades
1 -
General
1 -
generate_xlsx_file
1 -
Getting Started
1 -
HomogeneousDMO
1 -
IDOC
2 -
Integration
1 -
Learning Content
2 -
LogicApps
2 -
low touchproject
1 -
Maintenance
1 -
management
1 -
Material creation
1 -
Material Management
1 -
MD04
1 -
MD61
1 -
methodology
1 -
Microsoft
2 -
MicrosoftSentinel
2 -
Migration
1 -
MRP
1 -
MS Teams
2 -
MT940
1 -
Newcomer
1 -
Notifications
1 -
Oil
1 -
open connectors
1 -
Order Change Log
1 -
ORDERS
2 -
OSS Note 390635
1 -
outbound delivery
1 -
outsourcing
1 -
PCE
1 -
Permit to Work
1 -
PIR Consumption Mode
1 -
PIR's
1 -
PIRs
1 -
PIRs Consumption
1 -
PIRs Reduction
1 -
Plan Independent Requirement
1 -
Premium Plus
1 -
pricing
1 -
Primavera P6
1 -
Process Excellence
1 -
Process Management
1 -
Process Order Change Log
1 -
Process purchase requisitions
1 -
Product Information
1 -
Production Order Change Log
1 -
Purchase requisition
1 -
Purchasing Lead Time
1 -
Redwood for SAP Job execution Setup
1 -
RISE with SAP
1 -
RisewithSAP
1 -
Rizing
1 -
S4 Cost Center Planning
1 -
S4 HANA
1 -
S4HANA
3 -
Sales and Distribution
1 -
Sales Commission
1 -
sales order
1 -
SAP
2 -
SAP Best Practices
1 -
SAP Build
1 -
SAP Build apps
1 -
SAP Cloud ALM
1 -
SAP Data Quality Management
1 -
SAP Maintenance resource scheduling
2 -
SAP Note 390635
1 -
SAP S4HANA
2 -
SAP S4HANA Cloud private edition
1 -
SAP Upgrade Automation
1 -
SAP WCM
1 -
SAP Work Clearance Management
1 -
Schedule Agreement
1 -
SDM
1 -
security
2 -
Settlement Management
1 -
soar
2 -
SSIS
1 -
SU01
1 -
SUM2.0SP17
1 -
SUMDMO
1 -
Teams
2 -
User Administration
1 -
User Participation
1 -
Utilities
1 -
va01
1 -
vendor
1 -
vl01n
1 -
vl02n
1 -
WCM
1 -
X12 850
1 -
xlsx_file_abap
1 -
YTD|MTD|QTD in CDs views using Date Function
1
- « Previous
- Next »
Related Content
- SAP ERP Functionality for EDI Processing: UoMs Determination for Inbound Orders in Enterprise Resource Planning Blogs by Members
- SAP S4 Hana Cloud trial user account in Enterprise Resource Planning Q&A
- SAP S/4HANA Cloud Extensions with SAP Build Best Practices: An Expert Roundtable in Enterprise Resource Planning Blogs by SAP
- Demystifying Transformers and Embeddings: Some GenAI Concepts in Enterprise Resource Planning Blogs by SAP
- SAP S/4HANA Cloud集成与扩展FAQ(2023年07月 – 2023年09月 in Enterprise Resource Planning Blogs by SAP
Top kudoed authors
| User | Count |
|---|---|
| 2 | |
| 2 | |
| 2 | |
| 2 | |
| 2 | |
| 2 | |
| 2 | |
| 2 | |
| 1 | |
| 1 |