
- SAP Community
- Products and Technology
- Technology
- Technology Blogs by SAP
- SAC: Consuming data easily from SAP BOE Universes
Technology Blogs by SAP
Learn how to extend and personalize SAP applications. Follow the SAP technology blog for insights into SAP BTP, ABAP, SAP Analytics Cloud, SAP HANA, and more.
Turn on suggestions
Auto-suggest helps you quickly narrow down your search results by suggesting possible matches as you type.
Showing results for
former_member61
Explorer
Options
- Subscribe to RSS Feed
- Mark as New
- Mark as Read
- Bookmark
- Subscribe
- Printer Friendly Page
- Report Inappropriate Content
02-24-2022
3:22 AM
Introduction:
SAP Analytics Cloud allows live and import data connections to practically whatever source data(Cloud and on-premise systems, SQL DBMSs, hyperscalers, BOE report and universes, DWH systems, files, etc) however data ever needs to be at least business "semantized" in order to create your models or datasets inside SAP Analytics Cloud, that means that there is not possible to use SAP Analytics Cloud as a Data Warehouse system (ETL processes, multi-dimensional data modeling, analytic data engineering, etc)
On the other hand, is really useful to take advantage of consuming analytic data from the most classic SAP BI system known as SAP Business Objects Platform since it contains already business "semantized" data inside their data universes.
However, to do it under the best practices you may need to use some additional technology infrastructure like licenses and third software components(SAP BOE Live Connector, SAC Agent, JVM Runtime, SSL security, CORS setup, Apache Tomcat, enabling of SAP Open Connectors, SAP Business Technology Platform, SAP Integration Suite, network setups, authentication tunning, servers, OSs, etc)
Next, we are going to explore an easy workaround to set up all in just 20 minutes, to consume data from an SAP Business Objects universe to SAP Analytics Cloud, in summary, the steps list will be:
A- Create a Webi report from a universe containing all the relevant dimensions and measures
B- Set up an instance over the previous Webi report and save the data to a free shared cloud location.
C- Connect SAP Analytics Cloud to the same location and use this data to construct your Models and Datasets.
Prerequisites:
- SAP Analytics Cloud Tenant
- Either Dropbox, MS Onedrive, Google Drive, or an SFTP Service setted locally in your BOE Server
- Universes in SAP BOE Platform.
- Basic knowledge about SAP BOE and SAP Analytics Cloud administration.
- Enough permissions for 1,2 and 3.
Create a Webi report from a universe containing dimensions and measures:
1- In BI LaunchPad create a webi report and select some universe as a data source.

Universe selection
2- Drag and drop each parent folder into Query Panel to include all dimensions and measures belonging to your universe, if necessary add filters.
3- click on" Apply Changes and Close" to go to your report design:

Query Panel
4-Hide Header and Footer elements and remove the title box.
5- Rename your report and align the table with data to the left side as much as possible(useful for excel export).
6- Repeat steps 2,3,4 and 5 for all the universes you want to include, please consider a page per universe in the same report.
7- save your report.

Web Intelligence
Set up an instance and save data to a shared cloud location:
8- login to SAP BOE CMC
9- In the folder section find your report and create a schedule for it following the next steps.
10- Go to Formats sections and check "Coma Separated Values (CVS) - Data", you can use "Microsoft Excel" but it may not work in case your BOE System runs over Linux/Unix environments.
11- Check "Generate Separate CVS per Data Provider" it will allow you to export data for multiple universes in the same process.
12- In the Destination section select "File System" and uncheck "Use Default Settings" (check KBA 1985084 if you prefer the "Use Default Settings" option)
13- Nex use a proper user and password, it should be an OS user and in "Directory" define a path to some folder inside your Dropbox, MS Onedrive, or Google Drive folders.
14- Check "Use Specific Name" and use a meaningful name for your file's data.
15- Define a recurrency for your schedule and save it, in order to guarantee data refreshment to your SAP Analytics Cloud model.
16- Go to the Instance Manager in CMC and test(run) your schedule.
17- After some minutes check the CVS files created in your folder belonging to your cloud storage service.
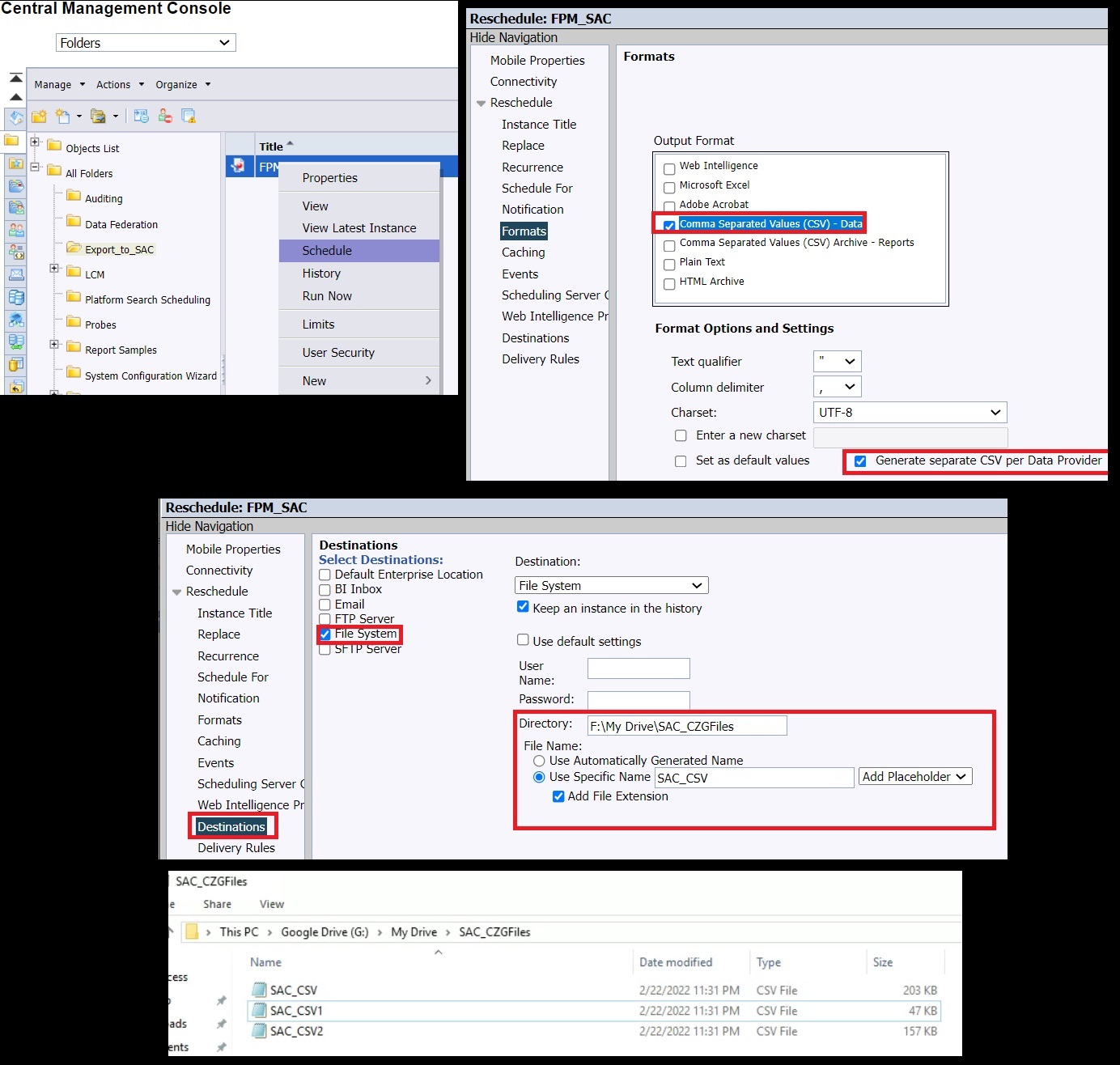
Report Schedule
Connect SAP Analytics Cloud to the same cloud location:
18- Login to your SAP Analytics Cloud tenant, go to the "Connections" section, click on "Add Connection", select your cloud storage provider(Dropbox, MS Onedrive, Google Drive, or SFTP Service), and put in your user and password.

Connections
19- Go to the Modeler and select "From Data Source", choose your previous connection and select the corresponding file

Selecting files
20- Next check "Use first row as column headers" and click "Next"
21- Finally confirm your file from Draft Data and that's it, everything is ready to define your model and eventually create a Story or Analytics Application in SAP Analytics Cloud.

Modeler
22- You can enable data refreshment easily by opening your Data Source previously created and defining a recurrent schedule under Job Import and saving it, keep in mind the schedule created in BO CMC to define your schedule here.
check KBA 2569847 for questions and help
Thank you for reading
Labels:
1 Comment
You must be a registered user to add a comment. If you've already registered, sign in. Otherwise, register and sign in.
Labels in this area
-
ABAP CDS Views - CDC (Change Data Capture)
2 -
AI
1 -
Analyze Workload Data
1 -
BTP
1 -
Business and IT Integration
2 -
Business application stu
1 -
Business Technology Platform
1 -
Business Trends
1,661 -
Business Trends
88 -
CAP
1 -
cf
1 -
Cloud Foundry
1 -
Confluent
1 -
Customer COE Basics and Fundamentals
1 -
Customer COE Latest and Greatest
3 -
Customer Data Browser app
1 -
Data Analysis Tool
1 -
data migration
1 -
data transfer
1 -
Datasphere
2 -
Event Information
1,400 -
Event Information
65 -
Expert
1 -
Expert Insights
178 -
Expert Insights
280 -
General
1 -
Google cloud
1 -
Google Next'24
1 -
Kafka
1 -
Life at SAP
784 -
Life at SAP
11 -
Migrate your Data App
1 -
MTA
1 -
Network Performance Analysis
1 -
NodeJS
1 -
PDF
1 -
POC
1 -
Product Updates
4,577 -
Product Updates
330 -
Replication Flow
1 -
RisewithSAP
1 -
SAP BTP
1 -
SAP BTP Cloud Foundry
1 -
SAP Cloud ALM
1 -
SAP Cloud Application Programming Model
1 -
SAP Datasphere
2 -
SAP S4HANA Cloud
1 -
SAP S4HANA Migration Cockpit
1 -
Technology Updates
6,886 -
Technology Updates
408 -
Workload Fluctuations
1
Related Content
- Analyze Expensive ABAP Workload in the Cloud with Work Process Sampling in Technology Blogs by SAP
- Capture Your Own Workload Statistics in the ABAP Environment in the Cloud in Technology Blogs by SAP
- Consuming SAP with SAP Build Apps - Connectivity options for low-code development - part 2 in Technology Blogs by SAP
- Adversarial Machine Learning: is your AI-based component robust? in Technology Blogs by SAP
- Adversarial Machine Learning: is your AI-based component robust? in Technology Blogs by SAP
Top kudoed authors
| User | Count |
|---|---|
| 13 | |
| 11 | |
| 10 | |
| 9 | |
| 9 | |
| 7 | |
| 6 | |
| 5 | |
| 5 | |
| 5 |