
- SAP Community
- Products and Technology
- Human Capital Management
- HCM Blogs by Members
- EC Alerts & Notification : Enable Probation Comple...
Human Capital Management Blogs by Members
Gain valuable knowledge and tips on SAP SuccessFactors and human capital management from member blog posts. Share your HCM insights with a post of your own.
Turn on suggestions
Auto-suggest helps you quickly narrow down your search results by suggesting possible matches as you type.
Showing results for
rahulpal
Participant
Options
- Subscribe to RSS Feed
- Mark as New
- Mark as Read
- Bookmark
- Subscribe
- Printer Friendly Page
- Report Inappropriate Content
02-23-2022
8:48 AM
In today’s scenario employees experience is one of the major concerns for every growing company. Whenever an employee joins or leave the company, every employer wants to have a pleasant experience for his workforce. For achieving this goal standardization of HR process and system automation plays a very important role.
In this blog I am trying to share a basic issue that my employer was facing in current HR process and automating it has wok wonder for them.
Problem Statement:
When a new person joins a company, he is keen about getting his probation completion and look forward for his new journey in organization. It was a duty of HR partners to inform their managers about their direct report’s probation completion and setup a review meeting. Since this has been tracker outside the SuccessFactors employee central tool, HR partners often failed to inform their mangers which ultimately result delay in process
Solution Provided:
Triggering a simple alert notification from employee central can easily fix the issue and help remove manager dependency on HR partners for this information. Here we have designed an alert notification with help of business rule created under job information model.
As per the solution every respective manager and HR partner will receive alert notification email and a To-do tile, 30 days before employee probation completion date.
Solution Overview:
Here I will try to describe all necessary steps on how to set up an EC Alert and Notification for a Probation Period End warning. In this overview recipients are employee manager and HR partner.
Pre-requisite:
1.) Enable HRIS field - probation-period-end-date field under job information. Go to Amin Center -> Company Setting -> Manage Business Configuration -> HRIS Element -> jobinfo
2.) Verify the length of the alertDescription fields. Adjust the length if you feel it is not enough for the alert message.
Admin center-> Company Settings -> Configure Object Definitions, search for AlertMessage.
Core Configuration
Step #1:
Define Alert and Notification Message
After completing the pre-requisite first step is to create the actual alert message that we want to send to concern parties.
Admin Center-> Employee Files -> Manage Data -> Create New -> Alert Message.
Note:
Key things to consider while creating an alert notification.
Step # 2:
Configure Alert Workflow
Once an alert message is defined, next step is to define which users get the alert and which users get notification. This can be done by configuring a workflow.
Admin Center-> Manage Organisation, Pay and Job Structures -> Create New -> Workflow.
Those users who want to get a To-Do alert on their homepage should be added under approver and those who need to get an email notification should be added under CC Role.
In our case company wanted managers should get an email notification as well as to-do notification on their home page therefore manager role has been added under approver as well as in CC. Along with Manager employee’s HR partner has been added to CC Role so that they can also get a notification in addition to employee’s manager.
Step # 3:
Alert Business Rule
Once the alert message and workflow has been created, next step is to create a business rule which will trigger the alert and notification. You can define criteria for when this notification should trigger to the audience. In our case it should be 1 month before the probation completion end date.
Admin Center -> Company Setting -> Configure Business Rules -> Create New Rule
Base object: jobInfoModel (Job Information Model)
Step #4:
Mapping Business rule to succession data model
Assign business rule to HRIS elements -> jobinfo under Manage Business Configuration
Base object: Job Information Model
Event Type: saveAlert
Rules: Probation_Reminder
Enabled: Yes
Step #5:
Schedule recurring job under provisioning
Once the rule is mapped to your Succession Data Model, last step is left to schedule a daily job with job type "EC alerts and notifications" in provisioning.
Note: If you don’t have access to your provisioning, you can take help of your implementation partner or SAP.
Hope this article will help you to clear your doubt and will help to implement this feature for your organizations. Please review this article and share your feedback if you find this useful.
In this blog I am trying to share a basic issue that my employer was facing in current HR process and automating it has wok wonder for them.
Problem Statement:
When a new person joins a company, he is keen about getting his probation completion and look forward for his new journey in organization. It was a duty of HR partners to inform their managers about their direct report’s probation completion and setup a review meeting. Since this has been tracker outside the SuccessFactors employee central tool, HR partners often failed to inform their mangers which ultimately result delay in process
Solution Provided:
Triggering a simple alert notification from employee central can easily fix the issue and help remove manager dependency on HR partners for this information. Here we have designed an alert notification with help of business rule created under job information model.
As per the solution every respective manager and HR partner will receive alert notification email and a To-do tile, 30 days before employee probation completion date.
Solution Overview:
Here I will try to describe all necessary steps on how to set up an EC Alert and Notification for a Probation Period End warning. In this overview recipients are employee manager and HR partner.
Pre-requisite:
1.) Enable HRIS field - probation-period-end-date field under job information. Go to Amin Center -> Company Setting -> Manage Business Configuration -> HRIS Element -> jobinfo

Pic 1: HRIS elements field under manage business configuration
2.) Verify the length of the alertDescription fields. Adjust the length if you feel it is not enough for the alert message.
Admin center-> Company Settings -> Configure Object Definitions, search for AlertMessage.
Core Configuration
Step #1:
Define Alert and Notification Message
After completing the pre-requisite first step is to create the actual alert message that we want to send to concern parties.
Admin Center-> Employee Files -> Manage Data -> Create New -> Alert Message.
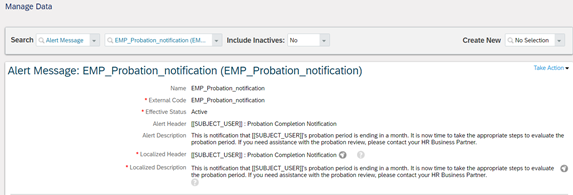
Pic 2: Example of Alert message
Note:
Key things to consider while creating an alert notification.
- Alert Header is the field that describe the email’s subject line
- Alert Description is the body of the email, where you can define the message, you want to deliver.
- If you want to notify user in the local language which is active in the current system, use the field alertHeaderLocalized and alertDescriptionLocalized
- There are multiple tags which support EC alert & notification and can be use to standardize your communication.

Pic 3: Reference SAP SuccessFactors Employee Central Implementation Guide
Step # 2:
Configure Alert Workflow
Once an alert message is defined, next step is to define which users get the alert and which users get notification. This can be done by configuring a workflow.
Admin Center-> Manage Organisation, Pay and Job Structures -> Create New -> Workflow.

Pic 4: Example of workflow design
Those users who want to get a To-Do alert on their homepage should be added under approver and those who need to get an email notification should be added under CC Role.
In our case company wanted managers should get an email notification as well as to-do notification on their home page therefore manager role has been added under approver as well as in CC. Along with Manager employee’s HR partner has been added to CC Role so that they can also get a notification in addition to employee’s manager.

Pic 5: Example of To-Do Tile
Step # 3:
Alert Business Rule
Once the alert message and workflow has been created, next step is to create a business rule which will trigger the alert and notification. You can define criteria for when this notification should trigger to the audience. In our case it should be 1 month before the probation completion end date.
Admin Center -> Company Setting -> Configure Business Rules -> Create New Rule
Base object: jobInfoModel (Job Information Model)

Pic 6: Example of a Business Rule
Step #4:
Mapping Business rule to succession data model
Assign business rule to HRIS elements -> jobinfo under Manage Business Configuration

Pic 7: How to associate rule with succession model
Base object: Job Information Model
Event Type: saveAlert
Rules: Probation_Reminder
Enabled: Yes
Step #5:
Schedule recurring job under provisioning
Once the rule is mapped to your Succession Data Model, last step is left to schedule a daily job with job type "EC alerts and notifications" in provisioning.

Pic 8: Scheduling the job in provisioning
Note: If you don’t have access to your provisioning, you can take help of your implementation partner or SAP.
Hope this article will help you to clear your doubt and will help to implement this feature for your organizations. Please review this article and share your feedback if you find this useful.
6 Comments
You must be a registered user to add a comment. If you've already registered, sign in. Otherwise, register and sign in.
Labels in this area
-
1H 2024 Product Release
5 -
2H 2023 Product Release
1 -
ACCRUAL TRANSFER
1 -
Advanced Workflow
1 -
Anonymization
1 -
BTP
1 -
Business Rules
1 -
Canvas Report
1 -
Career Development
1 -
Certificate-Based Authentication
1 -
Cloud Platform Integration
1 -
Compensation
1 -
Compensation Information Management
1 -
Compensation Management
1 -
Compliance
2 -
Content
1 -
Conversational AI
2 -
Custom Data Collection
1 -
custom portlet
1 -
Data & Analytics
1 -
Data Integration
1 -
Dayforce
1 -
deep link
1 -
deeplink
1 -
Delimiting Pay Components
1 -
Deprecation
1 -
Employee Central
1 -
Employee Central Global Benefits
1 -
Employee Central Payroll
1 -
employee profile
1 -
Employee Rehires
1 -
external terminal
1 -
external time events
1 -
Generative AI
2 -
Getting Started
1 -
Global Benefits
1 -
Guidelines
1 -
H2 2023
1 -
HR
2 -
HR Data Management
1 -
HR Transformation
1 -
ilx
1 -
Incentive Management Setup (Configuration)
1 -
Integration Center
2 -
Integration Suite
1 -
internal mobility
1 -
Introduction
1 -
learning
3 -
LMS
2 -
LXP
1 -
Massively MDF attachments download
1 -
Mentoring
1 -
Metadata Framework
1 -
Middleware Solutions
1 -
OCN
1 -
OData APIs
1 -
ONB USA Compliance
1 -
Onboarding
2 -
Opportunity Marketplace
1 -
Pay Component Management
1 -
Platform
1 -
portlet
1 -
POSTMAN
1 -
Predictive AI
2 -
Recruiting
1 -
recurring payments
1 -
Role Based Permissions (RBP)
2 -
SAP CPI (Cloud Platform Integration)
1 -
SAP HCM (Human Capital Management)
2 -
SAP HR Solutions
2 -
SAP Integrations
1 -
SAP release
1 -
SAP successfactors
5 -
SAP SuccessFactors Customer Community
1 -
SAP SuccessFactors OData API
1 -
SAP Workzone
1 -
SAP-PAYROLL
1 -
skills
1 -
Skills Management
1 -
sso deeplink
1 -
Stories in People Analytics
3 -
Story Report
1 -
SuccessFactors
2 -
SuccessFactors Employee central home page customization.
1 -
successfactors onboarding i9
1 -
Table Report
1 -
talent
1 -
Talent Intelligence Hub
2 -
talents
1 -
Tax
1 -
Tax Integration
1 -
Time Accounts
1 -
Workflows
1 -
XML Rules
1
Related Content
- SAP Quality Notification creation from action box doesn't work in Human Capital Management Q&A
- How to kill a hung or long running job in the SAP SuccessFactors Territory and Quota in Human Capital Management Blogs by SAP
- Wrong manager is receiving the notification for document routing. in Human Capital Management Q&A
- The 1H 2024 Release of SAP SuccessFactors Learning – Release Highlights in Human Capital Management Blogs by Members
- Onboarding 2.0 - How do I trigger an email when a custom task has been completed? in Human Capital Management Q&A
Top kudoed authors
| User | Count |
|---|---|
| 10 | |
| 6 | |
| 4 | |
| 4 | |
| 2 | |
| 2 | |
| 1 | |
| 1 | |
| 1 | |
| 1 |