
- SAP Community
- Products and Technology
- Enterprise Resource Planning
- ERP Blogs by SAP
- Contribution View guide for SAP PLM Recipe Develop...
Enterprise Resource Planning Blogs by SAP
Get insights and updates about cloud ERP and RISE with SAP, SAP S/4HANA and SAP S/4HANA Cloud, and more enterprise management capabilities with SAP blog posts.
Turn on suggestions
Auto-suggest helps you quickly narrow down your search results by suggesting possible matches as you type.
Showing results for
former_member39
Explorer
Options
- Subscribe to RSS Feed
- Mark as New
- Mark as Read
- Bookmark
- Subscribe
- Printer Friendly Page
- Report Inappropriate Content
02-23-2022
8:50 AM
About the Author
I am a Product Owner for SAP PLM Process Industries, helping customers and defining requirements towards the development team.
Related blog posts
Part 1 – Basic concept
Part 2 – Layouts, per stream calculation, not maintained data and nutrients
Part 3 – Composition, Cost, Intra-formula contribution calculations, losses
Part 4 – Scaling, exporting, PO limits, Energy based contribution
1.1 Scaling and exporting data
In this chapter I describe the scaling and exporting functions. Using these functions together are beneficial in case you need scaled values of your formula without really modifying it. First you can scale the quantities in display mode and then you can export data of the actual updated table to an Excel file. After that you can use this Excel file to store or forward them e.g to a pilot plant or plant responsible.
1.1.1 Scaling
Scaling is also possible on the actual contribution table. Specialty of this is that it does not necessarily affect the stored data if you are in Display mode. A clear benefit is that you do not have to modify the actual recipe. This is good for consumer users like pilot plant engineers, etc. To switch to scale mode, select an input item in the table by selecting the row and push the “Scale Quantities” button.

Scaling (Source SAP)
A Scale Quantities popup appears.

Scaling popup (Source SAP)
Specify the target quantity and click OK. After it is set, all the values will be recalculated in the table. If you execute this activity in Display mode, then your values won’t be saved, however if you do it in edit mode you have the possibility to save it as well.
1.1.2 Exporting
Exporting the content of the actual table can be done by clicking the Export button.

Exporting data (Source SAP)
The exported data content looks like this in Microsoft Excel:
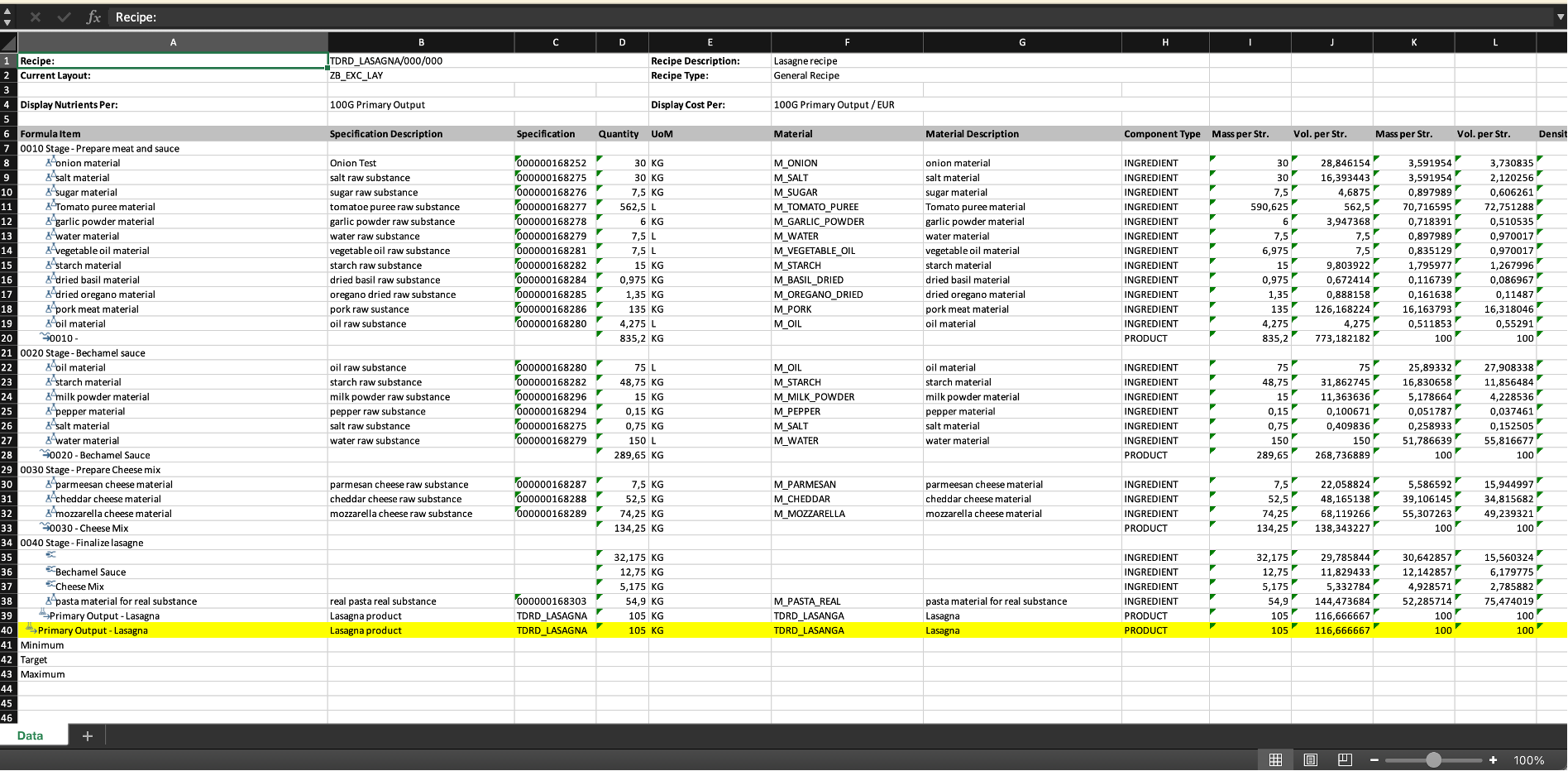
Exported data (Source SAP)
1.2 PO limit check
The PO limit check in the Contribution view can be seen for all the columns. You can switch this on and off to show the relevant new rows via the Show/Hide Limits button.

PO limits (Source SAP)
This functionality checks the primary output specification whether it has a lower/upper limit value defined there. If yes, then the value is displayed in the respective minimum/maximum rows. The target row uses the actual value in the PO specification (this can happen if you already did a transfer to PO action from this or another recipe or you also maintained that in the PO spec manually). Here is an example how it looks like in the specification in case of nutrients:

Maintaining limits (Source SAP)
In each case, the minimum/target/maximum values are taken over and are used in the limit check logic so you can see little green/red dots in the PO line indicating if you are in or out of the defined limits.
1.3 Energy-based contribution calculation
This is a special topic that needs some explanation how it is modelled. First you should know that the model we use to calculate Energy is based on “derived nutrients”. In this model, the Energy is a derived nutrient that is shown together with the other nutrients. Derived nutrients have a special calculation logic, which can be defined by the customers as well. In this guide, I don’t explain how to set up derived nutrients, however, I give you a hint what needs to be checked to be able to work with it on the Contribution view. First thing is the Unit of Measurement. There is the Energy dimension most probably already defined in your system. UOM for Energy dimension could be Joule (J) or KJ, etc. If you need the KCAL UOM, then please make sure that it is listed as part of the energy dimension based UOM (tr. CUNI). If not, then you have to create this UOM in the system (as well as its ISO code), which requires customizing change (I won’t cover it right now). As a second step, create a derived nutrient for the energy and specify there the base unit of measure to the energy uom defined previously. You also have to implement the calculation logic for it or use the standardly shipped one. If you have all of these, then check respective layout chapter in the 1st part of this blog post series on how to select energy as reference quantity. If it is done, then you already can view your values based on eg. 2000 KCAL Primary Output in the Contribution view.

Energy settings (Source SAP)
Hope this series of Contribution view guide was helpful and with that I covered the most important aspects of this tool.
- SAP Managed Tags:
- SAP Recipe Development,
- SAP S/4HANA,
- PLM (Product Lifecycle Management)
Labels:
You must be a registered user to add a comment. If you've already registered, sign in. Otherwise, register and sign in.
Labels in this area
-
Artificial Intelligence (AI)
1 -
Business Trends
363 -
Business Trends
23 -
Customer COE Basics and Fundamentals
1 -
Digital Transformation with Cloud ERP (DT)
1 -
Event Information
461 -
Event Information
24 -
Expert Insights
114 -
Expert Insights
158 -
General
1 -
Governance and Organization
1 -
Introduction
1 -
Life at SAP
415 -
Life at SAP
2 -
Product Updates
4,684 -
Product Updates
218 -
Roadmap and Strategy
1 -
Technology Updates
1,502 -
Technology Updates
89
Related Content
- The Role of SAP Business AI in the Chemical Industry. Overview in Enterprise Resource Planning Blogs by SAP
- Recipe Development RMWB Edit or Create Issue in Enterprise Resource Planning Q&A
- Efficient management of vendor-built custom SAP developments in Enterprise Resource Planning Blogs by Members
- Manufacturing in SAP S/4HANA Cloud Public Edition 2402 in Enterprise Resource Planning Blogs by SAP
- Exploring the SAP S/4HANA 2023 Fully Activated Appliance: Key Features in Enterprise Resource Planning Blogs by Members
Top kudoed authors
| User | Count |
|---|---|
| 13 | |
| 11 | |
| 10 | |
| 7 | |
| 7 | |
| 6 | |
| 5 | |
| 4 | |
| 4 | |
| 4 |