
- SAP Community
- Products and Technology
- Technology
- Technology Blogs by SAP
- SAP Intelligent RPA -How to read text from an imag...
Technology Blogs by SAP
Learn how to extend and personalize SAP applications. Follow the SAP technology blog for insights into SAP BTP, ABAP, SAP Analytics Cloud, SAP HANA, and more.
Turn on suggestions
Auto-suggest helps you quickly narrow down your search results by suggesting possible matches as you type.
Showing results for
Product and Topic Expert
Options
- Subscribe to RSS Feed
- Mark as New
- Mark as Read
- Bookmark
- Subscribe
- Printer Friendly Page
- Report Inappropriate Content
01-31-2022
7:48 AM
This blog post explains how to read text from an image using Surface automation.
What is Surface Automation?
A technique where image recognition and OCR are used to automate user Interfaces when DOM is not accessible at run time/design time.
It is the process of creating automation according to images shown on a screen.
It is used as an alternative when technology connectors are unavailable.
The Cloud Studio supports surface automation capture for the UI Automation technology.
Core SDK Version:1.18.15 and above
Desktop Agent Version: 2.0.18 and above
Display settings in your machine:100%
Let's take the Scoreboard image and read the text from it.
BEST Practices:
There are some best practices for users to follow when extracting text from images:
Capturing the application.
1. Since Cloud Studio supports surface automation with UI AUtomation Technology, We need to capture the image using UIAUtomation Technology.
The screen is captured and looks like below
2 Selecting Surface Automation
3. Capturing and Declaring the elements.
I would like to read the text Srilanka, hence I capture the element using the Select Zone option and click on Declare element
To confirm if the element is captured correctly, check if the text that you would like to read from the image is available in captured data.
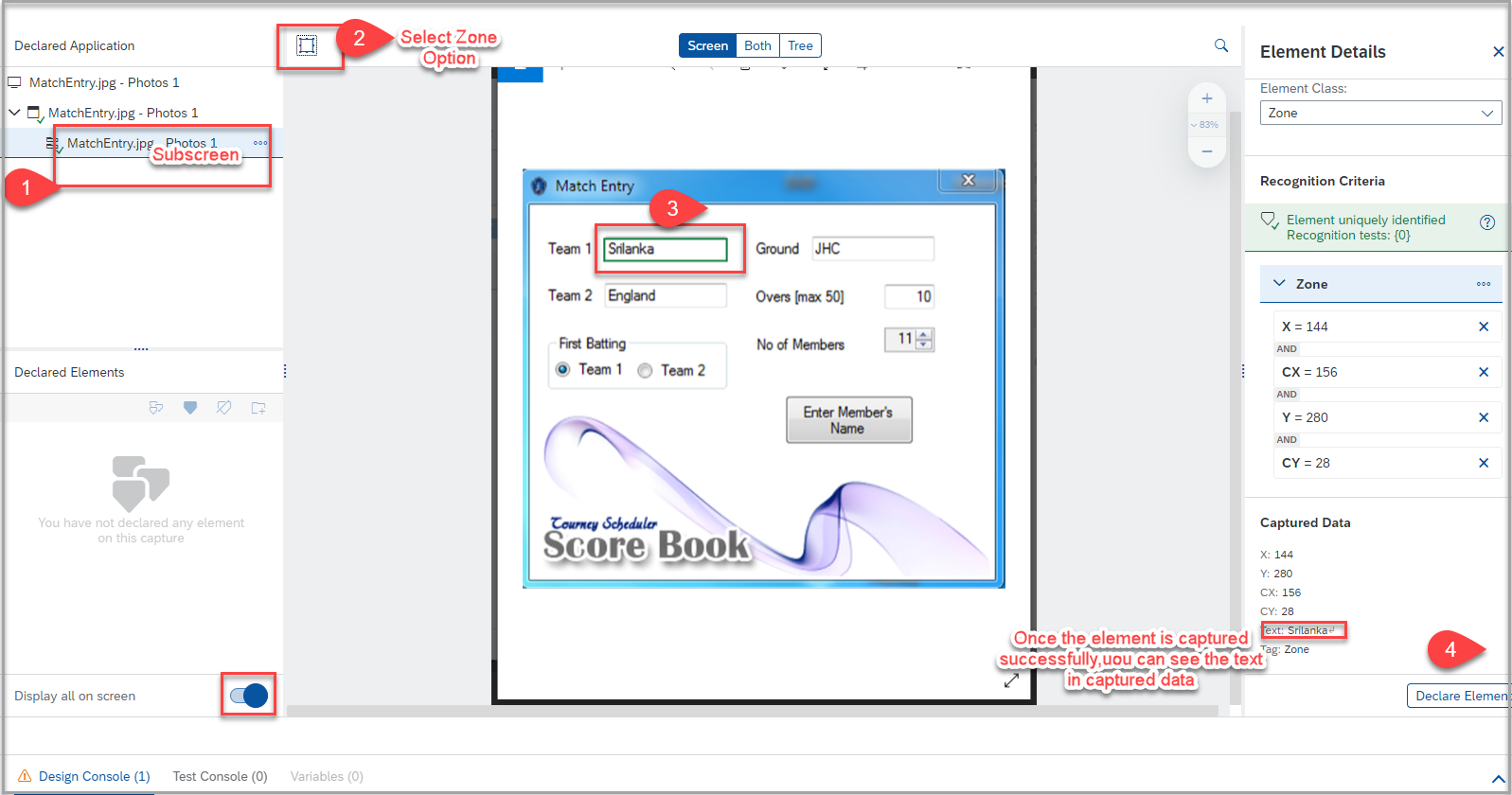
4. Settings for the Subscreen.
Maintain the OCR Polling delay of 2 sec. It is the time taken by the screen to recognize the elements.
4. Create an Automation
Create automation, drag and drop the Subscreen and use the required Get Element Activity to read the data.
The final automation looks as below.
The Image opens and reads the TeamName Srilanka.
To know more about Surface automation, refer to the video on Surface Automation.
For more details, refer to the documentation.
Introduction
What is Surface Automation?
A technique where image recognition and OCR are used to automate user Interfaces when DOM is not accessible at run time/design time.
It is the process of creating automation according to images shown on a screen.
It is used as an alternative when technology connectors are unavailable.
The Cloud Studio supports surface automation capture for the UI Automation technology.
Pre-requisites
Core SDK Version:1.18.15 and above
Desktop Agent Version: 2.0.18 and above
Display settings in your machine:100%

Capturing and Building automation to read text from an image.
Let's take the Scoreboard image and read the text from it.
BEST Practices:
There are some best practices for users to follow when extracting text from images:
- For Machine-Readable or scanned documents, information can be extracted using Document Extraction Activities. For other documents:
- Using Predefined models(Invoices/Purchase Order/Payment Advice)Refer to the blog post.
- For Custom documents .
- For all the unstructured documents where text operations are required.
- Text from Images that do not fall in the above categories can be read through Surface Automation.
It is highly recommended to use Surface Automation in the scenarios where the text can't be read through Document Extraction Activities.

Capturing the application.
1. Since Cloud Studio supports surface automation with UI AUtomation Technology, We need to capture the image using UIAUtomation Technology.

The screen is captured and looks like below
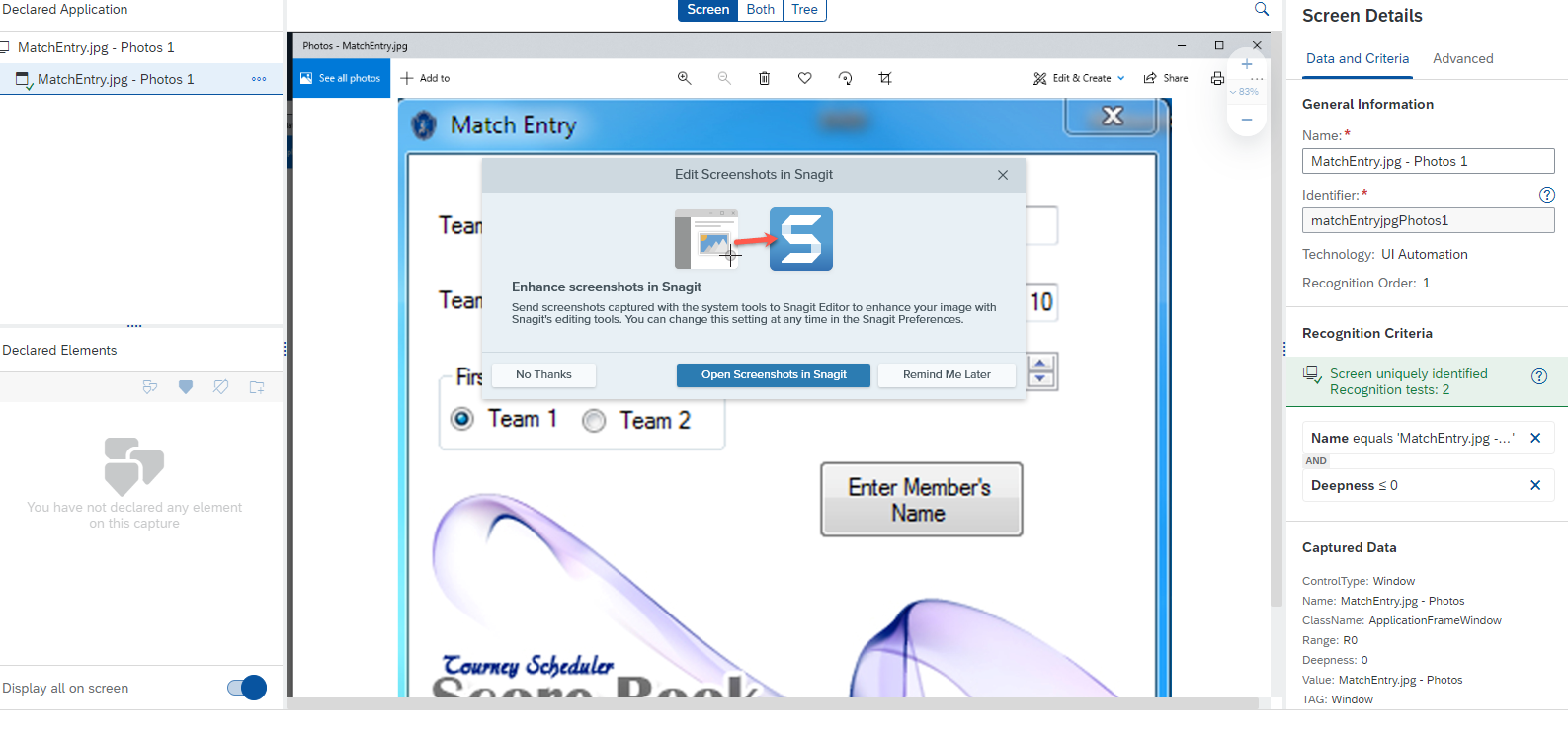
2 Selecting Surface Automation
Once the screen is captured, We need to capture it again by adding it as Subscreen to the main screen and select the Technology as Surface Automation.


3. Capturing and Declaring the elements.
I would like to read the text Srilanka, hence I capture the element using the Select Zone option and click on Declare element
To confirm if the element is captured correctly, check if the text that you would like to read from the image is available in captured data.
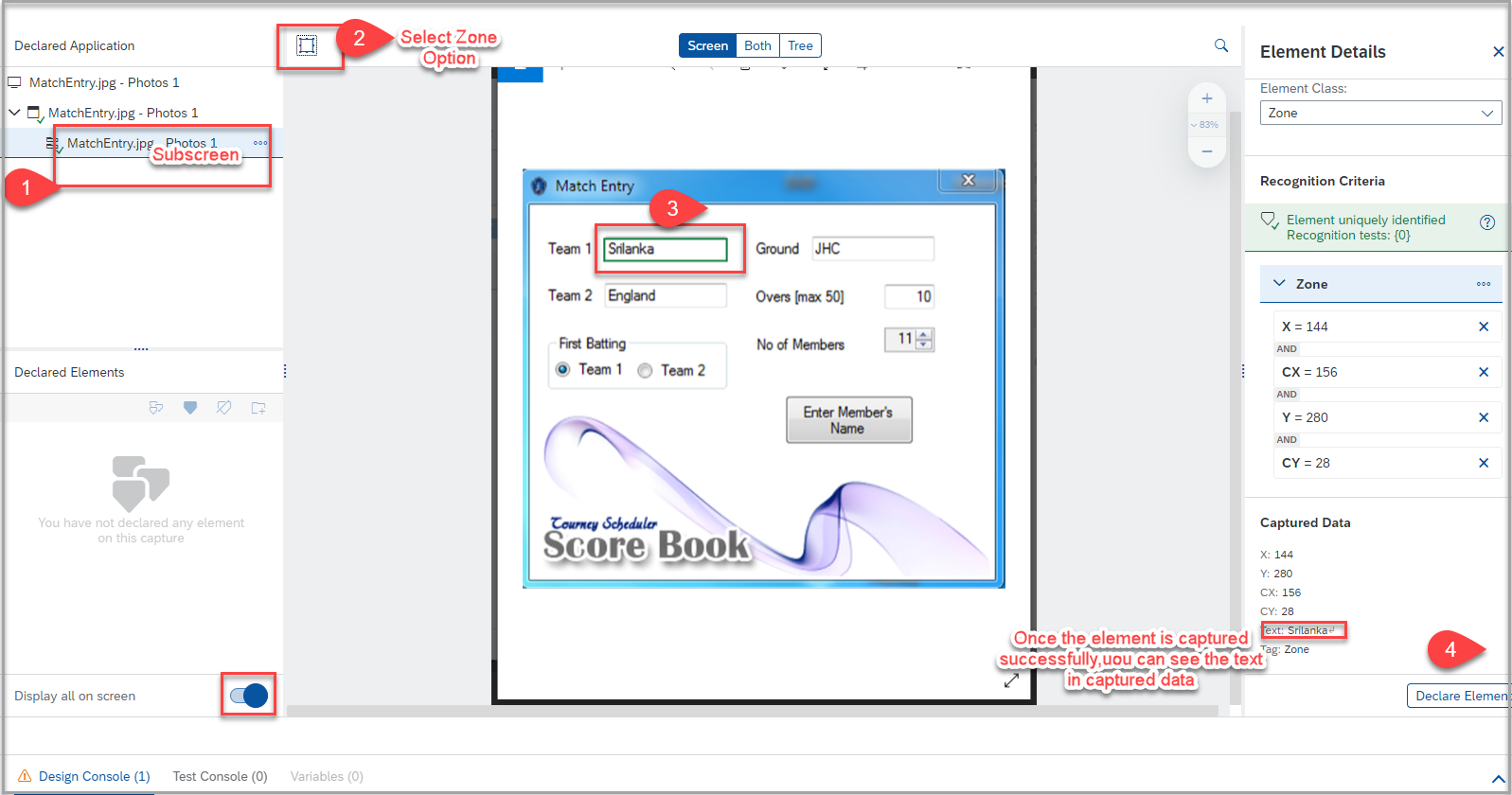
4. Settings for the Subscreen.
Maintain the OCR Polling delay of 2 sec. It is the time taken by the screen to recognize the elements.

4. Create an Automation
Create automation, drag and drop the Subscreen and use the required Get Element Activity to read the data.

The final automation looks as below.

Test the Automation.
The Image opens and reads the TeamName Srilanka.

To know more about Surface automation, refer to the video on Surface Automation.
For more details, refer to the documentation.
- SAP Managed Tags:
- SAP Intelligent Robotic Process Automation,
- SAP Business Technology Platform
Labels:
2 Comments
You must be a registered user to add a comment. If you've already registered, sign in. Otherwise, register and sign in.
Labels in this area
-
ABAP CDS Views - CDC (Change Data Capture)
2 -
AI
1 -
Analyze Workload Data
1 -
BTP
1 -
Business and IT Integration
2 -
Business application stu
1 -
Business Technology Platform
1 -
Business Trends
1,658 -
Business Trends
91 -
CAP
1 -
cf
1 -
Cloud Foundry
1 -
Confluent
1 -
Customer COE Basics and Fundamentals
1 -
Customer COE Latest and Greatest
3 -
Customer Data Browser app
1 -
Data Analysis Tool
1 -
data migration
1 -
data transfer
1 -
Datasphere
2 -
Event Information
1,400 -
Event Information
66 -
Expert
1 -
Expert Insights
177 -
Expert Insights
293 -
General
1 -
Google cloud
1 -
Google Next'24
1 -
Kafka
1 -
Life at SAP
780 -
Life at SAP
12 -
Migrate your Data App
1 -
MTA
1 -
Network Performance Analysis
1 -
NodeJS
1 -
PDF
1 -
POC
1 -
Product Updates
4,577 -
Product Updates
340 -
Replication Flow
1 -
RisewithSAP
1 -
SAP BTP
1 -
SAP BTP Cloud Foundry
1 -
SAP Cloud ALM
1 -
SAP Cloud Application Programming Model
1 -
SAP Datasphere
2 -
SAP S4HANA Cloud
1 -
SAP S4HANA Migration Cockpit
1 -
Technology Updates
6,873 -
Technology Updates
416 -
Workload Fluctuations
1
Related Content
- Hack2Build on Business AI – Highlighted Use Cases in Technology Blogs by SAP
- 10+ ways to reshape your SAP landscape with SAP Business Technology Platform – Blog 4 in Technology Blogs by SAP
- Recap - SAP ALM at SAP Insider Las Vegas 2024 in Technology Blogs by SAP
- SAP Sustainability Footprint Management: Q1-24 Updates & Highlights in Technology Blogs by SAP
- SAP PI/PO migration? Why you should move to the Cloud with SAP Integration Suite! in Technology Blogs by SAP
Top kudoed authors
| User | Count |
|---|---|
| 31 | |
| 24 | |
| 8 | |
| 7 | |
| 7 | |
| 6 | |
| 6 | |
| 5 | |
| 5 | |
| 4 |