
- SAP Community
- Products and Technology
- Technology
- Technology Blogs by Members
- AppGyver - Master Detail (Spanish)
Technology Blogs by Members
Explore a vibrant mix of technical expertise, industry insights, and tech buzz in member blogs covering SAP products, technology, and events. Get in the mix!
Turn on suggestions
Auto-suggest helps you quickly narrow down your search results by suggesting possible matches as you type.
Showing results for
SergioG_TX
Active Contributor
Options
- Subscribe to RSS Feed
- Mark as New
- Mark as Read
- Bookmark
- Subscribe
- Printer Friendly Page
- Report Inappropriate Content
01-14-2022
12:03 AM
Hola de nuevo. Recibí muy buen feedback en el blog anterior relacionado a la herramienta de tipo #NoCode o #LowCode AppGyver, leelo aquí. Para leer este blog en ingles, ve aqui
Hoy, voy a mostrar un ejemplo de una aplicación Master detail la cual se conecta a un servicio REST API en la nube de AWS. Asume que ya tienes acceso al servicio de AWS API gateway. Vamos a leer datos para una lista de Tickets para el ejemplo mencionado de Master Detail. En la nube de AWS, tuve que crear una función Lambda usando NodeJS, y el AWS API gateway llamando a la funcion Lambda. En una vista de 10,000 pies del backend, asume que el app de AppGyver va a llamar a mi servicio de la nuve REST API y obtendrá datos. Muy simple!
Abramos el app builder y creemos un Proyecto nuevo. Yo lo llame MasterDetail. Empeze por agregar una pagina de default para incluir una lista o una tabla. No encontre una table en la lista de controles disponibles del navegador izquierdo. Despues de ver el tutorial, me di cuenta que AppGyver permite instalar controles adicionales que no estan incluidos por default a la lista de controls para usar en la aplicación. Ve a la sección de Component Market (usa el campo para buscar bajo el tab de CORE) para buscar una table o un control de tipo listado y poder usarlo en el view Master. A primera vista pensaras que tienen el mismo comportamiento, pero si poner atención, verás porqué preferí usar el control de tipo Basic list; la razón fue poque al final de cada renglón hay un icono que da la impresión de que podemos darle click y hacer un drill down para ver más detalles en la siguiente página.
Una vez que selecciones el tipo de control que quieras usar, necesitaras que instalarlo usando el enlace Install. Si se instala propiamente, el control aparecerá en el tab del lado izquierdo bajo INSTALLED.
Ahora configuremos nuestro DATA así podemos usar el REST API de la nuve de AWS como fue mencionado anteriormente.
Selecciona la opción REST API direct integration del menú de abajo.
Provee los detalles para identificar el resource y el URL para acceder el servicio.
Ya que estaremos leyendo datos directamente, no necesitamos configurar el campo relative path abajo.
Una vez que hayas hecho el set up para el método GET dentro del GET COLLECTION, procede al tab TEST y vee como se leen los datos. BAAAM! Si obtuvimos los datos.
Trate de usar datos con su correspondiente tipo de datos, pero no pude mostrar el renglón seleccionado para las propiedades de mi array que no eran de tipo string. Tuve que regresar a la nuve de AWS y cambiar el tipo de datos a tipo string para mis tres propiedades. Idealmente, este tipo de control debería reconocer el tipo de datos y poder mostrarlos en la aplicación. Aun trate de hacer un parsing con la función STRING y ni así pude mostrar los valores en la aplicación.
Después de cambiar el tipo de datos y re-generar el schema, ya pude ver el valor de los textos en los campos que eran de tipo text de números como se muestran siguientemente en la lista.
Una vez que esta configurado el schema, regresa al canvas y estira el control de tipo Basic list dentro del canvas.
En el tab de PROPERTIES, selecciona la opción Configure para poner los datos que configuramos en el paso anterior.
Selecciona la X para ir dentro de la ventana Data Resource.
Selecciona Data resource
Selecciona una de las opciones disponibles.
Llena las propiedades de este control basado en las propiedades de tu data source. Debes de asignar data types que correspondan al tipo de datos del control, de otra forma, los valores no aparecerán en la pantalla. Mas abajo, tarte de pasar dos números con una función de STRING porque pensé que podría funcionar pero no. En este paso fue donde decidí regresar a AWS y cambiar el tipo de datos allá para poder usarlos en esta pantalla.
Hasta que complete este paso, no podía ver datos, pero ahora que los tipos de datos se cambiaron, ahora si puedo verlos.
Una vez que hize el set up del control, corrí la aplicación e hize el test. Nota que puse una función de tipo alerta para ver cuál fue el id del valor seleccionado y pues si lo fue.
Ahora que pude seleccionar un objeto y puedo capturar su id, voy a añadir la navegación de la página master hacia la página de details. En mi página de details tengo un label y un botón para navegar de regreso a la página master, algo muy simple.
Abajo hay imágenes que muestran como pase el id seleccionado dinámicamente del master hacia la página de details – muy bien hecho AppGyver.
Finalmente, quiero compartir la razón cual puse este botón. El bottom llamara un evento al ser presionado, y quería mostrar una alerta de confirmación para que el usuario tenga que seleccionar Ok o cancelar el evento de navegación. La lógica que use en este botón también fue construida con el #NoCode #LowCode y se ve como sigue.
El evento tap (presionar) llama el dialogo de confirmación y le pregunta al usuario algo que tenga que responder con su logic de tipo if. Hay un input en el flow y dos outputs dependiendo de la selección del dialogo de confirmación. El primer output se refiere cuando el usuario selecciona Yes/Ok/confirma el cual fue mi caso y así la aplicación puede navegar al usuario de regreso a la pagina Master. Otras opciones serian que la aplicación hiciera un post o que guardara datos en una base de datos en algún lado antes de navegar.
Ya que no tengo lógica en la segunda opción cuando el usuario cancela la ejecución, entonces no tuve que incluir nada en esa rama de ejecución.
Lo que me gusto de este ejemplo:
Lo que creo que necesita mejorar:
Para cerrar:
Durante este ejemplo, pude fácil y rápidamente crear paginas y navegación entre ellas. Me gusto poder instalar controles que no estaban disponibles por defaul. Pienso que fue facilísimo de entender la lógica del if que puse dentro del botón. La parte que se me dificulto durante este blog fue no poder rápidamente entender de donde venia el valor de undefined hasta que cambie todos los tipos de datos en el REST API a strings. Creo que la herramienta puede beneficiarse también del punto de vista de que ya había hecho el set up del schema dentro de la misma herramienta. Las propiedades del evento input/output cuando seleccionas en la lista no fueron tan malas como pensé inicialmente. Finalmente, pienso que la lógica que puse en el botón fue muy directa en el master list y también en el drilling down hacia la pagina de detalles. Intencionalmente no hize el request GET hacia los detalles ya que había obtenido el id durante la navegación así que se la dejo de tarea al lector de este blog. ¿Cual fue tu parte favorita de este ejemplo? Que otros ejemplos te gustaría explorar, compartir o recomendar para la comunidad de desarrolladores. Gracias por leer este blog y que distrutes tu fin de semana.

Hoy, voy a mostrar un ejemplo de una aplicación Master detail la cual se conecta a un servicio REST API en la nube de AWS. Asume que ya tienes acceso al servicio de AWS API gateway. Vamos a leer datos para una lista de Tickets para el ejemplo mencionado de Master Detail. En la nube de AWS, tuve que crear una función Lambda usando NodeJS, y el AWS API gateway llamando a la funcion Lambda. En una vista de 10,000 pies del backend, asume que el app de AppGyver va a llamar a mi servicio de la nuve REST API y obtendrá datos. Muy simple!
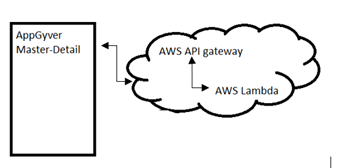
Abramos el app builder y creemos un Proyecto nuevo. Yo lo llame MasterDetail. Empeze por agregar una pagina de default para incluir una lista o una tabla. No encontre una table en la lista de controles disponibles del navegador izquierdo. Despues de ver el tutorial, me di cuenta que AppGyver permite instalar controles adicionales que no estan incluidos por default a la lista de controls para usar en la aplicación. Ve a la sección de Component Market (usa el campo para buscar bajo el tab de CORE) para buscar una table o un control de tipo listado y poder usarlo en el view Master. A primera vista pensaras que tienen el mismo comportamiento, pero si poner atención, verás porqué preferí usar el control de tipo Basic list; la razón fue poque al final de cada renglón hay un icono que da la impresión de que podemos darle click y hacer un drill down para ver más detalles en la siguiente página.

Una vez que selecciones el tipo de control que quieras usar, necesitaras que instalarlo usando el enlace Install. Si se instala propiamente, el control aparecerá en el tab del lado izquierdo bajo INSTALLED.
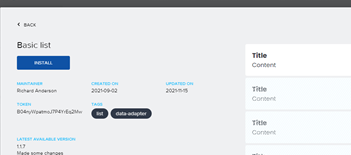
Ahora configuremos nuestro DATA así podemos usar el REST API de la nuve de AWS como fue mencionado anteriormente.
Selecciona la opción REST API direct integration del menú de abajo.

Provee los detalles para identificar el resource y el URL para acceder el servicio.

Ya que estaremos leyendo datos directamente, no necesitamos configurar el campo relative path abajo.

Una vez que hayas hecho el set up para el método GET dentro del GET COLLECTION, procede al tab TEST y vee como se leen los datos. BAAAM! Si obtuvimos los datos.

Trate de usar datos con su correspondiente tipo de datos, pero no pude mostrar el renglón seleccionado para las propiedades de mi array que no eran de tipo string. Tuve que regresar a la nuve de AWS y cambiar el tipo de datos a tipo string para mis tres propiedades. Idealmente, este tipo de control debería reconocer el tipo de datos y poder mostrarlos en la aplicación. Aun trate de hacer un parsing con la función STRING y ni así pude mostrar los valores en la aplicación.
Después de cambiar el tipo de datos y re-generar el schema, ya pude ver el valor de los textos en los campos que eran de tipo text de números como se muestran siguientemente en la lista.

Una vez que esta configurado el schema, regresa al canvas y estira el control de tipo Basic list dentro del canvas.
En el tab de PROPERTIES, selecciona la opción Configure para poner los datos que configuramos en el paso anterior.

Selecciona la X para ir dentro de la ventana Data Resource.

Selecciona Data resource
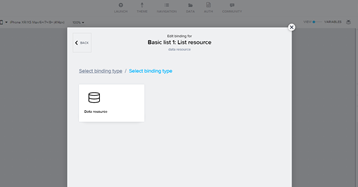
Selecciona una de las opciones disponibles.

Llena las propiedades de este control basado en las propiedades de tu data source. Debes de asignar data types que correspondan al tipo de datos del control, de otra forma, los valores no aparecerán en la pantalla. Mas abajo, tarte de pasar dos números con una función de STRING porque pensé que podría funcionar pero no. En este paso fue donde decidí regresar a AWS y cambiar el tipo de datos allá para poder usarlos en esta pantalla.

Hasta que complete este paso, no podía ver datos, pero ahora que los tipos de datos se cambiaron, ahora si puedo verlos.

Una vez que hize el set up del control, corrí la aplicación e hize el test. Nota que puse una función de tipo alerta para ver cuál fue el id del valor seleccionado y pues si lo fue.


Ahora que pude seleccionar un objeto y puedo capturar su id, voy a añadir la navegación de la página master hacia la página de details. En mi página de details tengo un label y un botón para navegar de regreso a la página master, algo muy simple.
Abajo hay imágenes que muestran como pase el id seleccionado dinámicamente del master hacia la página de details – muy bien hecho AppGyver.

Finalmente, quiero compartir la razón cual puse este botón. El bottom llamara un evento al ser presionado, y quería mostrar una alerta de confirmación para que el usuario tenga que seleccionar Ok o cancelar el evento de navegación. La lógica que use en este botón también fue construida con el #NoCode #LowCode y se ve como sigue.

El evento tap (presionar) llama el dialogo de confirmación y le pregunta al usuario algo que tenga que responder con su logic de tipo if. Hay un input en el flow y dos outputs dependiendo de la selección del dialogo de confirmación. El primer output se refiere cuando el usuario selecciona Yes/Ok/confirma el cual fue mi caso y así la aplicación puede navegar al usuario de regreso a la pagina Master. Otras opciones serian que la aplicación hiciera un post o que guardara datos en una base de datos en algún lado antes de navegar.
Ya que no tengo lógica en la segunda opción cuando el usuario cancela la ejecución, entonces no tuve que incluir nada en esa rama de ejecución.

Lo que me gusto de este ejemplo:
- Poder instalar controles del Marketplace
- Set up de navegacion fail y rapido
- Poder completer la ejecución de lógica sin tener que escribir una sola línea de código. Mi pensamiento inicial fue que tendría que hacer un poco de código pero estaba equivocado al respecto
Lo que creo que necesita mejorar:
- La herramienta necesita poder reconocer el tipo de datos que vienen de un source externo y no mostrar solamente undefined
- La forma de crear variables desde el set up de un control asi no tener que navegar hacia el enlace Variables
Para cerrar:
Durante este ejemplo, pude fácil y rápidamente crear paginas y navegación entre ellas. Me gusto poder instalar controles que no estaban disponibles por defaul. Pienso que fue facilísimo de entender la lógica del if que puse dentro del botón. La parte que se me dificulto durante este blog fue no poder rápidamente entender de donde venia el valor de undefined hasta que cambie todos los tipos de datos en el REST API a strings. Creo que la herramienta puede beneficiarse también del punto de vista de que ya había hecho el set up del schema dentro de la misma herramienta. Las propiedades del evento input/output cuando seleccionas en la lista no fueron tan malas como pensé inicialmente. Finalmente, pienso que la lógica que puse en el botón fue muy directa en el master list y también en el drilling down hacia la pagina de detalles. Intencionalmente no hize el request GET hacia los detalles ya que había obtenido el id durante la navegación así que se la dejo de tarea al lector de este blog. ¿Cual fue tu parte favorita de este ejemplo? Que otros ejemplos te gustaría explorar, compartir o recomendar para la comunidad de desarrolladores. Gracias por leer este blog y que distrutes tu fin de semana.
- SAP Managed Tags:
- SAP Build Apps
You must be a registered user to add a comment. If you've already registered, sign in. Otherwise, register and sign in.
Labels in this area
-
"automatische backups"
1 -
"regelmäßige sicherung"
1 -
505 Technology Updates 53
1 -
ABAP
14 -
ABAP API
1 -
ABAP CDS Views
2 -
ABAP CDS Views - BW Extraction
1 -
ABAP CDS Views - CDC (Change Data Capture)
1 -
ABAP class
2 -
ABAP Cloud
2 -
ABAP Development
5 -
ABAP in Eclipse
1 -
ABAP Platform Trial
1 -
ABAP Programming
2 -
abap technical
1 -
access data from SAP Datasphere directly from Snowflake
1 -
Access data from SAP datasphere to Qliksense
1 -
Accrual
1 -
action
1 -
adapter modules
1 -
Addon
1 -
Adobe Document Services
1 -
ADS
1 -
ADS Config
1 -
ADS with ABAP
1 -
ADS with Java
1 -
ADT
2 -
Advance Shipping and Receiving
1 -
Advanced Event Mesh
3 -
AEM
1 -
AI
7 -
AI Launchpad
1 -
AI Projects
1 -
AIML
9 -
Alert in Sap analytical cloud
1 -
Amazon S3
1 -
Analytical Dataset
1 -
Analytical Model
1 -
Analytics
1 -
Analyze Workload Data
1 -
annotations
1 -
API
1 -
API and Integration
3 -
API Call
2 -
Application Architecture
1 -
Application Development
5 -
Application Development for SAP HANA Cloud
3 -
Applications and Business Processes (AP)
1 -
Artificial Intelligence
1 -
Artificial Intelligence (AI)
4 -
Artificial Intelligence (AI) 1 Business Trends 363 Business Trends 8 Digital Transformation with Cloud ERP (DT) 1 Event Information 462 Event Information 15 Expert Insights 114 Expert Insights 76 Life at SAP 418 Life at SAP 1 Product Updates 4
1 -
Artificial Intelligence (AI) blockchain Data & Analytics
1 -
Artificial Intelligence (AI) blockchain Data & Analytics Intelligent Enterprise
1 -
Artificial Intelligence (AI) blockchain Data & Analytics Intelligent Enterprise Oil Gas IoT Exploration Production
1 -
Artificial Intelligence (AI) blockchain Data & Analytics Intelligent Enterprise sustainability responsibility esg social compliance cybersecurity risk
1 -
ASE
1 -
ASR
2 -
ASUG
1 -
Attachments
1 -
Authorisations
1 -
Automating Processes
1 -
Automation
1 -
aws
2 -
Azure
1 -
Azure AI Studio
1 -
B2B Integration
1 -
Backorder Processing
1 -
Backup
1 -
Backup and Recovery
1 -
Backup schedule
1 -
BADI_MATERIAL_CHECK error message
1 -
Bank
1 -
BAS
1 -
basis
2 -
Basis Monitoring & Tcodes with Key notes
2 -
Batch Management
1 -
BDC
1 -
Best Practice
1 -
bitcoin
1 -
Blockchain
3 -
BOP in aATP
1 -
BOP Segments
1 -
BOP Strategies
1 -
BOP Variant
1 -
BPC
1 -
BPC LIVE
1 -
BTP
11 -
BTP Destination
2 -
Business AI
1 -
Business and IT Integration
1 -
Business application stu
1 -
Business Architecture
1 -
Business Communication Services
1 -
Business Continuity
1 -
Business Data Fabric
3 -
Business Partner
12 -
Business Partner Master Data
10 -
Business Technology Platform
2 -
Business Trends
1 -
CA
1 -
calculation view
1 -
CAP
2 -
Capgemini
1 -
Catalyst for Efficiency: Revolutionizing SAP Integration Suite with Artificial Intelligence (AI) and
1 -
CCMS
2 -
CDQ
12 -
CDS
2 -
Cental Finance
1 -
Certificates
1 -
CFL
1 -
Change Management
1 -
chatbot
1 -
chatgpt
3 -
CL_SALV_TABLE
2 -
Class Runner
1 -
Classrunner
1 -
Cloud ALM Monitoring
1 -
Cloud ALM Operations
1 -
cloud connector
1 -
Cloud Extensibility
1 -
Cloud Foundry
3 -
Cloud Integration
6 -
Cloud Platform Integration
2 -
cloudalm
1 -
communication
1 -
Compensation Information Management
1 -
Compensation Management
1 -
Compliance
1 -
Compound Employee API
1 -
Configuration
1 -
Connectors
1 -
Conversion
1 -
Cosine similarity
1 -
cryptocurrency
1 -
CSI
1 -
ctms
1 -
Custom chatbot
3 -
Custom Destination Service
1 -
custom fields
1 -
Customer Experience
1 -
Customer Journey
1 -
Customizing
1 -
Cyber Security
2 -
Data
1 -
Data & Analytics
1 -
Data Aging
1 -
Data Analytics
2 -
Data and Analytics (DA)
1 -
Data Archiving
1 -
Data Back-up
1 -
Data Governance
5 -
Data Integration
2 -
Data Quality
12 -
Data Quality Management
12 -
Data Synchronization
1 -
data transfer
1 -
Data Unleashed
1 -
Data Value
8 -
database tables
1 -
Datasphere
2 -
datenbanksicherung
1 -
dba cockpit
1 -
dbacockpit
1 -
Debugging
2 -
Delimiting Pay Components
1 -
Delta Integrations
1 -
Destination
3 -
Destination Service
1 -
Developer extensibility
1 -
Developing with SAP Integration Suite
1 -
Devops
1 -
Digital Transformation
1 -
Documentation
1 -
Dot Product
1 -
DQM
1 -
dump database
1 -
dump transaction
1 -
e-Invoice
1 -
E4H Conversion
1 -
Eclipse ADT ABAP Development Tools
2 -
edoc
1 -
edocument
1 -
ELA
1 -
Embedded Consolidation
1 -
Embedding
1 -
Embeddings
1 -
Employee Central
1 -
Employee Central Payroll
1 -
Employee Central Time Off
1 -
Employee Information
1 -
Employee Rehires
1 -
Enable Now
1 -
Enable now manager
1 -
endpoint
1 -
Enhancement Request
1 -
Enterprise Architecture
1 -
ETL Business Analytics with SAP Signavio
1 -
Euclidean distance
1 -
Event Dates
1 -
Event Driven Architecture
1 -
Event Mesh
2 -
Event Reason
1 -
EventBasedIntegration
1 -
EWM
1 -
EWM Outbound configuration
1 -
EWM-TM-Integration
1 -
Existing Event Changes
1 -
Expand
1 -
Expert
2 -
Expert Insights
1 -
Fiori
14 -
Fiori Elements
2 -
Fiori SAPUI5
12 -
Flask
1 -
Full Stack
8 -
Funds Management
1 -
General
1 -
Generative AI
1 -
Getting Started
1 -
GitHub
8 -
Grants Management
1 -
groovy
1 -
GTP
1 -
HANA
5 -
HANA Cloud
2 -
Hana Cloud Database Integration
2 -
HANA DB
1 -
HANA XS Advanced
1 -
Historical Events
1 -
home labs
1 -
HowTo
1 -
HR Data Management
1 -
html5
8 -
idm
1 -
Implementation
1 -
input parameter
1 -
instant payments
1 -
integration
3 -
Integration Advisor
1 -
Integration Architecture
1 -
Integration Center
1 -
Integration Suite
1 -
intelligent enterprise
1 -
Java
1 -
job
1 -
Job Information Changes
1 -
Job-Related Events
1 -
Job_Event_Information
1 -
joule
4 -
Journal Entries
1 -
Just Ask
1 -
Kerberos for ABAP
8 -
Kerberos for JAVA
8 -
Launch Wizard
1 -
Learning Content
2 -
Life at SAP
1 -
lightning
1 -
Linear Regression SAP HANA Cloud
1 -
local tax regulations
1 -
LP
1 -
Machine Learning
2 -
Marketing
1 -
Master Data
3 -
Master Data Management
14 -
Maxdb
2 -
MDG
1 -
MDGM
1 -
MDM
1 -
Message box.
1 -
Messages on RF Device
1 -
Microservices Architecture
1 -
Microsoft Universal Print
1 -
Middleware Solutions
1 -
Migration
5 -
ML Model Development
1 -
Modeling in SAP HANA Cloud
8 -
Monitoring
3 -
MTA
1 -
Multi-Record Scenarios
1 -
Multiple Event Triggers
1 -
Neo
1 -
New Event Creation
1 -
New Feature
1 -
Newcomer
1 -
NodeJS
1 -
ODATA
2 -
OData APIs
1 -
odatav2
1 -
ODATAV4
1 -
ODBC
1 -
ODBC Connection
1 -
Onpremise
1 -
open source
2 -
OpenAI API
1 -
Oracle
1 -
PaPM
1 -
PaPM Dynamic Data Copy through Writer function
1 -
PaPM Remote Call
1 -
PAS-C01
1 -
Pay Component Management
1 -
PGP
1 -
Pickle
1 -
PLANNING ARCHITECTURE
1 -
Popup in Sap analytical cloud
1 -
PostgrSQL
1 -
POSTMAN
1 -
Process Automation
2 -
Product Updates
4 -
PSM
1 -
Public Cloud
1 -
Python
4 -
Qlik
1 -
Qualtrics
1 -
RAP
3 -
RAP BO
2 -
Record Deletion
1 -
Recovery
1 -
recurring payments
1 -
redeply
1 -
Release
1 -
Remote Consumption Model
1 -
Replication Flows
1 -
Research
1 -
Resilience
1 -
REST
1 -
REST API
1 -
Retagging Required
1 -
Risk
1 -
Rolling Kernel Switch
1 -
route
1 -
rules
1 -
S4 HANA
1 -
S4 HANA Cloud
1 -
S4 HANA On-Premise
1 -
S4HANA
3 -
S4HANA_OP_2023
2 -
SAC
10 -
SAC PLANNING
9 -
SAP
4 -
SAP ABAP
1 -
SAP Advanced Event Mesh
1 -
SAP AI Core
8 -
SAP AI Launchpad
8 -
SAP Analytic Cloud Compass
1 -
Sap Analytical Cloud
1 -
SAP Analytics Cloud
4 -
SAP Analytics Cloud for Consolidation
1 -
SAP Analytics Cloud Story
1 -
SAP analytics clouds
1 -
SAP BAS
1 -
SAP Basis
6 -
SAP BODS
1 -
SAP BODS certification.
1 -
SAP BTP
20 -
SAP BTP Build Work Zone
2 -
SAP BTP Cloud Foundry
5 -
SAP BTP Costing
1 -
SAP BTP CTMS
1 -
SAP BTP Innovation
1 -
SAP BTP Migration Tool
1 -
SAP BTP SDK IOS
1 -
SAP Build
11 -
SAP Build App
1 -
SAP Build apps
1 -
SAP Build CodeJam
1 -
SAP Build Process Automation
3 -
SAP Build work zone
10 -
SAP Business Objects Platform
1 -
SAP Business Technology
2 -
SAP Business Technology Platform (XP)
1 -
sap bw
1 -
SAP CAP
1 -
SAP CDC
1 -
SAP CDP
1 -
SAP Certification
1 -
SAP Cloud ALM
4 -
SAP Cloud Application Programming Model
1 -
SAP Cloud Integration for Data Services
1 -
SAP cloud platform
8 -
SAP Companion
1 -
SAP CPI
3 -
SAP CPI (Cloud Platform Integration)
2 -
SAP CPI Discover tab
1 -
sap credential store
1 -
SAP Customer Data Cloud
1 -
SAP Customer Data Platform
1 -
SAP Data Intelligence
1 -
SAP Data Services
1 -
SAP DATABASE
1 -
SAP Dataspher to Non SAP BI tools
1 -
SAP Datasphere
9 -
SAP DRC
1 -
SAP EWM
1 -
SAP Fiori
2 -
SAP Fiori App Embedding
1 -
Sap Fiori Extension Project Using BAS
1 -
SAP GRC
1 -
SAP HANA
1 -
SAP HCM (Human Capital Management)
1 -
SAP HR Solutions
1 -
SAP IDM
1 -
SAP Integration Suite
9 -
SAP Integrations
4 -
SAP iRPA
2 -
SAP Learning Class
1 -
SAP Learning Hub
1 -
SAP Odata
2 -
SAP on Azure
1 -
SAP PartnerEdge
1 -
sap partners
1 -
SAP Password Reset
1 -
SAP PO Migration
1 -
SAP Prepackaged Content
1 -
SAP Process Automation
2 -
SAP Process Integration
2 -
SAP Process Orchestration
1 -
SAP S4HANA
2 -
SAP S4HANA Cloud
1 -
SAP S4HANA Cloud for Finance
1 -
SAP S4HANA Cloud private edition
1 -
SAP Sandbox
1 -
SAP STMS
1 -
SAP SuccessFactors
2 -
SAP SuccessFactors HXM Core
1 -
SAP Time
1 -
SAP TM
2 -
SAP Trading Partner Management
1 -
SAP UI5
1 -
SAP Upgrade
1 -
SAP-GUI
8 -
SAP_COM_0276
1 -
SAPBTP
1 -
SAPCPI
1 -
SAPEWM
1 -
sapmentors
1 -
saponaws
2 -
SAPUI5
4 -
schedule
1 -
Secure Login Client Setup
8 -
security
9 -
Selenium Testing
1 -
SEN
1 -
SEN Manager
1 -
service
1 -
SET_CELL_TYPE
1 -
SET_CELL_TYPE_COLUMN
1 -
SFTP scenario
2 -
Simplex
1 -
Single Sign On
8 -
Singlesource
1 -
SKLearn
1 -
soap
1 -
Software Development
1 -
SOLMAN
1 -
solman 7.2
2 -
Solution Manager
3 -
sp_dumpdb
1 -
sp_dumptrans
1 -
SQL
1 -
sql script
1 -
SSL
8 -
SSO
8 -
SuccessFactors
1 -
SuccessFactors Time Tracking
1 -
Sybase
1 -
system copy method
1 -
System owner
1 -
Table splitting
1 -
Tax Integration
1 -
Technical article
1 -
Technical articles
1 -
Technology Updates
1 -
Technology Updates
1 -
Technology_Updates
1 -
Threats
1 -
Time Collectors
1 -
Time Off
2 -
Tips and tricks
2 -
Tools
1 -
Trainings & Certifications
1 -
Transport in SAP BODS
1 -
Transport Management
1 -
TypeScript
1 -
unbind
1 -
Unified Customer Profile
1 -
UPB
1 -
Use of Parameters for Data Copy in PaPM
1 -
User Unlock
1 -
VA02
1 -
Vector Database
1 -
Vector Engine
1 -
Visual Studio Code
1 -
VSCode
1 -
Web SDK
1 -
work zone
1 -
workload
1 -
xsa
1 -
XSA Refresh
1
- « Previous
- Next »
Related Content
- SAP EDI/IDoc Communication in CPI Using Bundling and Fewer Mapping Artifacts Part III in Technology Blogs by Members
- [SAP BTP Onboarding Series] Joule – Getting Started with Joule and SAP SuccessFactors in Technology Blogs by SAP
- SAP Build apps - Calling API for the list - showing related details next in Technology Q&A
- 10 "Hello World" Apps on SAP BTP in Different Languages in Technology Blogs by SAP
- Working with deep entity in SAP Build Apps(AppGyver) in Technology Blogs by Members
Top kudoed authors
| User | Count |
|---|---|
| 8 | |
| 8 | |
| 7 | |
| 6 | |
| 5 | |
| 4 | |
| 4 | |
| 4 | |
| 3 | |
| 3 |