
- SAP Community
- Products and Technology
- Technology
- Technology Blogs by SAP
- Translating BPMN Diagrams in Solution Documentatio...
Technology Blogs by SAP
Learn how to extend and personalize SAP applications. Follow the SAP technology blog for insights into SAP BTP, ABAP, SAP Analytics Cloud, SAP HANA, and more.
Turn on suggestions
Auto-suggest helps you quickly narrow down your search results by suggesting possible matches as you type.
Showing results for
rohitashaw_ghos
Explorer
Options
- Subscribe to RSS Feed
- Mark as New
- Mark as Read
- Bookmark
- Subscribe
- Printer Friendly Page
- Report Inappropriate Content
12-16-2021
7:36 AM
A brief about BPMN diagrams and how translation is relevant to it
In these times of global business and IT’s increasing use of techniques organizational and enterprise business process architecture are best described by models and diagrams.
Business process is an activity or set of activities that will accomplish a specific organizational goal. To represent a business process graphically, an integrated graphical process editor, based on the Business Process Model and Notation (BPMN), is used.
SAP provides inbuilt editor within Solution Documentation to graphically represent all processes in your business process model and here you can model your diagrams in multiple languages. This allows viewers and modelers who do not understand your standard diagram language to collaborate with you.
You can display and edit texts of a solution not only in the primary content language but also in secondary content languages. You can also translate texts from one language to any other. This is possible for the Solution Documentation structure and diagram element names and descriptions.
The following explains how to translate a diagram and the modelling elements.
Add Languages
In solution administration, select the Properties tab. Select the Edit-link at the field Content Languages. The system opens a dialog on which you can add further content languages from a list of installed languages. You can sort them in the sequence in which you prefer to read texts. You cannot remove the primary content language from the first line because this language is fix and determined when you created the solution. In Solution Documentation, the content languages of a solution are displayed in the same sequence as maintained in solution administration.
Enable Translation Mode
You can activate the Translation Mode by choosing the following function in the menu: Global Functions > Settings General > Translation Mode.
As a result, all language dependent texts in browser, diagram and attribute pane that do not exist in current content language are displayed in red colour. On mouse-over of a coloured text a quick-info shows the information Translation missing.
Translating diagrams
Translating diagrams means defining a translation for each diagram element in each required language, which includes all element labels.
Below steps describe how diagrams can be translated into other languages. This is especially useful when multiple people are involved on the translation, each translated into one language.
The following example shows a translation from English to German:
Making use of elements from Solution Documentation in different content languages, e.g., a Process Step
If you take elements in different content languages, as an example a process Step to your diagram, all languages are copied as well. If texts are not available in the content language, it will appear red as in case with any other non-translated element.
For example:
Reset of Content Language and Translation Mode to default
If you want to reset the current content language to the primary content language of the solution and switch off the translation mode, choose the following function in the menu: Global Functions > Settings > Reset Settings > Reset to default.
So in conclusion, Translation is a feature that is made available to Graphical Editor which makes life easier for viewers and modelers who do not understand Content Diagram langauge to colloborate and take active participation to it. Also two note here you need to configure your defined language as explained above and also to have them installed on the system.
It would be much appeciated if you could provide feedback here in the comment section. In case of any questions you may have regarding the topic, I would encourage you to post them following SAP Solution Manager tag here
In these times of global business and IT’s increasing use of techniques organizational and enterprise business process architecture are best described by models and diagrams.
Business process is an activity or set of activities that will accomplish a specific organizational goal. To represent a business process graphically, an integrated graphical process editor, based on the Business Process Model and Notation (BPMN), is used.
SAP provides inbuilt editor within Solution Documentation to graphically represent all processes in your business process model and here you can model your diagrams in multiple languages. This allows viewers and modelers who do not understand your standard diagram language to collaborate with you.
You can display and edit texts of a solution not only in the primary content language but also in secondary content languages. You can also translate texts from one language to any other. This is possible for the Solution Documentation structure and diagram element names and descriptions.
The following explains how to translate a diagram and the modelling elements.
Add Languages
In solution administration, select the Properties tab. Select the Edit-link at the field Content Languages. The system opens a dialog on which you can add further content languages from a list of installed languages. You can sort them in the sequence in which you prefer to read texts. You cannot remove the primary content language from the first line because this language is fix and determined when you created the solution. In Solution Documentation, the content languages of a solution are displayed in the same sequence as maintained in solution administration.


Enable Translation Mode
You can activate the Translation Mode by choosing the following function in the menu: Global Functions > Settings General > Translation Mode.


As a result, all language dependent texts in browser, diagram and attribute pane that do not exist in current content language are displayed in red colour. On mouse-over of a coloured text a quick-info shows the information Translation missing.

Translating diagrams
Translating diagrams means defining a translation for each diagram element in each required language, which includes all element labels.
Below steps describe how diagrams can be translated into other languages. This is especially useful when multiple people are involved on the translation, each translated into one language.
The following example shows a translation from English to German:
- First, select which language you want to translate. Elements that were not yet translated are highlighted in Red.


- Double-click an element to define its label.

- Click somewhere on the canvas to accept the new label. The translation will now be stored when you click save button and save changes for the diagram. And translated text would appear in Black.

- Translate the remaining diagram elements in the same way. After saving the diagram, it will be accessible in all languages of the workspace.

Making use of elements from Solution Documentation in different content languages, e.g., a Process Step
If you take elements in different content languages, as an example a process Step to your diagram, all languages are copied as well. If texts are not available in the content language, it will appear red as in case with any other non-translated element.
For example:
- Here we have Process Step 1 and Process 2 both created in English.

- But while switching to German we can see that only Process Step 1 has translation maintained in German i.e., Prozessstufe1, hence the text appears in Black whereas the Process Step 2 is shows in Red.

- When these two Process steps are used in a diagram. Process Step 1 translations gets already taken care of, while the element with Process Step 2 shows Red in German.


- And that has to be translated explicitly by Double-clicking on it and defining its label, and translation gets saved when diagram is saved.


Reset of Content Language and Translation Mode to default
If you want to reset the current content language to the primary content language of the solution and switch off the translation mode, choose the following function in the menu: Global Functions > Settings > Reset Settings > Reset to default.

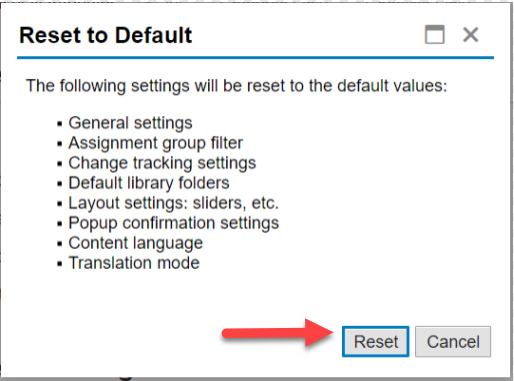
So in conclusion, Translation is a feature that is made available to Graphical Editor which makes life easier for viewers and modelers who do not understand Content Diagram langauge to colloborate and take active participation to it. Also two note here you need to configure your defined language as explained above and also to have them installed on the system.
It would be much appeciated if you could provide feedback here in the comment section. In case of any questions you may have regarding the topic, I would encourage you to post them following SAP Solution Manager tag here
- SAP Managed Tags:
- SAPUI5,
- SAP Solution Manager,
- SOLMAN Process Management
Labels:
3 Comments
You must be a registered user to add a comment. If you've already registered, sign in. Otherwise, register and sign in.
Labels in this area
-
ABAP CDS Views - CDC (Change Data Capture)
2 -
AI
1 -
Analyze Workload Data
1 -
BTP
1 -
Business and IT Integration
2 -
Business application stu
1 -
Business Technology Platform
1 -
Business Trends
1,661 -
Business Trends
88 -
CAP
1 -
cf
1 -
Cloud Foundry
1 -
Confluent
1 -
Customer COE Basics and Fundamentals
1 -
Customer COE Latest and Greatest
3 -
Customer Data Browser app
1 -
Data Analysis Tool
1 -
data migration
1 -
data transfer
1 -
Datasphere
2 -
Event Information
1,400 -
Event Information
65 -
Expert
1 -
Expert Insights
178 -
Expert Insights
280 -
General
1 -
Google cloud
1 -
Google Next'24
1 -
Kafka
1 -
Life at SAP
784 -
Life at SAP
11 -
Migrate your Data App
1 -
MTA
1 -
Network Performance Analysis
1 -
NodeJS
1 -
PDF
1 -
POC
1 -
Product Updates
4,577 -
Product Updates
330 -
Replication Flow
1 -
RisewithSAP
1 -
SAP BTP
1 -
SAP BTP Cloud Foundry
1 -
SAP Cloud ALM
1 -
SAP Cloud Application Programming Model
1 -
SAP Datasphere
2 -
SAP S4HANA Cloud
1 -
SAP S4HANA Migration Cockpit
1 -
Technology Updates
6,886 -
Technology Updates
408 -
Workload Fluctuations
1
Related Content
- Analyze Expensive ABAP Workload in the Cloud with Work Process Sampling in Technology Blogs by SAP
- Data Flows - The Python Script Operator and why you should avoid it in Technology Blogs by Members
- Identity Provisioning Documentation Joined the Family of SAP Cloud Identity Services in Technology Blogs by SAP
- SAP Build Code - Speed up your development with Generative AI Assistant - Joule in Technology Blogs by SAP
- SAP Datasphere: Using Variable derivation for currency conversion measures within Analytic Model in Technology Blogs by SAP
Top kudoed authors
| User | Count |
|---|---|
| 13 | |
| 10 | |
| 9 | |
| 7 | |
| 6 | |
| 5 | |
| 5 | |
| 5 | |
| 5 | |
| 4 |