
- SAP Community
- Products and Technology
- Enterprise Resource Planning
- ERP Blogs by Members
- SAP Purchase Orders (SAP PO): How to Attach & Dist...
Enterprise Resource Planning Blogs by Members
Gain new perspectives and knowledge about enterprise resource planning in blog posts from community members. Share your own comments and ERP insights today!
Turn on suggestions
Auto-suggest helps you quickly narrow down your search results by suggesting possible matches as you type.
Showing results for
former_member68
Explorer
Options
- Subscribe to RSS Feed
- Mark as New
- Mark as Read
- Bookmark
- Subscribe
- Printer Friendly Page
- Report Inappropriate Content
10-28-2021
6:19 PM
In this blog, we are going to go over the SAP Purchase (SAP PO) module and how to identify, attach, and distribute documents and information in a complete Purchase Order package for your suppliers.
Would you prefer to learn how to attach and distribute a Purchase Order’s files by following a video? No problem, check out the video below:
To first go over how to attach files to a Purchase Order, we must begin in … the SAP PO module usually accessed through transaction code ME22N:
Now in the SAP PO module, we can see our Purchase Order and our preferred vendor.
If we look closer, we can also see something else:
Oh look, it is an item! This item contains an attached material.
This is where the documents reside that are linked to the Purchase Order and, more importantly, should be included with the Purchase Order when submitted to the supplier.
Let’s navigate into the item so we can see what files we will need to retrieve and attach when we submit the Purchase Order:
At the top and in the first box, we have the Material record. When the Material record is double clicked, additional data is brought up:
From here, we can go into the Document data tab (where the mouse is pointing) to access important documents for the Purchase Order:
If you are looking for the Purchase Order’s documents, the Document data tab is your best friend. Why? Because under the Document data tab, you can find all the document records for the Purchase Order.
What are document records? Document records are “pointers” to the SAP Document Management System or SAP DMS (where all the files in SAP are stored).
So, when you double click one of the Document records listed, you can view the supporting materials:
For example, when I click into one of the Document records, a list of files opens up. As you can see, this Document record has three types stored: PDF, IMG, and JPEG.
All documents are important and are needed for the Purchase Order. Once the Purchase Order has been processed, we have to return to this page and send these documents to the vendor.
Now that we have explored a Document Record, and know where to find these important files, let’s go back to our Purchase Order:
In the Purchase Order, if needed, other line items, additional document attachments, and services for objects can be included here.
Once all the supporting information has been attached, let’s get this Purchase Order processed by going into Message Control by clicking Messages at the top (circled in red):
In the Message Control, you can see a favorite vendor that we send Purchase Orders to. If we want to send to the same vendor, we just click Repeat output, and the Purchase Order process will start running:
In this scenario, for our output medium, we do have print output selected, but there are other options you can choose from the drop-down like EDI:
Once you choose what output medium you want, that’s it! The purchase order is processed.
Once the Purchase Order has been processed, the SAP form is sent to the vendor through the preferred message control output. To include attachments, go back into the Purchase Order’s Document data and click into each Document data record to pull all the supporting documents from the “filing cabinets.”
Don’t forget to double-check to make sure you included all necessary attachments!
SEAL Systems, an SAP silver partner, has an application that goes into the document records and retrieves all the “pointers” to all the files you wish to include as a document package. So, instead of sending them manually to the vendor, all supporting documents are sent automatically!
More of a Visual Learner? There’s a Video for That!
Would you prefer to learn how to attach and distribute a Purchase Order’s files by following a video? No problem, check out the video below:
Now, Let’s Get This Party Started!
To first go over how to attach files to a Purchase Order, we must begin in … the SAP PO module usually accessed through transaction code ME22N:

Now in the SAP PO module, we can see our Purchase Order and our preferred vendor.
If we look closer, we can also see something else:

Oh look, it is an item! This item contains an attached material.
This is where the documents reside that are linked to the Purchase Order and, more importantly, should be included with the Purchase Order when submitted to the supplier.
Let’s navigate into the item so we can see what files we will need to retrieve and attach when we submit the Purchase Order:

At the top and in the first box, we have the Material record. When the Material record is double clicked, additional data is brought up:

From here, we can go into the Document data tab (where the mouse is pointing) to access important documents for the Purchase Order:

If you are looking for the Purchase Order’s documents, the Document data tab is your best friend. Why? Because under the Document data tab, you can find all the document records for the Purchase Order.
What are document records? Document records are “pointers” to the SAP Document Management System or SAP DMS (where all the files in SAP are stored).
So, when you double click one of the Document records listed, you can view the supporting materials:

For example, when I click into one of the Document records, a list of files opens up. As you can see, this Document record has three types stored: PDF, IMG, and JPEG.
All documents are important and are needed for the Purchase Order. Once the Purchase Order has been processed, we have to return to this page and send these documents to the vendor.
Now that we have explored a Document Record, and know where to find these important files, let’s go back to our Purchase Order:

In the Purchase Order, if needed, other line items, additional document attachments, and services for objects can be included here.
Once all the supporting information has been attached, let’s get this Purchase Order processed by going into Message Control by clicking Messages at the top (circled in red):
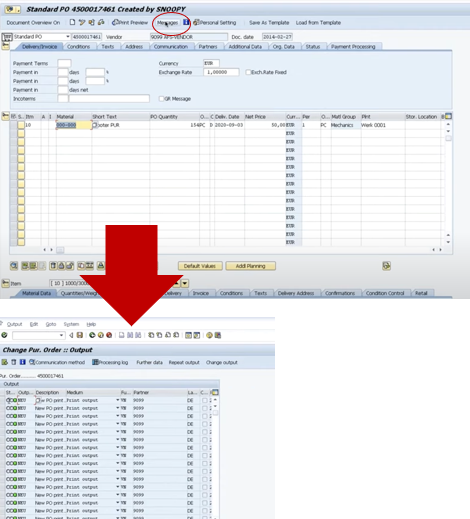
In the Message Control, you can see a favorite vendor that we send Purchase Orders to. If we want to send to the same vendor, we just click Repeat output, and the Purchase Order process will start running:

In this scenario, for our output medium, we do have print output selected, but there are other options you can choose from the drop-down like EDI:

Once you choose what output medium you want, that’s it! The purchase order is processed.
Don’t Forget: The Purchase Order’s Supporting Documents
Once the Purchase Order has been processed, the SAP form is sent to the vendor through the preferred message control output. To include attachments, go back into the Purchase Order’s Document data and click into each Document data record to pull all the supporting documents from the “filing cabinets.”
Don’t forget to double-check to make sure you included all necessary attachments!
SEAL Systems, an SAP silver partner, has an application that goes into the document records and retrieves all the “pointers” to all the files you wish to include as a document package. So, instead of sending them manually to the vendor, all supporting documents are sent automatically!
- SAP Managed Tags:
- MM Purchasing
You must be a registered user to add a comment. If you've already registered, sign in. Otherwise, register and sign in.
Labels in this area
-
"mm02"
1 -
A_PurchaseOrderItem additional fields
1 -
ABAP
1 -
ABAP Extensibility
1 -
ACCOSTRATE
1 -
ACDOCP
1 -
Adding your country in SPRO - Project Administration
1 -
Advance Return Management
1 -
AI and RPA in SAP Upgrades
1 -
Approval Workflows
1 -
ARM
1 -
ASN
1 -
Asset Management
1 -
Associations in CDS Views
1 -
auditlog
1 -
Authorization
1 -
Availability date
1 -
Azure Center for SAP Solutions
1 -
AzureSentinel
2 -
Bank
1 -
BAPI_SALESORDER_CREATEFROMDAT2
1 -
BRF+
1 -
BRFPLUS
1 -
Bundled Cloud Services
1 -
business participation
1 -
Business Processes
1 -
CAPM
1 -
Carbon
1 -
Cental Finance
1 -
CFIN
1 -
CFIN Document Splitting
1 -
Cloud ALM
1 -
Cloud Integration
1 -
condition contract management
1 -
Connection - The default connection string cannot be used.
1 -
Custom Table Creation
1 -
Customer Screen in Production Order
1 -
Data Quality Management
1 -
Date required
1 -
Decisions
1 -
desafios4hana
1 -
Developing with SAP Integration Suite
1 -
Direct Outbound Delivery
1 -
DMOVE2S4
1 -
EAM
1 -
EDI
2 -
EDI 850
1 -
EDI 856
1 -
edocument
1 -
EHS Product Structure
1 -
Emergency Access Management
1 -
Energy
1 -
EPC
1 -
Financial Operations
1 -
Find
1 -
FINSSKF
1 -
Fiori
1 -
Flexible Workflow
1 -
Gas
1 -
Gen AI enabled SAP Upgrades
1 -
General
1 -
generate_xlsx_file
1 -
Getting Started
1 -
HomogeneousDMO
1 -
IDOC
2 -
Integration
1 -
Learning Content
2 -
LogicApps
2 -
low touchproject
1 -
Maintenance
1 -
management
1 -
Material creation
1 -
Material Management
1 -
MD04
1 -
MD61
1 -
methodology
1 -
Microsoft
2 -
MicrosoftSentinel
2 -
Migration
1 -
MRP
1 -
MS Teams
2 -
MT940
1 -
Newcomer
1 -
Notifications
1 -
Oil
1 -
open connectors
1 -
Order Change Log
1 -
ORDERS
2 -
OSS Note 390635
1 -
outbound delivery
1 -
outsourcing
1 -
PCE
1 -
Permit to Work
1 -
PIR Consumption Mode
1 -
PIR's
1 -
PIRs
1 -
PIRs Consumption
1 -
PIRs Reduction
1 -
Plan Independent Requirement
1 -
Premium Plus
1 -
pricing
1 -
Primavera P6
1 -
Process Excellence
1 -
Process Management
1 -
Process Order Change Log
1 -
Process purchase requisitions
1 -
Product Information
1 -
Production Order Change Log
1 -
Purchase requisition
1 -
Purchasing Lead Time
1 -
Redwood for SAP Job execution Setup
1 -
RISE with SAP
1 -
RisewithSAP
1 -
Rizing
1 -
S4 Cost Center Planning
1 -
S4 HANA
1 -
S4HANA
3 -
Sales and Distribution
1 -
Sales Commission
1 -
sales order
1 -
SAP
2 -
SAP Best Practices
1 -
SAP Build
1 -
SAP Build apps
1 -
SAP Cloud ALM
1 -
SAP Data Quality Management
1 -
SAP Maintenance resource scheduling
2 -
SAP Note 390635
1 -
SAP S4HANA
2 -
SAP S4HANA Cloud private edition
1 -
SAP Upgrade Automation
1 -
SAP WCM
1 -
SAP Work Clearance Management
1 -
Schedule Agreement
1 -
SDM
1 -
security
2 -
Settlement Management
1 -
soar
2 -
SSIS
1 -
SU01
1 -
SUM2.0SP17
1 -
SUMDMO
1 -
Teams
2 -
User Administration
1 -
User Participation
1 -
Utilities
1 -
va01
1 -
vendor
1 -
vl01n
1 -
vl02n
1 -
WCM
1 -
X12 850
1 -
xlsx_file_abap
1 -
YTD|MTD|QTD in CDs views using Date Function
1
- « Previous
- Next »
Related Content
- Unable to remove attachment in "Managed Purchase Requsition" Apps in Fiori in Enterprise Resource Planning Q&A
- SAP S/4HANA Cloud Private Edition | 2023 FPS01 Release – Part 2 in Enterprise Resource Planning Blogs by SAP
- How attachments will consume the cloud storage in S/4 HANA Cloud? in Enterprise Resource Planning Q&A
- What’s New in SAP Ariba Central Procurement – SAP S/4HANA Cloud Public Edition 2402 in Enterprise Resource Planning Blogs by SAP
- Supply Chain Management in SAP S/4HANA Cloud, Private Edition 2023 in Enterprise Resource Planning Blogs by SAP
Top kudoed authors
| User | Count |
|---|---|
| 6 | |
| 2 | |
| 2 | |
| 2 | |
| 2 | |
| 2 | |
| 2 | |
| 1 | |
| 1 | |
| 1 |