
- SAP Community
- Products and Technology
- Financial Management
- Financial Management Blogs by SAP
- PIX Payment in Brazil – Incoming payment
Financial Management Blogs by SAP
Get financial management insights from blog posts by SAP experts. Find and share tips on how to increase efficiency, reduce risk, and optimize working capital.
Turn on suggestions
Auto-suggest helps you quickly narrow down your search results by suggesting possible matches as you type.
Showing results for
Product and Topic Expert
Options
- Subscribe to RSS Feed
- Mark as New
- Mark as Read
- Bookmark
- Subscribe
- Printer Friendly Page
- Report Inappropriate Content
10-11-2021
2:21 PM
PIX is a new instant payment method, which enables electronic money transfers in real-time available 24/7 between accounts without any intermediary and falls under the responsibility of the Central Bank of Brazil. After reading this blog post, you will understand the structure of PIX payment and its implementation.
Before understanding the procedures in detail about PIX incoming payment, we divide the whole process into four phases: (1) invoices, (2) payment request (registration of dynamic QR code), (3) payment accomplished, and (4) payment confirmation with return files. You can find the required actions by different actors in the flowchart above. In the following sections, we go through these phases with more information.
Invoices mark the start of processing payment requests. The invoices here include documents which can be printed and sent to customers for clearing payments, such as invoice, dunning notice, installment plan, FICA document, and so on.
Payees can get dynamic QR codes through registration or get static QR codes without registration. If payees choose static QR codes, the procedure of payment request will be skipped, and payees can send the QR code directly to the customer. But in this blog post we mainly describe the process of dynamic QR code registration.
Dynamic QR codes can be registered through different processing channels: file CNAB750 or API(synchronous and asynchronous). Payees will choose the processing channel based on the contracts with their PIX providers, because the PIX provider will reply with return files through the same processing channel. The results of return files can be QR codes or errors.
Please note that API (synchronous and asynchronous) processing now is supported by SAP through BADIs which are available for customer to include technical implementation of API, such as Web Service call, XI communication, and so on.
For more information about customizing payment requests, please refer to the blog post of FI-CA Payment Requests.
Payment accomplished (Outside the scope of the SAP delivery)
After accessing QR codes, the payer should arrange the payment with their bank’s involvement. This action is outside the scope of the SAP delivery.
Once the payment is accomplished, the payee’s bank will confirm the payment and create a payment lot. In principle, the bank will send return files of payment confirmation through CNAB750, regardless of the processing channel is API or CNAB750. Payee will find the payment lots and number of payer’s clearing document. the invoices are cleared.
To process incoming payments, ensure that you have implemented the PIX solution in your Financial Accounting component. The solution in Contract Accounting (FI-CA) works together with the PIX solution in Financial Accounting (FI).
Please note that the customizing and screenshots are used as an example, you might have other settings or transaction types differ from that in this blog post.
After the set-up, you can start to request a dynamic QR code by communicating with the PIX system. For more information about the step-by-step procedure, please refer to the latest documentation in SAP Help Portal.
Is this blog post useful? Do you have any further comments regarding this topic? Please don’t hesitate to share your thoughts in the comment section below.
Workflow of the PIX payment

Before understanding the procedures in detail about PIX incoming payment, we divide the whole process into four phases: (1) invoices, (2) payment request (registration of dynamic QR code), (3) payment accomplished, and (4) payment confirmation with return files. You can find the required actions by different actors in the flowchart above. In the following sections, we go through these phases with more information.
Invoice

Invoices mark the start of processing payment requests. The invoices here include documents which can be printed and sent to customers for clearing payments, such as invoice, dunning notice, installment plan, FICA document, and so on.
Payment request – QR code registration

Payees can get dynamic QR codes through registration or get static QR codes without registration. If payees choose static QR codes, the procedure of payment request will be skipped, and payees can send the QR code directly to the customer. But in this blog post we mainly describe the process of dynamic QR code registration.
Dynamic QR codes can be registered through different processing channels: file CNAB750 or API(synchronous and asynchronous). Payees will choose the processing channel based on the contracts with their PIX providers, because the PIX provider will reply with return files through the same processing channel. The results of return files can be QR codes or errors.
Please note that API (synchronous and asynchronous) processing now is supported by SAP through BADIs which are available for customer to include technical implementation of API, such as Web Service call, XI communication, and so on.
For more information about customizing payment requests, please refer to the blog post of FI-CA Payment Requests.
Payment accomplished (Outside the scope of the SAP delivery)
After accessing QR codes, the payer should arrange the payment with their bank’s involvement. This action is outside the scope of the SAP delivery.
Payment confirmation with return files

Once the payment is accomplished, the payee’s bank will confirm the payment and create a payment lot. In principle, the bank will send return files of payment confirmation through CNAB750, regardless of the processing channel is API or CNAB750. Payee will find the payment lots and number of payer’s clearing document. the invoices are cleared.
Technical information
Prerequisites
To process incoming payments, ensure that you have implemented the PIX solution in your Financial Accounting component. The solution in Contract Accounting (FI-CA) works together with the PIX solution in Financial Accounting (FI).
Please note that the customizing and screenshots are used as an example, you might have other settings or transaction types differ from that in this blog post.
- You have assigned a PIX key as an alternative bank account in your house bank master data in transaction FI01(creation)/ FI02(Change) and enter the PIX key for the relevant house bank account in the Alternative Bank Account Numberfield on the House Bank Account Data.
- You have assigned the relevant ISPB code to a company code and house bank by customizing for Financial Accounting under Bank Accounting > Bank Accounts > Country-Specific Functions > Brazil > Assign ISPB Codes to Bank Codes.
- You have Set Up the Payment Request Processing in Processing Customizing activity in transaction SM34 with View cluster VC_TFKPRQ.
- You have created a payment method in Transaction FQP1 by following the settings as below. This payment method is used in the payment request run (transaction FPYR).
- Counties/regions: select BR
- Payment method: Select and click BR_FEBRABAN_750 inc. PIX batch (payment method 4.) In the classification group box, the Payment Method for Incoming Paymentscheckbox is checked. In the processing type, select checkboxes Bank Account and Payment order only. In the Required master record classification group box, the Bank details and the SWIFT Required checkboxes are selected.
Finally, enter BR_FEBRABAN_750 in the Format field in Payment medium format.
- You have assigned external transaction types to the CNAB750 transaction type in transaction OT83 (FI) and view V_TFK028G (FI-CA). This process determines the return status of your request.
- Customizing in transaction OT83 for FI processing and finding Posting rule from external transaction:
Create Transaction Type: Select as the transaction type.
Assign External Transaction Type: You can find the external transaction which represents different return statuses. (02 - QR code was registered/ 03 - error in QR code registration/ 06 - accepted payments/ 07 - QR code cancel/ 08 - QR code expired)
- Customizing in transaction OT83 for FI processing and finding Posting rule from external transaction:
- Create Key for Posting Rules: Select QR in the Posting Rules. Since posting rule of QR is only with defined key, so Posting Rule of QR is unavailable.

- Create Key for Posting Rules: Select QR in the Posting Rules. Since posting rule of QR is only with defined key, so Posting Rule of QR is unavailable.
- Assign Bank Accounts to Transaction Types: You can find the PIX key and Bank account assigned with the appointed transaction type as below.
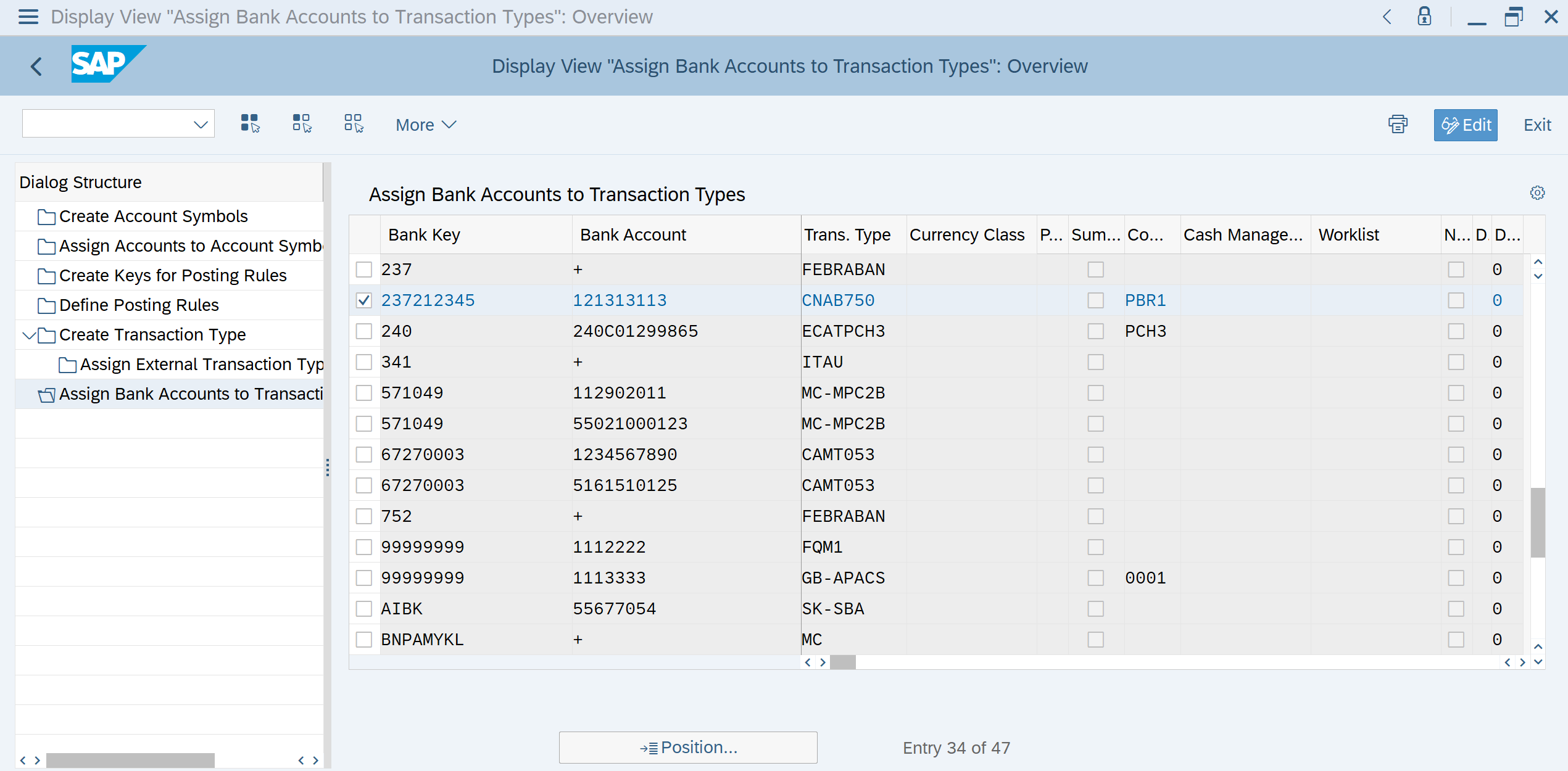
- Assign Bank Accounts to Transaction Types: You can find the PIX key and Bank account assigned with the appointed transaction type as below.
- Customizing in view V_TFK028G (in transaction SM30) for FI-CA customizing:
Combined with the external transaction mentioned above, each return status means the update of payment request. There is a new type of business transaction – 06 QR code update when QR code is registered, cancelled, or rejected.
- Customizing in view V_TFK028G (in transaction SM30) for FI-CA customizing:
Procedure of processing incoming payment
After the set-up, you can start to request a dynamic QR code by communicating with the PIX system. For more information about the step-by-step procedure, please refer to the latest documentation in SAP Help Portal.
SAP Notes
- To learn more about the scope and timeline for Brazilian PIX Payment, please refer to 2996095 - Brazil: PIX Payments - Announcement on new functionality
- To find the implementation for PIX Payment in FI-CA, please refer to 3028556 - Brazil: PIX Payments - Collective Note for Contract Accounting (FI-CA).
- To understand the framework of payment request, please refer to 3101304 - Payment Request Framework - Collective SAP Note for Contract Accounting (FI-CA)
Is this blog post useful? Do you have any further comments regarding this topic? Please don’t hesitate to share your thoughts in the comment section below.
- SAP Managed Tags:
- SAP Contract Accounts Receivable and Payable,
- SAP S/4HANA Finance
Labels:
7 Comments
You must be a registered user to add a comment. If you've already registered, sign in. Otherwise, register and sign in.
Labels in this area
Related Content
- How is the logic behind the partial cash discount (V_T043G-XSKAN) OBA3? in Financial Management Q&A
- Possible applications the RFWT0010 Program in SAP in Financial Management Blogs by SAP
- FPSCHEDULER future target run date is required in Financial Management Q&A
- Payment/Delivery Consolidation in Financial Management Q&A
- Approaches to add payment card in sales order/customer master in S4HANA? in Financial Management Q&A
Top kudoed authors
| User | Count |
|---|---|
| 6 | |
| 3 | |
| 3 | |
| 2 | |
| 1 | |
| 1 | |
| 1 | |
| 1 | |
| 1 | |
| 1 |