
- SAP Community
- Products and Technology
- Enterprise Resource Planning
- ERP Blogs by Members
- Full guide and answers for using migrate your data...
Enterprise Resource Planning Blogs by Members
Gain new perspectives and knowledge about enterprise resource planning in blog posts from community members. Share your own comments and ERP insights today!
Turn on suggestions
Auto-suggest helps you quickly narrow down your search results by suggesting possible matches as you type.
Showing results for
ahmedrashed33
Participant
Options
- Subscribe to RSS Feed
- Mark as New
- Mark as Read
- Bookmark
- Subscribe
- Printer Friendly Page
- Report Inappropriate Content
10-06-2021
2:46 PM
Introduction
In this Blog post we will explain how to use a new migration app ( Migrate your data app ) using demo system S4hana 2020
In SAP S/4HANA 2020 and later versions, you need to use Migrate Your Data Fiori App instead of LTMC, you can still use LTMC in S4Hana 2020 but those projects will not be changed using Migrate Your Data app you can only display it.
Blog content
How to create project using Migrate Your Data app
Click on migrate your data app
in our example we will use migrate data using staging table to upload the data using XML file format
Click on create project using staging table
choose you project name and mass transfer ID that will help you later to transfer your project between your clients
then click on step 2
you will be transferring to migration object screen, you need to search for specific object then select it
in my case i will choose open sales order object
select the migration object and click on move bottom to include the object to your project
Note : you can include more than one migration object in your project
then click on review
then below message will appear asking for your permission to add another related object ? in my case I will choose do not add
below screen will show you overview of your project and migration object
click on create project
now your project is created with your migration object and ready to download your template file and proceed to migrate your data
How to create field mapping using download and upload function
in this section we will explain how to map the value you inserted in the XML file with SAP value
click on created project
you will find that there is an open mapping tasks
select the object and click on mapping tasks
here you have 2 options to do mapping, you can download the fields you need to map then edit that field in XML then upload it again or you can do the field mapping directly in the project
now we will see the option of create mapping directly in the project
in our case we need to map the number range for sales order if it external or internal, click on mapping task.
below screen will open, in the left side you will see the mapping task and you can change or confirm it on the right side of the screen.
click on customizing and choose the right mapping as per you requirement
in my case I will select internal numbering
status changed to revised, then confirm to continue
status changed to confirmed
second option is to do mapping using XML file then upload it again with the mapping value
this option will help you to keep all mapping tasks in one file to upload it again in another client
Select mapping task and click on download value then go to monitoring to download the XML file
after download the file edit the data in the XML file then upload it again
How to upload your data using XML file
open migrate your data app then select your project as below
click on project name
select your migration object and choose download template
after downloading the template you can open it and fill the data as per your requirement then save the file
and click on upload file
below screen will open > click on upload then choose your file location
wait until uploading is finish, the uploaded file will appear in the below section
then wait until the file is transferred
go back and select simulate
click on mapping task
then map and confirm all tasks as explained in the above section of this blog
after confirming all task needed you can go back and simulate again, you will see that there is no error in simulation
click on migrate to start migrate your data
after completing the migration you will see that your data is migrated successfully
How to transfer your project to another client
Go to source system for example DEV system ( which you create a project on it )
Execute t-code SE38
Execute report /LTB/MC_PROJ_Q2P
click on export, then insert your mass ID you have inserted when you create the project
choose the location to save the project file
Then go to the target system ( for example production system ) and Import the project file that you save earlier
go to Se38 > insert program : /LTB/MC_PROJ_Q2P > execute > then choose import, select an option of local sap s4hana database
then execute and choose the program file you have saved earlier from source system
project will transfer successfully and you can use it in production server
NOTE : instead of using se38 and execute the program, you can do the same from LTMOM it will transfer you to the program directly to export and import your project
how to move your project between clients
you have an option in LTMOM to move the project from client to another client, for example you want to move you project from DEV 100 to DEV 110, this option will help you do that and remove the project from DEV 100
Go to T-code: LTMOM in target client > choose your project > Go to > use project in different client
then execute
below screen will open, click on continue
the project will be moved from the source client to the target client
Important information for production system ( non modifiable system )
It is not possible to create or modify projects in production system. You cannot, for example, remove a migration object. If you need to make such changes, you can change the project in the source system and transfer it again to the target, creation option will not be available in production system
Example: You transfer a project that contains migration objects A, B, and C to the target system. In the source system you remove object C. You transfer the project again to the target. The project in the target system will now contain objects A and B only.
below screen from production system, as you see there is no option to create a new project
You can create and modify projects in any system that is not a production system. If you add an object in the target system, it will not be removed if you transfer the project again.
Example: You create a project with migration objects A, B, and C. You transfer this project to a non-production target system. In the target system, you add object D. The project in the target system contains objects A, B, C, and D. In the source system, you remove object C, and then transfer the project again to the target system. The project in the target system now contains object A, B, and D.
below screen from non production system ( DEV ), as you see there is no option to create a new project
Conclusion:
now you can create and edit your project and migration objects, transfer and move your migration project between your systems
if you have any questions let me know in the comment box
Thanks & Regards
In this Blog post we will explain how to use a new migration app ( Migrate your data app ) using demo system S4hana 2020
In SAP S/4HANA 2020 and later versions, you need to use Migrate Your Data Fiori App instead of LTMC, you can still use LTMC in S4Hana 2020 but those projects will not be changed using Migrate Your Data app you can only display it.
Blog content
- How to create project using Migrate Your Data app
- How to create filed mapping using download and upload function
- How to upload your data using XML file
- How to transfer your project to another system
- How to move your project between clients
- Important information for production system
- Important information for non production system
How to create project using Migrate Your Data app
Click on migrate your data app

in our example we will use migrate data using staging table to upload the data using XML file format
Click on create project using staging table

choose you project name and mass transfer ID that will help you later to transfer your project between your clients
then click on step 2

you will be transferring to migration object screen, you need to search for specific object then select it
in my case i will choose open sales order object

select the migration object and click on move bottom to include the object to your project
Note : you can include more than one migration object in your project

then click on review
then below message will appear asking for your permission to add another related object ? in my case I will choose do not add

below screen will show you overview of your project and migration object
click on create project

now your project is created with your migration object and ready to download your template file and proceed to migrate your data

How to create field mapping using download and upload function
in this section we will explain how to map the value you inserted in the XML file with SAP value
click on created project
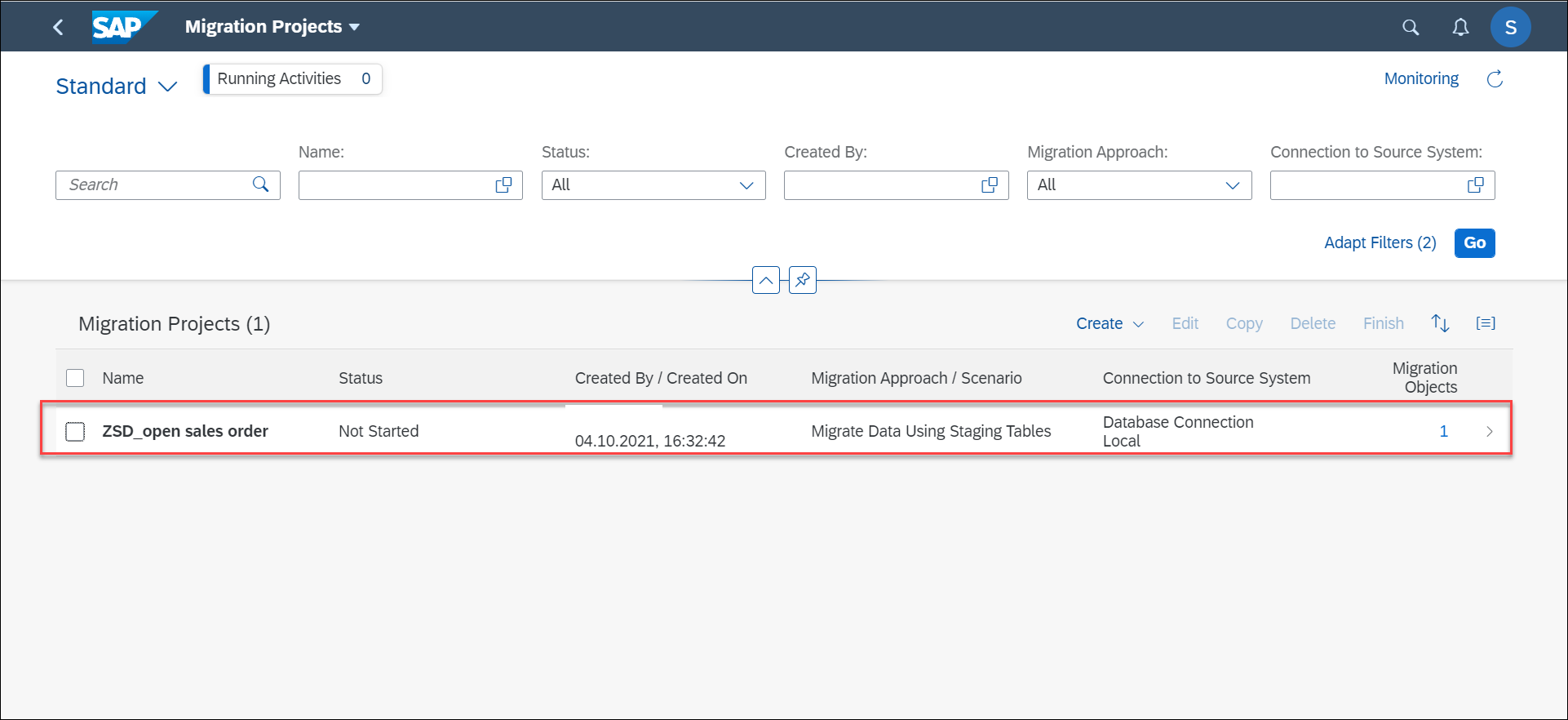
you will find that there is an open mapping tasks

select the object and click on mapping tasks

here you have 2 options to do mapping, you can download the fields you need to map then edit that field in XML then upload it again or you can do the field mapping directly in the project
now we will see the option of create mapping directly in the project
in our case we need to map the number range for sales order if it external or internal, click on mapping task.

below screen will open, in the left side you will see the mapping task and you can change or confirm it on the right side of the screen.

click on customizing and choose the right mapping as per you requirement

in my case I will select internal numbering

status changed to revised, then confirm to continue

status changed to confirmed

second option is to do mapping using XML file then upload it again with the mapping value
this option will help you to keep all mapping tasks in one file to upload it again in another client
Select mapping task and click on download value then go to monitoring to download the XML file

choose mapping project and click on download file

after download the file edit the data in the XML file then upload it again


How to upload your data using XML file
open migrate your data app then select your project as below
click on project name
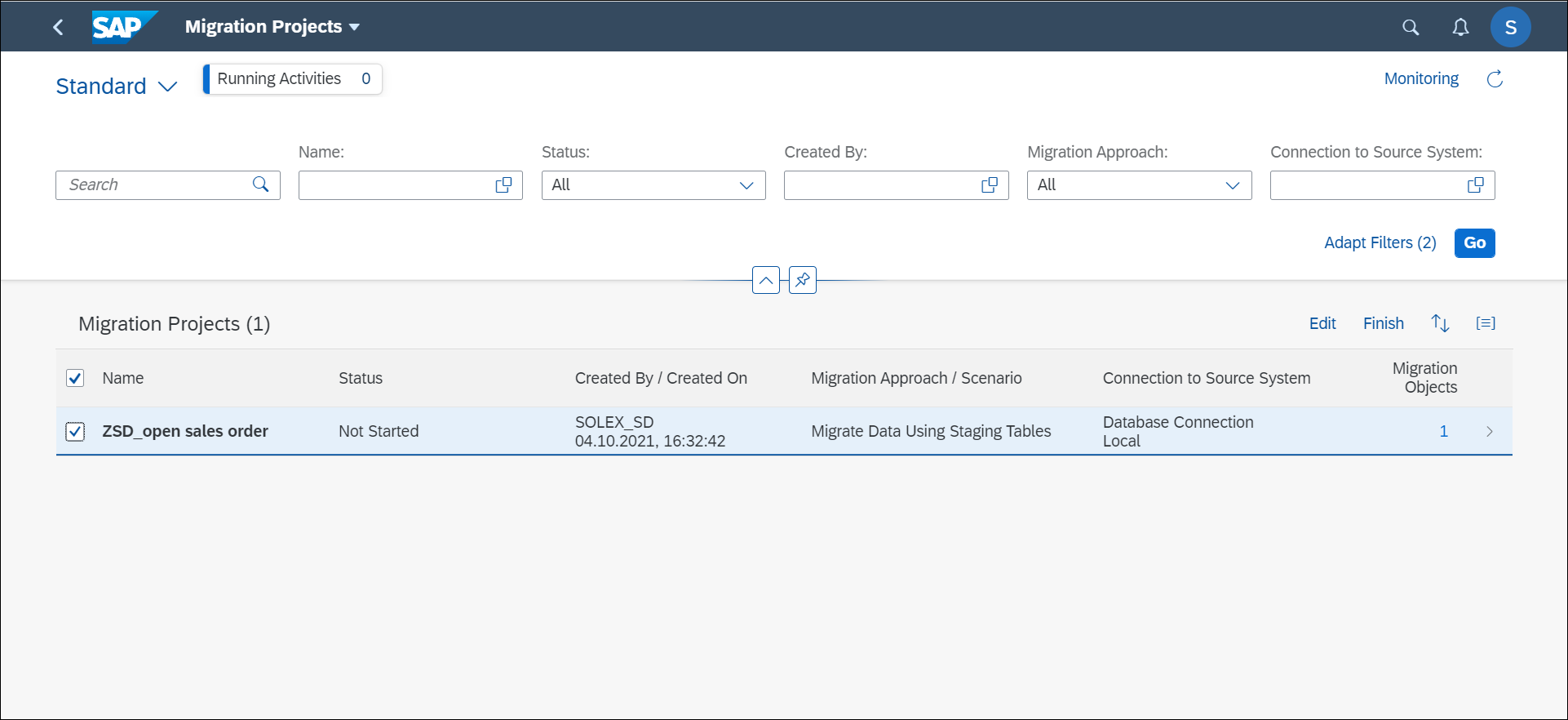
select your migration object and choose download template
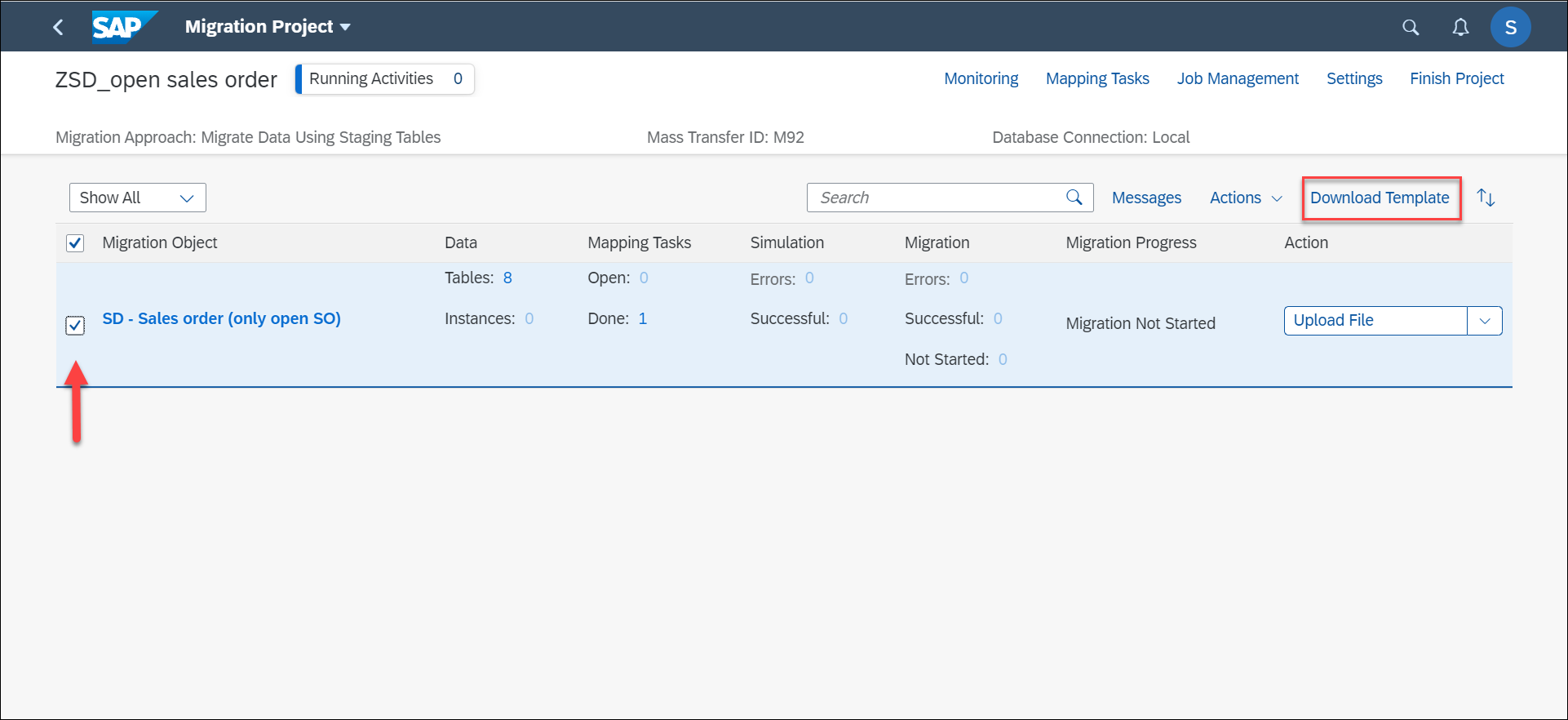
after downloading the template you can open it and fill the data as per your requirement then save the file

and click on upload file

below screen will open > click on upload then choose your file location

wait until uploading is finish, the uploaded file will appear in the below section

then wait until the file is transferred

go back and select simulate

wait until simulation is done, if there is an error you will find it as below
there is an error in task mapping we will map it as we discussed in the previous section in this blog
click on mapping task

then map and confirm all tasks as explained in the above section of this blog

after confirming all task needed you can go back and simulate again, you will see that there is no error in simulation

click on migrate to start migrate your data

after completing the migration you will see that your data is migrated successfully

How to transfer your project to another client
Go to source system for example DEV system ( which you create a project on it )
Execute t-code SE38
Execute report /LTB/MC_PROJ_Q2P
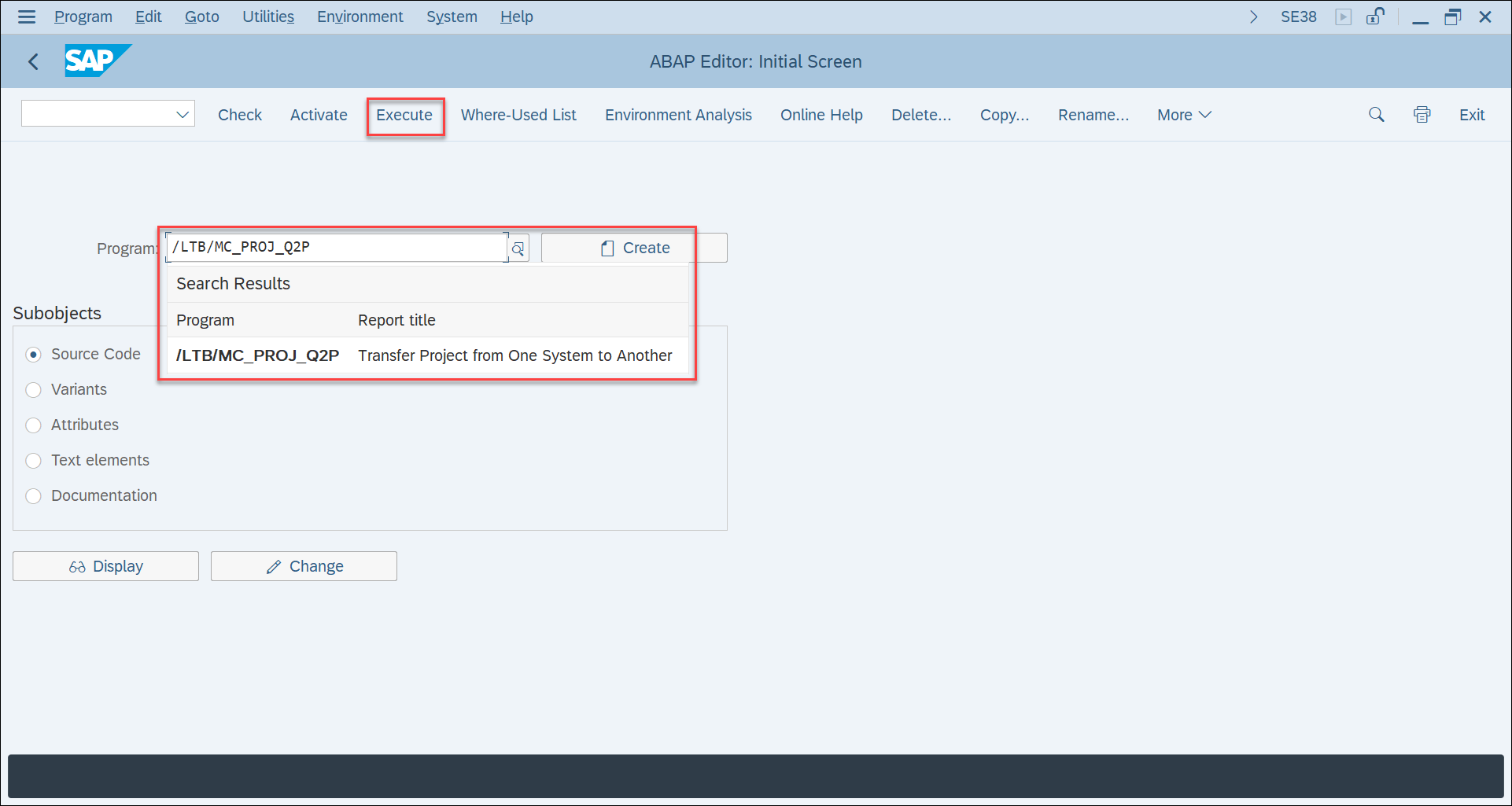
click on export, then insert your mass ID you have inserted when you create the project

choose the location to save the project file

Then go to the target system ( for example production system ) and Import the project file that you save earlier
go to Se38 > insert program : /LTB/MC_PROJ_Q2P > execute > then choose import, select an option of local sap s4hana database

then execute and choose the program file you have saved earlier from source system

project will transfer successfully and you can use it in production server
NOTE : instead of using se38 and execute the program, you can do the same from LTMOM it will transfer you to the program directly to export and import your project
how to move your project between clients
you have an option in LTMOM to move the project from client to another client, for example you want to move you project from DEV 100 to DEV 110, this option will help you do that and remove the project from DEV 100
Go to T-code: LTMOM in target client > choose your project > Go to > use project in different client

then execute

below screen will open, click on continue

the project will be moved from the source client to the target client

Important information for production system ( non modifiable system )
It is not possible to create or modify projects in production system. You cannot, for example, remove a migration object. If you need to make such changes, you can change the project in the source system and transfer it again to the target, creation option will not be available in production system
Example: You transfer a project that contains migration objects A, B, and C to the target system. In the source system you remove object C. You transfer the project again to the target. The project in the target system will now contain objects A and B only.
below screen from production system, as you see there is no option to create a new project

Additional Information for non-Production Systems
You can create and modify projects in any system that is not a production system. If you add an object in the target system, it will not be removed if you transfer the project again.
Example: You create a project with migration objects A, B, and C. You transfer this project to a non-production target system. In the target system, you add object D. The project in the target system contains objects A, B, C, and D. In the source system, you remove object C, and then transfer the project again to the target system. The project in the target system now contains object A, B, and D.
below screen from non production system ( DEV ), as you see there is no option to create a new project

Conclusion:
now you can create and edit your project and migration objects, transfer and move your migration project between your systems
if you have any questions let me know in the comment box
Thanks & Regards
- SAP Managed Tags:
- SAP Fiori,
- SAP S/4HANA,
- FIN (Finance),
- MM (Materials Management),
- SD (Sales and Distribution)
10 Comments
You must be a registered user to add a comment. If you've already registered, sign in. Otherwise, register and sign in.
Labels in this area
-
"mm02"
1 -
A_PurchaseOrderItem additional fields
1 -
ABAP
1 -
ABAP Extensibility
1 -
ACCOSTRATE
1 -
ACDOCP
1 -
Adding your country in SPRO - Project Administration
1 -
Advance Return Management
1 -
AI and RPA in SAP Upgrades
1 -
Approval Workflows
1 -
ARM
1 -
ASN
1 -
Asset Management
1 -
Associations in CDS Views
1 -
auditlog
1 -
Authorization
1 -
Availability date
1 -
Azure Center for SAP Solutions
1 -
AzureSentinel
2 -
Bank
1 -
BAPI_SALESORDER_CREATEFROMDAT2
1 -
BRF+
1 -
BRFPLUS
1 -
Bundled Cloud Services
1 -
business participation
1 -
Business Processes
1 -
CAPM
1 -
Carbon
1 -
Cental Finance
1 -
CFIN
1 -
CFIN Document Splitting
1 -
Cloud ALM
1 -
Cloud Integration
1 -
condition contract management
1 -
Connection - The default connection string cannot be used.
1 -
Custom Table Creation
1 -
Customer Screen in Production Order
1 -
Data Quality Management
1 -
Date required
1 -
Decisions
1 -
desafios4hana
1 -
Developing with SAP Integration Suite
1 -
Direct Outbound Delivery
1 -
DMOVE2S4
1 -
EAM
1 -
EDI
2 -
EDI 850
1 -
EDI 856
1 -
EHS Product Structure
1 -
Emergency Access Management
1 -
Energy
1 -
EPC
1 -
Find
1 -
FINSSKF
1 -
Fiori
1 -
Flexible Workflow
1 -
Gas
1 -
Gen AI enabled SAP Upgrades
1 -
General
1 -
generate_xlsx_file
1 -
Getting Started
1 -
HomogeneousDMO
1 -
IDOC
2 -
Integration
1 -
Learning Content
2 -
LogicApps
2 -
low touchproject
1 -
Maintenance
1 -
management
1 -
Material creation
1 -
Material Management
1 -
MD04
1 -
MD61
1 -
methodology
1 -
Microsoft
2 -
MicrosoftSentinel
2 -
Migration
1 -
MRP
1 -
MS Teams
2 -
MT940
1 -
Newcomer
1 -
Notifications
1 -
Oil
1 -
open connectors
1 -
Order Change Log
1 -
ORDERS
2 -
OSS Note 390635
1 -
outbound delivery
1 -
outsourcing
1 -
PCE
1 -
Permit to Work
1 -
PIR Consumption Mode
1 -
PIR's
1 -
PIRs
1 -
PIRs Consumption
1 -
PIRs Reduction
1 -
Plan Independent Requirement
1 -
Premium Plus
1 -
pricing
1 -
Primavera P6
1 -
Process Excellence
1 -
Process Management
1 -
Process Order Change Log
1 -
Process purchase requisitions
1 -
Product Information
1 -
Production Order Change Log
1 -
Purchase requisition
1 -
Purchasing Lead Time
1 -
Redwood for SAP Job execution Setup
1 -
RISE with SAP
1 -
RisewithSAP
1 -
Rizing
1 -
S4 Cost Center Planning
1 -
S4 HANA
1 -
S4HANA
3 -
Sales and Distribution
1 -
Sales Commission
1 -
sales order
1 -
SAP
2 -
SAP Best Practices
1 -
SAP Build
1 -
SAP Build apps
1 -
SAP Cloud ALM
1 -
SAP Data Quality Management
1 -
SAP Maintenance resource scheduling
2 -
SAP Note 390635
1 -
SAP S4HANA
2 -
SAP S4HANA Cloud private edition
1 -
SAP Upgrade Automation
1 -
SAP WCM
1 -
SAP Work Clearance Management
1 -
Schedule Agreement
1 -
SDM
1 -
security
2 -
Settlement Management
1 -
soar
2 -
SSIS
1 -
SU01
1 -
SUM2.0SP17
1 -
SUMDMO
1 -
Teams
2 -
User Administration
1 -
User Participation
1 -
Utilities
1 -
va01
1 -
vendor
1 -
vl01n
1 -
vl02n
1 -
WCM
1 -
X12 850
1 -
xlsx_file_abap
1 -
YTD|MTD|QTD in CDs views using Date Function
1
- « Previous
- Next »
Related Content
- Manage Supply Shortage and Excess Supply with MRP Material Coverage Apps in Enterprise Resource Planning Blogs by SAP
- FAQ on Upgrading SAP S/4HANA Cloud Public Edition in Enterprise Resource Planning Blogs by SAP
- Migration cockpit - different approach shown for same project in same system different client in Enterprise Resource Planning Q&A
- SAP Fiori for SAP S/4HANA - Technical Catalog Migration – How the migration process works in Enterprise Resource Planning Blogs by SAP
- SAP Fiori for SAP S/4HANA - Technical Catalog Migration – Why and Getting Ready for Migration in Enterprise Resource Planning Blogs by SAP
Top kudoed authors
| User | Count |
|---|---|
| 2 | |
| 2 | |
| 2 | |
| 2 | |
| 2 | |
| 1 | |
| 1 | |
| 1 | |
| 1 | |
| 1 |