
- SAP Community
- Products and Technology
- Enterprise Resource Planning
- ERP Blogs by Members
- Business Partner with Company Code and Sales/ Purc...
Enterprise Resource Planning Blogs by Members
Gain new perspectives and knowledge about enterprise resource planning in blog posts from community members. Share your own comments and ERP insights today!
Turn on suggestions
Auto-suggest helps you quickly narrow down your search results by suggesting possible matches as you type.
Showing results for
MarekTurczynski
Contributor
Options
- Subscribe to RSS Feed
- Mark as New
- Mark as Read
- Bookmark
- Subscribe
- Printer Friendly Page
- Report Inappropriate Content
10-06-2021
1:37 PM
Motivation
SAP delivers in standard roles the split of Company Code Data and Sales/ Purchasing data roles.
| Role | Description |
| FLCU00 | Customer/Vendor Integration: FI Customer |
| FLCU01 | Customer/Vendor Integration: Customer |
| FLVN00 | Customer/Vendor Integration: FI Vendor |
| FLVN01 | Customer/Vendor Integration: Vendor |
That separation ensures that you can create a BP in Finance and in Sales/ Purchasing separately - which kind of works like old way split between FK01/FD01 in Finance and VD01 / MK01 in Sales/ Purchasing.
As you see there is no straightforward BP Role which enables you to create both Finance and Sales/ Purchasing at one go.
In the past the split was due to separation of applications and connection between Vendor and Customer maintained only in form of a Partner number in master data. Nowadays they share much more. You may wonder how to replicate functionality of XK01/ XD01 with proper segregation of duties.This blog will help you understand how you can influence the visibility of BP options using standard customizing.
BP View
In BP Roles customizing:
| IMG Path |
| Cross-Application Components -> SAP Business Partner -> Business Partner -> Basic Settings -> Business Partner Roles -> Define BP Roles |
you can see in settings of each role a BP View is assigned:

BP View in BP Role - FLCU00
BP View is what controls availability of fields that can be configured for visibility for a BP Role.
BP View can be maintained using BUSD Transaction:

BUSD BP View maintanance
There are 3 most important settings made for a BP View.
- Data Sets
- Calling Applications
- Screen sequences
Data Sets are assigned to 'Views' defined in BUS3 transaction - to userstand the naming of BP screen objects have a look at the excellent blog of Andi Mauersberger with introduction to BDT.
Calling Applications are kind of another grouping of Views that help in easy control of active components of BP.
Screen sequences define the buttons which you can see in BP:

BP View Buttons on BP
Having learned about that lets check how standard BP roles are defined:
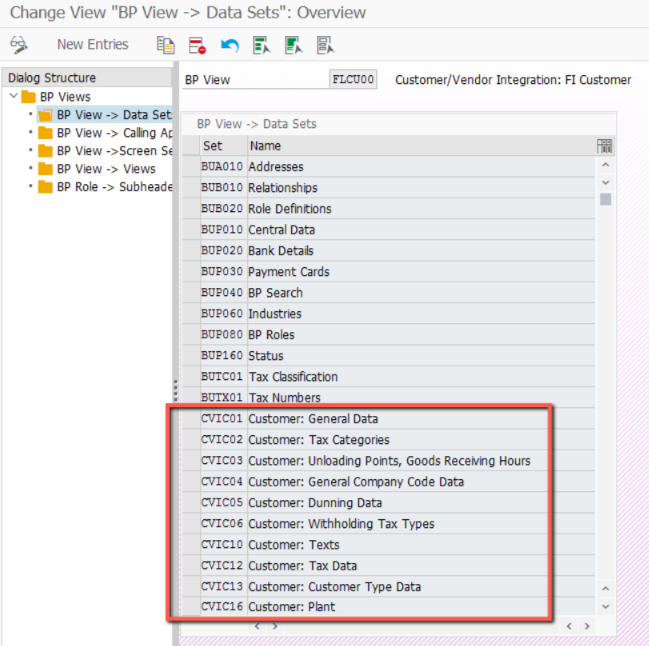
BP View Data Sets
The CVIC* or CVIV* Sets are assigned - they control the CVI Settings for Customer and Vendor.
The buttons visible above - Company Code/ Sales and Distribution are controlled by Subheaders Id:

BUSD Subheader Ids
Here you can control which buttons are available for each BP Role.
The Screen Sequences control correct processing of the screen buttons:
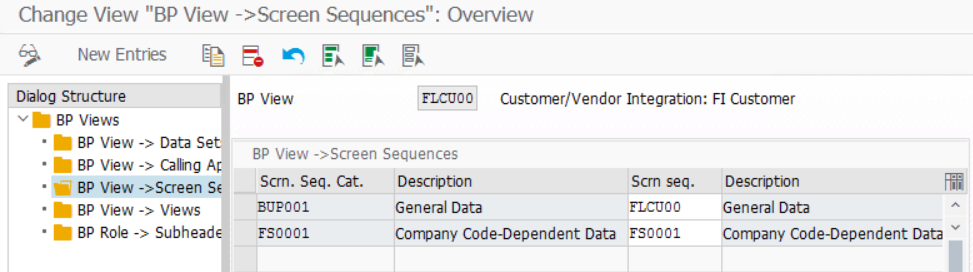
BUSD Screen Sequence
Create new BP View
BP Views do not need any development and are easy to create. You can assign them to custom roles.
Lets create a new BP View that allows both Company and Sales Area data maintanance.
Start from copying existing view FLCU00 and create your own Z* view:

BUSD - Copy BP View
All related-entries will be copied as well. Now go to the other role FLCU01 and copy the content of:
Data Sets
Calling Applications
Screen Sequence
Subheader ID
Do not copy the Views part.
At the end in your new role you should have:

BUSD New Screen Sequences

BUSD New Screen Subheader
Make sure all data sets are copied from the other role - they controll the visible fields!
Assign new BP View to Role
BP Views are assigned to BP Roles in customizing:
| IMG Activity | Cross-Application Components –> SAP Business Partner –> Business Partner –> Basic Settings–> Business Partner Roles –> Define BP Roles |
| Transaction | Define BP Roles |
Copy the existing role FLCU00 to your custom one and assign newly cleared BP View:

New BP Role with Full View
Create also the BP Role Category with the same name.
Check BP Transaction with new role
Once customizing is done check in BP transaction if your new role is available and you are able to see all buttons:

BP New role with FI SD view
Now you can centrall create customer with all views like in XD01.
Segregation of Duties (SOD)
The separation between Finance and Sales view was not introduced in SAP just becasue it is nice - it also covers an aspect of segregation of duties.
When the views are combined you still need to make sure that user rights are respected. You may want to make sure that Sales Persons do not have view to Finance and the other way around.
Removing the clear BP role separation you need to apply a different way. Fortunatelly the way can be handled via authorizations to Field Groups.
In BP you are able to control authorization by meaning of every field group.
At first define which fields should be contolled via authorizations:
| IMG Activity | Cross-Application Components –> SAP Business Partner –> Business Partner –> Basic Settings–> Authorization Management –> Define Field Groups Relevant to Authorizations |
| Transaction | Define Field Groups Relevant to Authorizations |
Pick up these field groups (defined in BUS2) which are relevant for restiction - for example these are the fields available for customer in company code data:
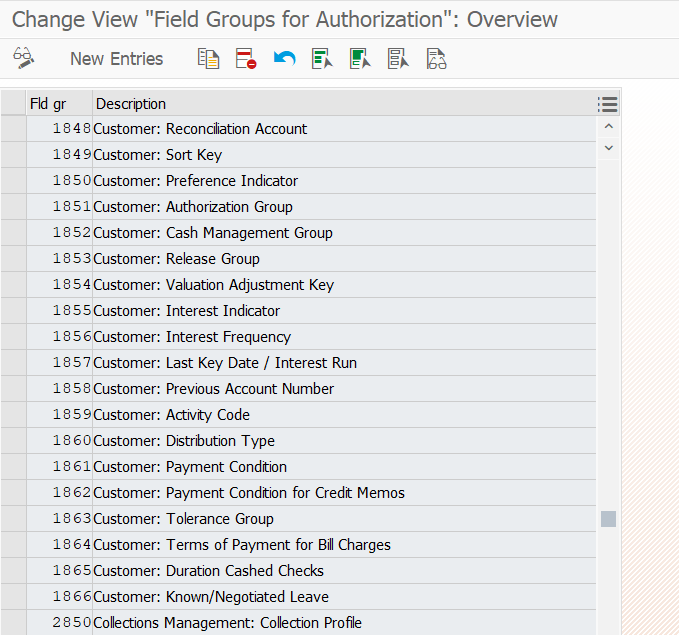
BP Field Group Authorization
Once entered in customizing, you can controll them in role definition by authorization object B_BUPA_FDG:

PFCG B_BUPA_FDG Customizing
Afterwards system applies the authorization check on each field and secures that only certain data can be edited.
This supports the standard authorization objects for customers/ vendors which anyway allow to restrict if Financial Accounting or Sales or Purchase data can be edited (like object F_KNA1_APP).
Thank you for reading,
Marek Turczyński
First part of Business Partner Blog series: Custom BP Relationship Category and KNVK synchronization
- SAP Managed Tags:
- SAP Master Data Governance,
- SAP S/4HANA Finance,
- FIN (Finance)
1 Comment
You must be a registered user to add a comment. If you've already registered, sign in. Otherwise, register and sign in.
Labels in this area
-
"mm02"
1 -
A_PurchaseOrderItem additional fields
1 -
ABAP
1 -
ABAP Extensibility
1 -
ACCOSTRATE
1 -
ACDOCP
1 -
Adding your country in SPRO - Project Administration
1 -
Advance Return Management
1 -
AI and RPA in SAP Upgrades
1 -
Approval Workflows
1 -
ARM
1 -
ASN
1 -
Asset Management
1 -
Associations in CDS Views
1 -
auditlog
1 -
Authorization
1 -
Availability date
1 -
Azure Center for SAP Solutions
1 -
AzureSentinel
2 -
Bank
1 -
BAPI_SALESORDER_CREATEFROMDAT2
1 -
BRF+
1 -
BRFPLUS
1 -
Bundled Cloud Services
1 -
business participation
1 -
Business Processes
1 -
CAPM
1 -
Carbon
1 -
Cental Finance
1 -
CFIN
1 -
CFIN Document Splitting
1 -
Cloud ALM
1 -
Cloud Integration
1 -
condition contract management
1 -
Connection - The default connection string cannot be used.
1 -
Custom Table Creation
1 -
Customer Screen in Production Order
1 -
Data Quality Management
1 -
Date required
1 -
Decisions
1 -
desafios4hana
1 -
Developing with SAP Integration Suite
1 -
Direct Outbound Delivery
1 -
DMOVE2S4
1 -
EAM
1 -
EDI
2 -
EDI 850
1 -
EDI 856
1 -
edocument
1 -
EHS Product Structure
1 -
Emergency Access Management
1 -
Energy
1 -
EPC
1 -
Financial Operations
1 -
Find
1 -
FINSSKF
1 -
Fiori
1 -
Flexible Workflow
1 -
Gas
1 -
Gen AI enabled SAP Upgrades
1 -
General
1 -
generate_xlsx_file
1 -
Getting Started
1 -
HomogeneousDMO
1 -
IDOC
2 -
Integration
1 -
Learning Content
2 -
LogicApps
2 -
low touchproject
1 -
Maintenance
1 -
management
1 -
Material creation
1 -
Material Management
1 -
MD04
1 -
MD61
1 -
methodology
1 -
Microsoft
2 -
MicrosoftSentinel
2 -
Migration
1 -
MRP
1 -
MS Teams
2 -
MT940
1 -
Newcomer
1 -
Notifications
1 -
Oil
1 -
open connectors
1 -
Order Change Log
1 -
ORDERS
2 -
OSS Note 390635
1 -
outbound delivery
1 -
outsourcing
1 -
PCE
1 -
Permit to Work
1 -
PIR Consumption Mode
1 -
PIR's
1 -
PIRs
1 -
PIRs Consumption
1 -
PIRs Reduction
1 -
Plan Independent Requirement
1 -
Premium Plus
1 -
pricing
1 -
Primavera P6
1 -
Process Excellence
1 -
Process Management
1 -
Process Order Change Log
1 -
Process purchase requisitions
1 -
Product Information
1 -
Production Order Change Log
1 -
Purchase requisition
1 -
Purchasing Lead Time
1 -
Redwood for SAP Job execution Setup
1 -
RISE with SAP
1 -
RisewithSAP
1 -
Rizing
1 -
S4 Cost Center Planning
1 -
S4 HANA
1 -
S4HANA
3 -
Sales and Distribution
1 -
Sales Commission
1 -
sales order
1 -
SAP
2 -
SAP Best Practices
1 -
SAP Build
1 -
SAP Build apps
1 -
SAP Cloud ALM
1 -
SAP Data Quality Management
1 -
SAP Maintenance resource scheduling
2 -
SAP Note 390635
1 -
SAP S4HANA
2 -
SAP S4HANA Cloud private edition
1 -
SAP Upgrade Automation
1 -
SAP WCM
1 -
SAP Work Clearance Management
1 -
Schedule Agreement
1 -
SDM
1 -
security
2 -
Settlement Management
1 -
soar
2 -
SSIS
1 -
SU01
1 -
SUM2.0SP17
1 -
SUMDMO
1 -
Teams
2 -
User Administration
1 -
User Participation
1 -
Utilities
1 -
va01
1 -
vendor
1 -
vl01n
1 -
vl02n
1 -
WCM
1 -
X12 850
1 -
xlsx_file_abap
1 -
YTD|MTD|QTD in CDs views using Date Function
1
- « Previous
- Next »
Related Content
- Advance Return Management complete configuration(SAP ARM) in Enterprise Resource Planning Blogs by Members
- Posting Journal Entries with Tax Using SOAP Posting APIs in Enterprise Resource Planning Blogs by SAP
- Is it possible to restrict which Business Role is assignable to a Business User? in Enterprise Resource Planning Q&A
- SAP S/4HANA Cloud, public edition, ABAP Environment Case 8: Material Shelf Life Management in Enterprise Resource Planning Blogs by SAP
- Manage Supply Shortage and Excess Supply with MRP Material Coverage Apps in Enterprise Resource Planning Blogs by SAP
Top kudoed authors
| User | Count |
|---|---|
| 2 | |
| 2 | |
| 2 | |
| 2 | |
| 2 | |
| 2 | |
| 2 | |
| 1 | |
| 1 | |
| 1 |