
- SAP Community
- Products and Technology
- Technology
- Technology Blogs by SAP
- Beginner’s SAP Analytics Cloud Journey: Day2
Technology Blogs by SAP
Learn how to extend and personalize SAP applications. Follow the SAP technology blog for insights into SAP BTP, ABAP, SAP Analytics Cloud, SAP HANA, and more.
Turn on suggestions
Auto-suggest helps you quickly narrow down your search results by suggesting possible matches as you type.
Showing results for
Advisor
Options
- Subscribe to RSS Feed
- Mark as New
- Mark as Read
- Bookmark
- Subscribe
- Printer Friendly Page
- Report Inappropriate Content
09-08-2021
5:49 PM
Dear SAP Analytics Cloud beginners,
This is a blog post for beginners in SAP Analytics Cloud. I also started learning SAP Analytics Cloud from August 2021. I'd like to share my trial and error from a beginner's point of view, and hope it helps you get started easily!
Day2: Datatype and data transform
I posted a blog "Day1:Time Series data" with how to set up a hierarchy when creating a chart. (Link to Beginner's SAP Analytics Cloud Journey: Day1)
I was trying to create monthly, quarterly and weekly trend chart, but I had a problem when setting up a hierarchy for time series data.
I can't find hierarchy. Where is hierarchy😨?

Dimensions without Setting Hierarchy
Dimensions with hierarchical settings are what I expected.

Dimensions with Setting Hierarchy
I found a solution that I need to change the datatype and transform the data.
Hierarchy setting for dimensions is unavailable when datatype is "Date and Time" format, thus you should change the datatype.
The conversion format for SAP Analytics Cloud is as follows:
- "Date and Time" Conversion Format: YYYY-MM-DD HH24:MM:SS
- "Date" Conversion Format: YYYY-MM-DD
You can easily change and transform your data by following these steps:
Step1: Go to dataset and check datatype
In this example dataset, datatype is "Date and Time" with Conversion Format, "YYYY-MM-DD HH24:MM:SS".
The next step converts the datatype from "Date and Time" to "Date".

Check datatype and Conversion Format
Step2: Duplicate column, "Date and Time"
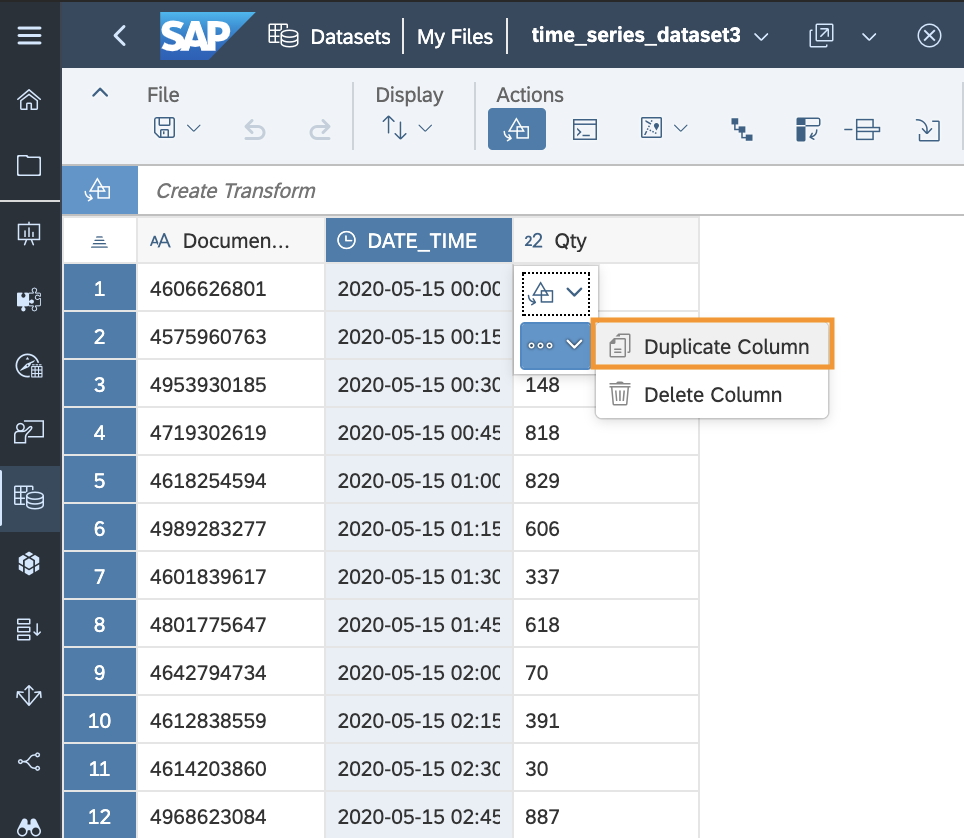
Duplicate column
Step3: Create a Transform
You can transform datatype with concatenate, split, extract, replace and change functions.

Create a Transform
But, "Split" function is unavailable when datatype is "Date and Time", thus before split the data, you should change datatype from "Date and Time" to "String"
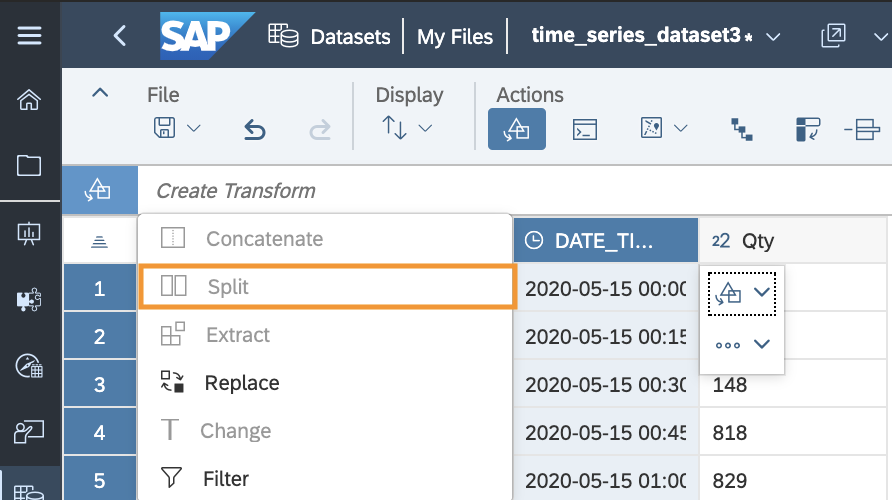
Split is unavailable with datatype, "Date and Time"
Step4: Change datatype from "Date and Time" to "String"
In the detail section, you can change the datatype from "Date and Time" to "String".

Change datatype to String
Step5: Split data on " "
After changing the data to "String", you can split the data in "blank".

Split data
Step6: change datatype from "String" to "Date"
After splitting the data, you can change the datatype from String to Date with "YYYY-MM-DD" format.

Change datatype to Date
Step7: change datatype from "String" to "Time"
After splitting the data, you can change the datatype from String to Time with "HH24:MM:SS" format.

Change datatype to Time
Step8: Change column name
You can change the column name in the "viewing details for" in the detail section.
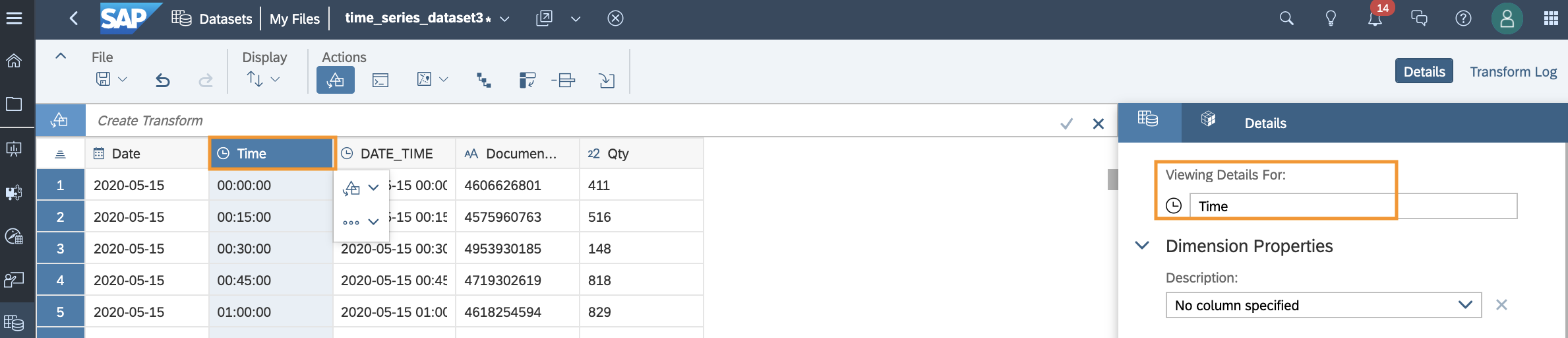
change viewing details for
Step9: Delete column
Please delete unnecessary columns using "Delete Column".

Delete column
Step10: Save the dataset
Please save the transformed dataset.

Save the transformed dataset
Step11: Go to the stories and Set Hierarchy
Please go to the stories and you can find the "Set Hierarchy".

Dimension with Set hierarchy
Step12: Select Hierarchy
You can select different types of hierarchies such as, "Year, Half-Year, Month, Day", "Year, Quarter, Month, Day", and others as follows.

Hierarchy options
Step13: Choose Level in the Hierarchy
You can set the date hierarchy by year, quarter, or month, depending on the hierarchy you choose.

Set Hierarchy: Level 2- Yearly

Set Hierarchy: Level 3- Quarterly

Set Hierarchy: Level 3- Monthly
Now you can now change datatype and transform data👏👏👏!
In my opinion, this is pre-required steps before creating charts and analyze data in SAP Analytics Cloud. If you'd like to learn more about charting and analyzing time series data?
Please refer to my blog posting: Beginner's SAP Analytics Cloud Journey: Day1
Following on Beginner's SAP Analytics Cloud Journey: Day3 - How to create Geo Map.
Learn more about SAP Analytics Cloud
- Want to play around with SAP Analytics Cloud yourself? Download a trial version here
- Locate the “?” symbol on the top of your SAP Analytics Cloud window to access the help documents, including guided playlists, knowledge base, browse community, etc.
- SAP Managed Tags:
- SAP Analytics Cloud
Labels:
4 Comments
You must be a registered user to add a comment. If you've already registered, sign in. Otherwise, register and sign in.
Labels in this area
-
ABAP CDS Views - CDC (Change Data Capture)
2 -
AI
1 -
Analyze Workload Data
1 -
BTP
1 -
Business and IT Integration
2 -
Business application stu
1 -
Business Technology Platform
1 -
Business Trends
1,658 -
Business Trends
91 -
CAP
1 -
cf
1 -
Cloud Foundry
1 -
Confluent
1 -
Customer COE Basics and Fundamentals
1 -
Customer COE Latest and Greatest
3 -
Customer Data Browser app
1 -
Data Analysis Tool
1 -
data migration
1 -
data transfer
1 -
Datasphere
2 -
Event Information
1,400 -
Event Information
66 -
Expert
1 -
Expert Insights
177 -
Expert Insights
293 -
General
1 -
Google cloud
1 -
Google Next'24
1 -
Kafka
1 -
Life at SAP
780 -
Life at SAP
12 -
Migrate your Data App
1 -
MTA
1 -
Network Performance Analysis
1 -
NodeJS
1 -
PDF
1 -
POC
1 -
Product Updates
4,577 -
Product Updates
340 -
Replication Flow
1 -
RisewithSAP
1 -
SAP BTP
1 -
SAP BTP Cloud Foundry
1 -
SAP Cloud ALM
1 -
SAP Cloud Application Programming Model
1 -
SAP Datasphere
2 -
SAP S4HANA Cloud
1 -
SAP S4HANA Migration Cockpit
1 -
Technology Updates
6,873 -
Technology Updates
417 -
Workload Fluctuations
1
Related Content
- Improvising Time Management in SAP S/4HANA Cloud: A Co-Innovation Solution in Technology Blogs by SAP
- Sneak Peek in to SAP Analytics Cloud release for Q2 2024 in Technology Blogs by SAP
- Learning Material for - SAC Certification ? in Technology Q&A
- Pilot: SAP Datasphere Fundamentals in Technology Blogs by SAP
- SAP Sustainability Footprint Management: Q1-24 Updates & Highlights in Technology Blogs by SAP
Top kudoed authors
| User | Count |
|---|---|
| 34 | |
| 25 | |
| 12 | |
| 7 | |
| 7 | |
| 6 | |
| 6 | |
| 6 | |
| 5 | |
| 4 |