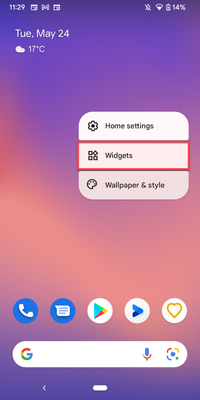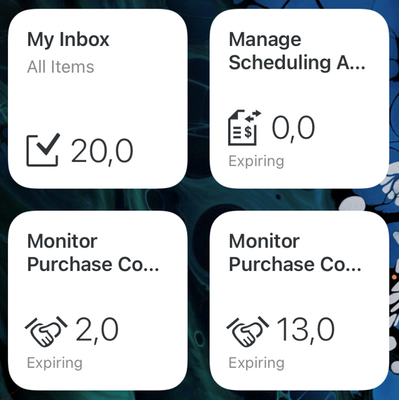- SAP Community
- Products and Technology
- Technology
- Technology Blogs by SAP
- SAP Mobile Start: Use the Business Info Widget to ...
- Subscribe to RSS Feed
- Mark as New
- Mark as Read
- Bookmark
- Subscribe
- Printer Friendly Page
- Report Inappropriate Content
Hey everyone,
SAP Mobile Start is the native entry point to SAP universe. It gives you access to a site defined on the SAP Build Work Zone, standard edition on the SAP Business Technology Platform (BTP) and provides a seamless mobile experience by integrating with device features like widgets. In this blog, I would like to describe how to use those widgets and keep track of your business directly from the device home screen!
To make use of widgets you need to meet the following prerequisites:
- Fully configured site in SAP Build Work Zone, standard edition on SAP BTP
- Enable the feature flag for Widgets in Mobile Services (see Step 0.)
- At least one monitoring tile deployed and working on this site
- mobile device with SAP Mobile Start app connected to this site
Once these prerequisites are met, you can proceed with the following steps to configure your widget.
0. (Prerequisite) Enable the "GlobalWidgets" feature flag within SAP Mobile Services
To allow or prevent users from adding widgets to their home screen, there is an feature flag within the SAP Mobile Services admin cockpit for SAP Mobile Start that can be toggled by admins. With this an admin could allow/prevent users from showing e.g. critical business information (from Business Info Widgets) directly on their home screen.
By default this flag is disabled. To make use of SAP Mobile Start's powerful Widget functionality you will need to activate it. For that, access the SAP Mobile Services cockpit admin for SAP Mobile Start.
To access it, you will require the MobileTenantAdmin role collection. (You should have created that during your first setup - the collection consist of the MobileAdmin role that should be available in your subaccount after subscribing to SAP Build Work Zone, standard edition).
Once you have the role collection you can compose the URL like this:
<subdomain>.m.launchpad.cfapps.<region>.hana.ondemand.com/mobileservices/Admin/index.html
The easiest way is to do it is to take the URL of the Site Manager as a basis, replace the ".dt." with the ".m." and append the correct path.
Within SAP Mobile Services Navigate to the "Mobile Settings Exchange", scroll down a bit to the feature flag section and press the toggle switch for the GlobalWidgets. Don't forget to save your changes.

Note: As you can see there are way more feature flags available. You can learn about them here.
1. Make sure you have set up a monitoring tile
Open the SAP Mobile Start app on your mobile device and check if you can see at least one monitoring tile on the Application tab. The most common example would be the tile for the My Inbox app, which shows the count of tasks:
Example of monitoring tile in SAP Mobile Start
2. Add an SAP Mobile Start widget to your home screen
The widgets delivered by SAP Mobile Start can be added via the default widget options of your operating system. For further reference see these support pages on how to add widgets:
Additionally find the instructions below:
- Long press on an empty space of your home screen and wait for the edit mode to become active.
- IOS: You should now see a “+” icon at the top-left. Click on it to get into the widget selection. (Note: on iPad widgets can only be added to the widget section on the very left home screen)
- ANDROID: You will see a context menu coming up. Press Widgets to get to the widget selection:
- Search for “Start” and select the right entry to see the different widget options.
(Note: You don’t see Start in the widget selection if no site is registered) - Currently there are two different widget-types available:
- the Business Info Widget to mimic your monitoring tiles
- and News Widgets available four different sizes
- For our purpose of making dynamic business information available, make sure to select the Business Info Widget. On iOS press Add Widget, on Android long press the Business Info Widget preview and drag it to your home screen.
Note that the tile shown in the selection is just a sample, you will be able to configure it with your own business app in the following step.
3. Configure Widget with your Business App
After Widget selection you need to select a business app as data source.
While on iOS the widget will just select and show an available monitoring tile of your Site by default, on Android you will be asked to select a monitoring tile right after adding it to your screen.
On both operating systems you can change the data source anytime later by long pressing it. Select Edit Widget on iOS or the edit button on Android and select the Business App of your choice. (e.g. My Inbox). For that you will see a list of all monitoring tiles that are defined on the connected SAP Build Work Zone, standard edition site.

4. Make use of your widgets
Now you can use the widget to monitor your monitoring tiles from your home screen. You can directly navigate to the respective business app within SAP Mobile Start by tapping on the widget. It’s also possible to add multiple widgets to monitor many tiles at once.
Also, with SAP Mobile Start 1.5 and iOS 14 lock screen widgets got introduced and can be leveraged as well:
Thanks for reading this blog!
I hope you can use SAP Mobile Start widgets for easily monitoring your business and for quickly accessing your favorite apps. Which monitoring tile would you foresee getting used the most?
We look forward to your comments.
Stay up to date with latest news and post your questions or feedback about SAP Mobile Start in the Q&A area. Start by visiting your SAP Mobile Experience community page and click “follow”. We’ll be publishing more informative blog posts.
Want to be notified? Check your #communications to ensure you have your settings activated.
- SAP Managed Tags:
- SAP Build Work Zone, standard edition,
- SAP Mobile Start,
- Mobile
You must be a registered user to add a comment. If you've already registered, sign in. Otherwise, register and sign in.
-
ABAP CDS Views - CDC (Change Data Capture)
2 -
AI
1 -
Analyze Workload Data
1 -
BTP
1 -
Business and IT Integration
2 -
Business application stu
1 -
Business Technology Platform
1 -
Business Trends
1,658 -
Business Trends
91 -
CAP
1 -
cf
1 -
Cloud Foundry
1 -
Confluent
1 -
Customer COE Basics and Fundamentals
1 -
Customer COE Latest and Greatest
3 -
Customer Data Browser app
1 -
Data Analysis Tool
1 -
data migration
1 -
data transfer
1 -
Datasphere
2 -
Event Information
1,400 -
Event Information
66 -
Expert
1 -
Expert Insights
177 -
Expert Insights
296 -
General
1 -
Google cloud
1 -
Google Next'24
1 -
Kafka
1 -
Life at SAP
780 -
Life at SAP
13 -
Migrate your Data App
1 -
MTA
1 -
Network Performance Analysis
1 -
NodeJS
1 -
PDF
1 -
POC
1 -
Product Updates
4,577 -
Product Updates
342 -
Replication Flow
1 -
RisewithSAP
1 -
SAP BTP
1 -
SAP BTP Cloud Foundry
1 -
SAP Cloud ALM
1 -
SAP Cloud Application Programming Model
1 -
SAP Datasphere
2 -
SAP S4HANA Cloud
1 -
SAP S4HANA Migration Cockpit
1 -
Technology Updates
6,873 -
Technology Updates
420 -
Workload Fluctuations
1
- Customer & Partner Roundtable for SAP BTP ABAP Environment #12 in Technology Blogs by SAP
- Start page of SAP Signavio Process Insights, discovery edition, the 4 pillars and documentation in Technology Blogs by SAP
- Consuming SAP with SAP Build Apps - Mobile Apps for iOS and Android in Technology Blogs by SAP
- Support for API Business Hub Enterprise in Actions Project in Technology Blogs by SAP
- Demystifying the Common Super Domain for SAP Mobile Start in Technology Blogs by SAP
| User | Count |
|---|---|
| 36 | |
| 25 | |
| 17 | |
| 13 | |
| 8 | |
| 7 | |
| 7 | |
| 6 | |
| 6 | |
| 6 |