
- SAP Community
- Products and Technology
- Financial Management
- Financial Management Blogs by SAP
- How can I pay invoices as a customer via credit ca...
- Subscribe to RSS Feed
- Mark as New
- Mark as Read
- Bookmark
- Subscribe
- Printer Friendly Page
- Report Inappropriate Content
Update March 7, 2024 new countries Australia and Singapore
Update August 30, 2023 new countries Sweden, Denmark, Finland and Norway
Update June 2, 2023 new countries Spain, Portugal, and France
Update January 9, 2023 recurring payments.
SAP for Me allows you to manage your invoices and payments online. You can display your invoices on the screen and pay them conveniently and quickly by credit card. Alternatively, you can pay the invoice amount by bank transfer or send us a check (where applicable). Your invoices are displayed in an overview.
This functionality is currently enabled for SAP customers in:
Canada, USA, UK, Germany (SAP Deutschland only), Austria, Switzerland, Belgium, Netherlands, Luxembourg, Spain, Portugal, France, Sweden, Denmark, Finland, Norway, Australia and Singapore.
Further enablement is being rolled out on a phased global basis. If currently not available in your country, please login to Biller Direct.
Getting started
The first place you will be interested in looking in is Finance & Legal where you can find the information regarding all SAP contracts (On premise and Cloud) as well as any billing information.
Once you have successfully signed in, select the link on the left side of the page labelled Customer Dashboard and select Finance and Legal.

Here you will see the tab Billing.
If you would like to pay for any of your Company’s SAP Invoices, click on the Billing tab and select the invoice(s) you would like to pay.
Next select the “Pay Invoice(s)” button on the top right-hand side of the screen.

A pop-up window will appear so you can confirm that you have selected the required items. Click Confirm Payment to continue.

You will then be prompted to add your name and address:

Next enter your credit card details and click submit to finalize payment.

How to add a new credit card while paying a bill?
In order to add a new credit card in SAP for Me, you will first need to select an invoice due for payment.

On the “Pay Invoice” pop-up you will see the option to “Add New Payment Option”.

After you enter the details, you will receive a confirmation “Credit card saved successfully” and will see the new card under “Payment Method”.

How to add a credit card in the SAP for Me ‘Payment Options’ -section?
In the Payment Options section, you will see two tabs. The “Credit Cards” tab is where all credit cards saved for SAP invoices are visible. In the “Callidus Credit Cards” tab you will see credit cards saved for payment of Callidus invoices only (if relevant). If you wish to pay both SAP and Callidus invoices, you must enter a card under each tab.


How to delete expired/old credit cards?
If you wish to delete an expired/old card, please go the Payment Options tab, and select the card to delete by clicking on the bin icon.



How to set up Recurring Payments?
Go to the “Recurring Payments” section and here you have an overview of your open orders. You can save a credit card to an order by clicking on “Add Payment Option”. This will ensure that all future invoices raised on that order, will be automatically charged to your credit card on the invoice due date.

Select an existing card to assign against the order or add a new card.

The status will initially change to “changes pending” and within approximately 15 minutes you can see the last 4 digits of the credit card saved.

If a colleague has saved a credit card, all digits will be blacked out, including the last 4. You can still change or delete this card.

How to get authorization to access invoice section?
An S-User needs to be given access to manage invoice section of SAP for Me:

If the S-User doesn’t have access, there is a link that shows who within their company they need to contact to get access on “Company Administrators”:
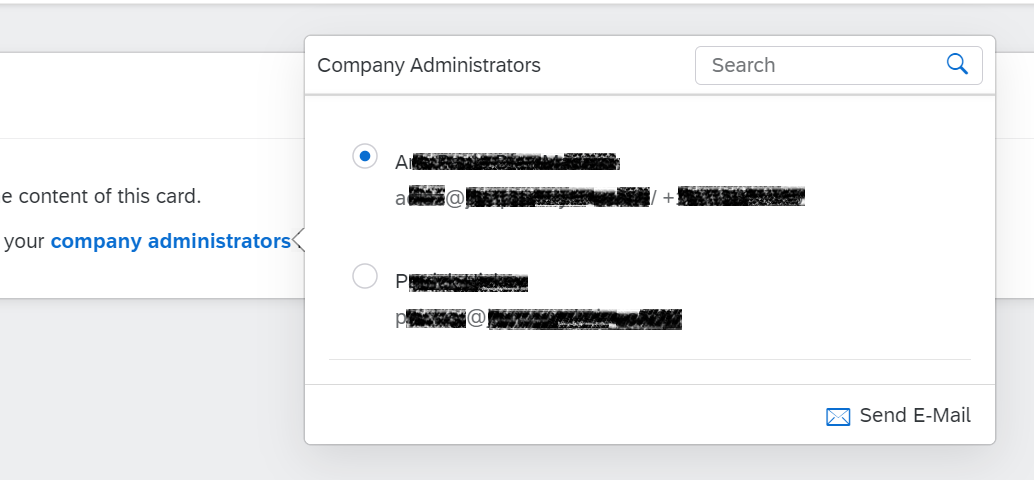
You will also be able to see how to contact us, at the bottom of every invoice. SAP Contact (telephone and email), and the SAP for Me website is shared.

20

Additional Support
In case you need additional support with SAP for Me you can also go the following website.
https://support.sap.com/en/contact-us/cic.html
This provides customer specific information and a place where you can submit a ticket.
Thank you!
Your SAP for Me Team
- SAP Managed Tags:
- SAP for Me
You must be a registered user to add a comment. If you've already registered, sign in. Otherwise, register and sign in.
- Approaches to add payment card in sales order/customer master in S4HANA? in Financial Management Q&A
- Digital Banking Add-on Package for RISE and GROW with SAP in Financial Management Blogs by SAP
- How to reverse or delete customer line items? in Financial Management Q&A
- Payment Batch Configurations SAP BCM - S4HANA in Financial Management Blogs by Members
- Scale Up Subscription Initiatives with SAP Billing and Revenue Innovation Management in Financial Management Blogs by SAP
| User | Count |
|---|---|
| 6 | |
| 3 | |
| 3 | |
| 2 | |
| 1 | |
| 1 | |
| 1 | |
| 1 | |
| 1 | |
| 1 |