
- SAP Community
- Products and Technology
- Technology
- Technology Blogs by SAP
- Beginner's SAP Analytics Cloud Journey: Day1
Technology Blogs by SAP
Learn how to extend and personalize SAP applications. Follow the SAP technology blog for insights into SAP BTP, ABAP, SAP Analytics Cloud, SAP HANA, and more.
Turn on suggestions
Auto-suggest helps you quickly narrow down your search results by suggesting possible matches as you type.
Showing results for
Advisor
Options
- Subscribe to RSS Feed
- Mark as New
- Mark as Read
- Bookmark
- Subscribe
- Printer Friendly Page
- Report Inappropriate Content
08-31-2021
9:49 AM
Dear SAP Analytics Cloud beginners,
This is a blog post for beginners in SAP Analytics Cloud. I also started learning SAP Analytics Cloud from August 2021. I'd like to share my trial and error from a beginner's point of view, and hope it helps you get started easily!
Day1: Time Series data
Time series data is a sequence taken at a successive equally spaced points in time and sequence of discrete-time data(reference: Wikipedia). Examples of time series data are weather forecasting, historical sales data and historical stock prices. Time series data analysis allows you to find factors that affect a particular variable over a given period of time.
Before create time series data chart in SAP Analytics Cloud, please refer to the pre-requisites as follows.
Pre-requisites
- Sign-in SAP Analytics Cloud using your email address and you can get the trial for free.
- The total usable time of the SAP Analytics Cloud free trial is 90 days
- Link to SAP Analytics Cloud
- Link to SAP Analytics Cloud Trial
Create chart using aggregated time series data
Step1: Create time series data in Excel.
 Time series data in excel
Time series data in excel
Step2: Create new story

Step3: Add data

Step4: Click data uploaded from a file
There are three options to add data. (Please click the "data uploaded from a file")
- Data uploaded from a file
- Data from a datasource
- Data from a existing dataset or model

Three options to add data
Step 5: Select source file and click Import.

Step 6: Create Dataset from File

Import data
Step7: Check Measures and dimensions
When uploading the data, default Measures are as below. But, to analyze the data, it requires to transpose the data from columns to rows in the next step.

Check Measures and Dimensions
Step8: Transpose columns to rows
To analyze the Time Series data, the structure of data has to be transposed.
Before Transpose

BeforeTransposed(Click Transpose button)
After Transpose
You can check the transposed dataset as below. Now, data is prepared and you can create chart!
 Transposed data
Transposed data
Step9: Insert chart
Click insert chart and select the "Comparison: Combination stacked column & Line" and "Trend: Line" in this tutorial.

Insert chart
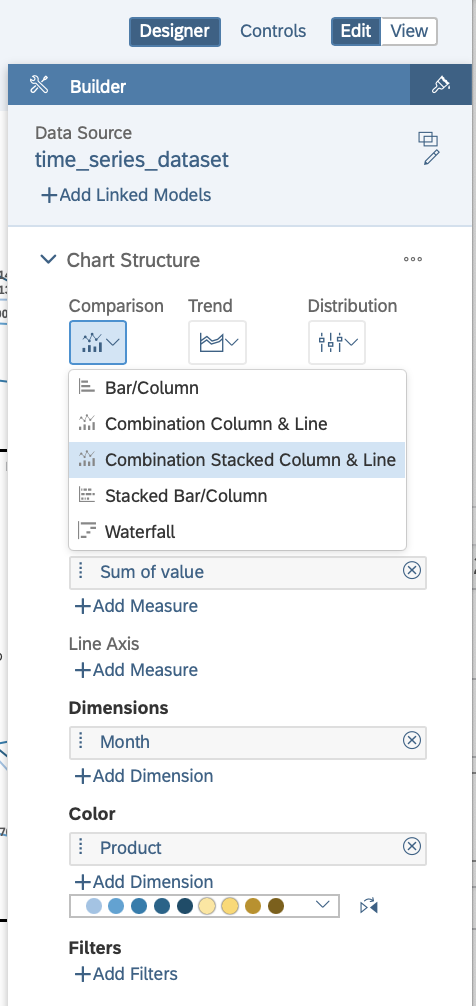
Insert chart: Comparison
Step10: Create calculation
We can use calculated values as Column Axis. Please click the red box, "Create Calculation". You can create the calculation using "Calculation Editor".

Create calculation
In this tutorial, firstly, I create the "Type:Aggregation calculation" using SUM of value. The Aggregation dimension is by monthly.

Calculation: Sum of Value
In addition, I create the "Type:Aggregation calculation" using AVERAGE of value. The Aggregation dimension is by monthly.

Calculation: Average of Value
You can check two comparison chart and two Trend chart as below.

Step11: Edit custom order
In this tutorial, the member order is not a monthly order, for example, Apr-Aug-Dec-Feb....
But you can edit Member order by monthly, please click the yellow box to edit/create custom order.

Please create custom order with "Add Custom Order"

create customer order
You can drag and drop by monthly order as below.

Custom Order
You can also apply created Custom Order to the other chart.

Add custom order
Step12: Completed!
You can check the finalized the two comparison chart and two Trend chart as below.

Create chart using non-aggregated time series data
Above example was creating chart using aggregated time series data by monthly. But, normally, we have time series dataset such as 01/Jul/2021, 02/Jul/2021, 30/Jul/2021 and others. In this section, we will create the chart using unaggregated time series data.
This is an example of a time series data set containing document numbers, dates, and quantities. The example data was generated using the Excel random between function. (If you're working on a logistics area, the dataset will be familiar.)

Example of unaggregated dataset- Delivery document information
Step1: Upload dataset
You can directly upload dataset in the story.

Upload data in the story
Step2: Check Measures and Dimensions
Step3: Create chart-Trend:Time series
You can create chart Trend:Time Series as follows.

Create Trend chart:Time Series.
Step3: Create chart-Trend:Line
You can also create trend chart with Line. But in the beginning, you will see a strange chart like below.
Don't surprise!

Step4: Set Hierarchy
You can set the date hierarchy by yearly, quarterly and monthly, and It's useful.
If you can't find the "Set Hierarchy", please refer to Beginner’s SAP Analytics Cloud Journey: Day2- Datatype and data transform.

Set date hierarchy

Set Hierarchy: Level 2- yearly
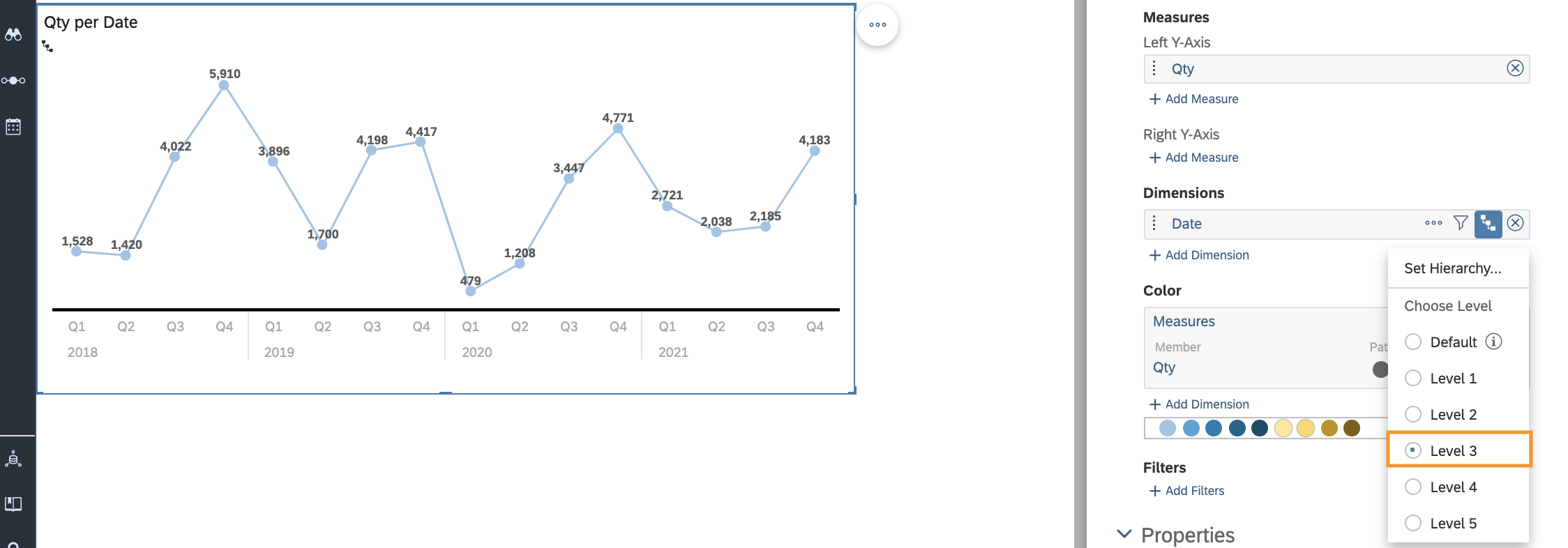
Set Hierarchy: Level 2- Quarterly
Now you can now create charts and analyze time series data in SAP Analytics Cloud👏👏👏!
As mentioned above, Time series data analysis allows you to find factors that affect a particular variable over a given period of time.
In my opinion, checking datatype and transform data are pre-required steps before creating charts and analyze data in SAP Analytics Cloud. If you’d like to learn more about charting and analyzing time series data? Please refer to my blog posting: Beginner’s SAP Analytics Cloud Journey: Day2
Following on Beginner’s SAP Analytics Cloud Journey: Day3 – How to insert Geo Map.
Learn more about SAP Analytics Cloud
- Want to play around with SAP Analytics Cloud yourself? Download a trial version here
- Locate the “?” symbol on the top of your SAP Analytics Cloud window to access the help documents, including guided playlists, knowledge base, browse community, etc.
- SAP Managed Tags:
- SAP Analytics Cloud
Labels:
14 Comments
You must be a registered user to add a comment. If you've already registered, sign in. Otherwise, register and sign in.
Labels in this area
-
ABAP CDS Views - CDC (Change Data Capture)
2 -
AI
1 -
Analyze Workload Data
1 -
BTP
1 -
Business and IT Integration
2 -
Business application stu
1 -
Business Technology Platform
1 -
Business Trends
1,658 -
Business Trends
91 -
CAP
1 -
cf
1 -
Cloud Foundry
1 -
Confluent
1 -
Customer COE Basics and Fundamentals
1 -
Customer COE Latest and Greatest
3 -
Customer Data Browser app
1 -
Data Analysis Tool
1 -
data migration
1 -
data transfer
1 -
Datasphere
2 -
Event Information
1,400 -
Event Information
66 -
Expert
1 -
Expert Insights
177 -
Expert Insights
296 -
General
1 -
Google cloud
1 -
Google Next'24
1 -
Kafka
1 -
Life at SAP
780 -
Life at SAP
13 -
Migrate your Data App
1 -
MTA
1 -
Network Performance Analysis
1 -
NodeJS
1 -
PDF
1 -
POC
1 -
Product Updates
4,577 -
Product Updates
342 -
Replication Flow
1 -
RisewithSAP
1 -
SAP BTP
1 -
SAP BTP Cloud Foundry
1 -
SAP Cloud ALM
1 -
SAP Cloud Application Programming Model
1 -
SAP Datasphere
2 -
SAP S4HANA Cloud
1 -
SAP S4HANA Migration Cockpit
1 -
Technology Updates
6,873 -
Technology Updates
420 -
Workload Fluctuations
1
Related Content
- Improving Time Management in SAP S/4HANA Cloud: A GenAI Solution in Technology Blogs by SAP
- Sneak Peek in to SAP Analytics Cloud release for Q2 2024 in Technology Blogs by SAP
- Learning Material for - SAC Certification ? in Technology Q&A
- Pilot: SAP Datasphere Fundamentals in Technology Blogs by SAP
- SAP Sustainability Footprint Management: Q1-24 Updates & Highlights in Technology Blogs by SAP
Top kudoed authors
| User | Count |
|---|---|
| 37 | |
| 25 | |
| 17 | |
| 13 | |
| 7 | |
| 7 | |
| 7 | |
| 6 | |
| 6 | |
| 6 |
