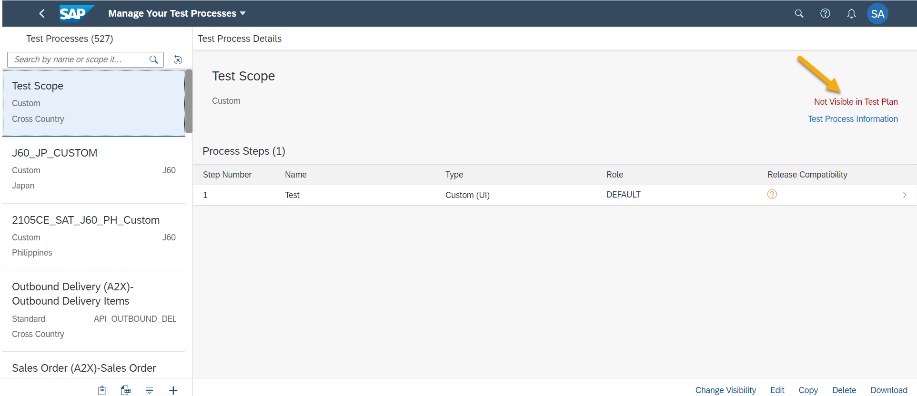- SAP Community
- Products and Technology
- Enterprise Resource Planning
- ERP Blogs by SAP
- SAP S/4HANA Cloud Test Automation Tool- FAQs Blog ...
Enterprise Resource Planning Blogs by SAP
Get insights and updates about cloud ERP and RISE with SAP, SAP S/4HANA and SAP S/4HANA Cloud, and more enterprise management capabilities with SAP blog posts.
Turn on suggestions
Auto-suggest helps you quickly narrow down your search results by suggesting possible matches as you type.
Showing results for
Product and Topic Expert
Options
- Subscribe to RSS Feed
- Mark as New
- Mark as Read
- Bookmark
- Subscribe
- Printer Friendly Page
- Report Inappropriate Content
08-27-2021
12:37 PM
Hello Everyone,
In my previous blog, we have discussed about few FAQs #2 on the SAP S/4HANA Cloud Test Automation Tool. In this blog, we will have a look at few more FAQs during Test Preparation in Realize phase when creating test processes.
Today, we will discuss on the following questions-
In this tutorial we would like to show how to make use of “Double-Click”-
The Double-Click action is a ready for the use.
The action logs are the most important part of the tool, they give you insight of the data being captured and success messages for that step. If something fails be it an application issue or a functional issue the logs should be checked thoroughly based on that the screen shot further trouble shooting becomes easier. It is good guidance to rectify issues-
Find out more:
SAP S/4HANA Cloud Test Automation Tool- FAQs Blog Series #1
SAP S/4HANA Cloud Test Automation Tool- FAQs Blog Series #2
SAP S/4HANA Cloud Test Automation Tool- FAQs Blog Series #4
Thanks & Regards,
Sonam
-Topic Expert, Expertise Services Team.
In my previous blog, we have discussed about few FAQs #2 on the SAP S/4HANA Cloud Test Automation Tool. In this blog, we will have a look at few more FAQs during Test Preparation in Realize phase when creating test processes.
Today, we will discuss on the following questions-
How can I make use of existing custom action's without re-recording? And how can I copy action/actions from different process steps?
Why is my custom script not visible while creating test plan?
Move Action – how can I change the user action number?
Can you help me to better understand the action logs and what they mean?
1. How can I make use of existing custom actions without re-recording? And how can I copy action/actions from different process steps?
- Some of the actions are being made available without the use of re-recording. Below are the existing action.
- And, these actions can be seen in your custom Test Procedure to use them.

- ENTER: Instead of recording a new action for the key stroke Enter action can be used.
- Click: When you want to perform click on any button (here you had to make use of underlying property of the field (say, for ex: ID of the button, using XPath).
- Double-Click: Since, the tool captures the actions of single user actions that may be enter or click or performing any read value, Whenever there is a use of double-click on the field and that is your major action to be performed, you have to make the use of Double-click action. (here also you had to add this action and use the underlying property of the field. (say, for ex: ID of the label, using XPath).
In this tutorial we would like to show how to make use of “Double-Click”-
- Convert your process step to Custom process step.
- Go to step (before or after) where you want to use “double-click”. And then click on Add Action like below:
Add Action
- Click on Add Action.
Click Add Action
- Choose what action you require, in this case it’s a double-click and Click on Submit.
Choose Double Click
- Now, you can see the new action step is added with “Double-click at 21step"
Action/Step added
- Now you can give any logical “label” name that describes this field or action
- In this case, the label given as 1: Quantity
Input Label
- Now we had to define underlying property that tool identifies at specific location.
- We will use XPath here, by clicking “Edit Details"
Edit Details
- Give the XPath value like below-
Enter XPath
- Click on “Ok”
- NOTE: You had to identify these XPath value from a different screen and input the value here.
- Save the step.
The Double-Click action is a ready for the use.
2. Why is my custom script not visible while creating test plan?
Custom script not visible
- Whenever we create a custom test script, we need to enable that script to be visible while creating test plan. When your custom test script shows an info ‘Not Visible in Test Plan’ that means it is not enabled. Please check the below screenshot-
Not visible in Test Plan
- To enable the script, Click on Change Visibility option. Now, the visibility of the test process changes to ‘Visible in Test Plan’
Change Visibility
- Now, the script is visible for you to add for your test plan.
Visible in test plan
3. Move Action – how can I change the user action number?
- If you want to change a particular action in your custom process, the Move Feature can be utilized.
- Select the action you want to move (Action ID 6 in this example) => click on Move Actions Button.
Select Action and Move the action
- Enter the action ID you want to move the selected action to (moving Action 6 to Action 8 in this example) and Click OK. You can save once you have made the desired changes.
- Note: You can move multiple actions at once to the desired action step.
Move Action
4. Can you help me to better understand the action logs and what they mean?
The action logs are the most important part of the tool, they give you insight of the data being captured and success messages for that step. If something fails be it an application issue or a functional issue the logs should be checked thoroughly based on that the screen shot further trouble shooting becomes easier. It is good guidance to rectify issues-
- In your failed test plan, click on the logs section and select the log id for which you need to make necessary corrections.
Logs
- Expand the failed process step check at which action the automate failed-
Expand the failed process step
- Open the screenshot to check the error message and the screenshot where the automate failed-
Open screenshot
Error screenshot
- In the screenshot, check where and why your automate failed, fix the issue in the Manage your test process application and re-run the automate again.
Find out more:
SAP S/4HANA Cloud Test Automation Tool- FAQs Blog Series #1
SAP S/4HANA Cloud Test Automation Tool- FAQs Blog Series #2
SAP S/4HANA Cloud Test Automation Tool- FAQs Blog Series #4
Thanks & Regards,
Sonam
-Topic Expert, Expertise Services Team.
- SAP Managed Tags:
- SAP Activate,
- test automation tool for SAP S/4HANA Cloud,
- SAP S/4HANA Public Cloud
Labels:
You must be a registered user to add a comment. If you've already registered, sign in. Otherwise, register and sign in.
Labels in this area
-
Artificial Intelligence (AI)
1 -
Business Trends
363 -
Business Trends
21 -
Customer COE Basics and Fundamentals
1 -
Digital Transformation with Cloud ERP (DT)
1 -
Event Information
461 -
Event Information
24 -
Expert Insights
114 -
Expert Insights
153 -
General
1 -
Governance and Organization
1 -
Introduction
1 -
Life at SAP
415 -
Life at SAP
2 -
Product Updates
4,685 -
Product Updates
211 -
Roadmap and Strategy
1 -
Technology Updates
1,502 -
Technology Updates
89
Related Content
- Building Low Code Extensions with Key User Extensibility in SAP S/4HANA and SAP Build in Enterprise Resource Planning Blogs by SAP
- Manage Supply Shortage and Excess Supply with MRP Material Coverage Apps in Enterprise Resource Planning Blogs by SAP
- SAP ERP Functionality for EDI Processing: UoMs Determination for Inbound Orders in Enterprise Resource Planning Blogs by Members
- SAP S/4HANA Cloud Extensions with SAP Build Best Practices: An Expert Roundtable in Enterprise Resource Planning Blogs by SAP
- Deep Dive into SAP Build Process Automation with SAP S/4HANA Cloud Public Edition - Retail in Enterprise Resource Planning Blogs by SAP
Top kudoed authors
| User | Count |
|---|---|
| 11 | |
| 10 | |
| 7 | |
| 6 | |
| 4 | |
| 4 | |
| 4 | |
| 3 | |
| 3 | |
| 3 |