
- SAP Community
- Products and Technology
- Technology
- Technology Blogs by SAP
- SAP DatasphereとPower BIを接続させよう!
Technology Blogs by SAP
Learn how to extend and personalize SAP applications. Follow the SAP technology blog for insights into SAP BTP, ABAP, SAP Analytics Cloud, SAP HANA, and more.
Turn on suggestions
Auto-suggest helps you quickly narrow down your search results by suggesting possible matches as you type.
Showing results for
Product and Topic Expert
Options
- Subscribe to RSS Feed
- Mark as New
- Mark as Read
- Bookmark
- Subscribe
- Printer Friendly Page
- Report Inappropriate Content
08-25-2021
2:40 PM
本ブログ投稿では、SAP製品以外のETL ツールまたはBIツールとSAP Datasphereのスペースを接続する方法をご紹介します。
外部ツールとSAP Datasphereの接続には
1.SAP Datasphereでデータベースユーザを作成
2.SAP HANA Clientのインストール
3.SAP製品以外の外部ツール(今回はPower BI)で設定を行う
という3つのステップが必要です。
今回はMicrosoftのPower BI Desktopと接続させますが、Tableauなどの他のツールとの接続も可能です。(SAP HANA CloudとTableauの接続方法についてのブログはこちら)
まず最初のステップ であるデータベースユーザの作成について説明します。
SAP Datasphereで提供するデータベースユーザーは、基盤のSAP HANA Cloudのデータベースユーザーになります。外部ツールはSAP HANA Client (JDBC/ODBC)を通じてデータを読み取り/書き込みを行うことができます。こちらの手順へ進むまでに必要なユーザの設定やスペースの作成についてはこちらをご覧ください。それでは具体的な作業手順をご案内します。
Datasphereのホームで左上のメニュを展開し、スペース管理を選択します。
次の画面でユーザ管理を行いたいスペースをクリックしましょう。今回は例として"Sales#1"(技術名称"SALES1")というスペースのユーザ管理を行います。
スペース管理画面でデータベースアクセスタブをクリックし、データベースユーザの作成をクリックします。
データベースユーザの作成用のポップアップが表示されたら、データベースユーザの接尾辞を入力します。今回はNEWUSERとします。外部のツールで入力する際のユーザネームは「スペースの名前(技術名) + データベースユーザの接尾辞」となることに注意しましょう。
次に必要なオプションを選択します。
BIツールを接続するためには「読み込みアクセスを有効化(SQL)」にチェックをいれ、その他のETLツールを接続させるためには「書き込みアクセスを有効化(SQL、DDL、およびDML)」にチェックを入れます。両方を選択することも可能です。HDI利用を有効化するためには両方を有効化しなければいけないことに注意しましょう。(※こちらの権限を変更することで各ユーザのアクセスを制限することができます)
「パスワードポリシーを有効化」、「自動予測ライブラリ(APL)および予測分析ライブラリ(PAL)を有効化」はここでは設定しませんが、利用用途や運用面で必要な場合はご検討ください。
今回はデータの読込アクセスと書込アクセスを有効化し、作成ボタンを押します。
次のような画面が表示されるので、ユーザ名、ホスト名、ポート、パスワードを別の場所へメモしましょう。パスワードの右側の目のマークをクリックするとパスワードが表示され、右のコピーボタンがクリック可能になりパスワードのコピーができるようになります。
これらの情報をETLツールやBIツールに入力することでDatasphereと接続することができるようになります。
パスワードを忘れてしまった、もしくは必要な情報をメモをし忘れて閉じてしまっても安心してください。新しいパスワードを簡単に作成できますし、その他の情報も確認できます。作成したユーザ名の右の i アイコンをクリックします。
次の画面で一番下の「新しいパスワードを要求」をクリックすると、新しいパスワードが作成されます。先ほどと同様に目のアイコンをクリックするとパスワードが表示され、コピーできるようになります。
以上でユーザの登録は完了です!
SAP Datasphere への接続をIPアドレスで制御する場合、SAP Datasphereの許可リストに IP アドレスを追加する必要があります。今回のブログでは、この設定を無制限にしてあります。
次は "2.SAP HANA Clientのインストール" をご紹介します。
すでにドライバをインストールされている方は "3.Power BIで設定を行う" へ進んでください。
※こちらの画面ショットは英語の設定画面になっていますが日本語の設定画面でもほとんど同じ操作で設定していただけます。
最新の SAP HANA Clientがマシンにインストールされていることを確認しましょう。
インストールされていない方は、 SAP HANA Developer Tools Website に移動し、ご自身の環境にあったSAP HANA Clientのインストールを行います。今回はWindows 64Bit版のインストールを行います。
ダウンロードしたzipファイルを解凍し、HDB_CLIENT_WINDOWS_X86_64 のなかの hdbsetup.exe をダブルクリックします。
以下のような画面が表示されます。初回起動時には自動的にInstall new SAP HANA Database Clientが自動的に選ばれているので、そのままNextを押して進みます。
次の画面でInstallを押してインストールが終わるまで待ちましょう。次の画面が出たらFinishを押して終了します。
インストールが無事終わったら、WindowsのメニューからODBC Data Sources(64-bit)を検索し開きます。以下の画面が表示されたらSystem DSNタブ(もしくは必要に応じてUser DSNタブ)にあるAddボタンを押します。
次の画面でHDBODBCを選択しFinishを押します。
表示された画面に必要な情報を入力します。Data source nameは自由に名付けられますが、ここでは「SAP Data Warehouse Cloud」としておきましょう。Database typeは SAP HANA Database (Single-tenant)を選択してください。(そのままのSAP HANA Cloudだとポート番号を入力する場所が表示されません。)Host と Port number はDatasphere で作成したデータベースユーザの情報を入力し、Connect to the database using TLS/SSL を選択します。入力が完了したらTest connectionをクリックします。
以下の画面が表示されたらDWCのデータベースユーザで作成したUser IDとPasswordを入力して接続されるか確認しましょう。
無事接続されると"Connection Successful!"と表示されます。
接続が確認出来たらOKを押して登録をしましょう。
これでODBCドライバの設定は完了です!
次はいよいよ "3.Power BIで設定を行う" でPower BIからDatasphereへ接続します。
ここからは、MicrosoftのPower BI DesktopをSAP Datasphereに接続する方法をご紹介します。
事前準備として
1.SAP Datasphereでデータベースユーザを作成
2.SAP HANA Clientのインストール
が必要です。
Power BI Desktopを開いたら編集するファイルを開き、上のメニューからデータを取得の下矢印を押します。
出てきたメニューの一番下の詳細をクリックします。
次の画面でその他を選択し、ODBCを選び、接続ボタンを押します。
事前準備で設定したODBCドライバを選択します(今回は一つ前の章で作成した「SAP Data Warehouse Cloud」を選択)。OKを押すとユーザー情報が求められるので、 "1. Datasphereでデータベースユーザを作成" でSAP Datasphereに作成したデータベースユーザの情報を入力し、接続ボタンを押します。
これでPowerBIからSAP Datasphereのビューにアクセスできるようになりました!
PowerBIやTableauを使った場合にアクセスできるのはグラフィカルビューとSQLビューのみで、ビューの中でもリレーショナルデータセットにはアクセスできません。また、テーブルにもアクセスできないため、PowerBIからアクセスしたいデータはSAP Datasphereでビューを作成する必要があることに注意しましょう。
SAP DatasphereとMicrosoft Power BIを接続する方法をご紹介しました。ほとんど同様の方法で、SAP製品以外のETL ツールやTableauなどのBIツールとSAP Datasphere接続することが可能です。
以下に関連サイトをご案内しますのでご興味のある方はご覧ください。
【関連文書】
・How to Connect a Third-party ETL Tool
・Excel からSAP HANA Cloudへのアクセス方法
・SAP HANA CloudとTableauとの接続
・SAP HANA Cloud関連文書まとめ
外部ツールとSAP Datasphereの接続には
1.SAP Datasphereでデータベースユーザを作成
2.SAP HANA Clientのインストール
3.SAP製品以外の外部ツール(今回はPower BI)で設定を行う
という3つのステップが必要です。
今回はMicrosoftのPower BI Desktopと接続させますが、Tableauなどの他のツールとの接続も可能です。(SAP HANA CloudとTableauの接続方法についてのブログはこちら)
1.SAP Datasphereでデータベースユーザを作成
まず最初のステップ であるデータベースユーザの作成について説明します。
SAP Datasphereで提供するデータベースユーザーは、基盤のSAP HANA Cloudのデータベースユーザーになります。外部ツールはSAP HANA Client (JDBC/ODBC)を通じてデータを読み取り/書き込みを行うことができます。こちらの手順へ進むまでに必要なユーザの設定やスペースの作成についてはこちらをご覧ください。それでは具体的な作業手順をご案内します。
Datasphereのホームで左上のメニュを展開し、スペース管理を選択します。

次の画面でユーザ管理を行いたいスペースをクリックしましょう。今回は例として"Sales#1"(技術名称"SALES1")というスペースのユーザ管理を行います。

スペース管理画面でデータベースアクセスタブをクリックし、データベースユーザの作成をクリックします。


データベースユーザの作成用のポップアップが表示されたら、データベースユーザの接尾辞を入力します。今回はNEWUSERとします。外部のツールで入力する際のユーザネームは「スペースの名前(技術名) + データベースユーザの接尾辞」となることに注意しましょう。
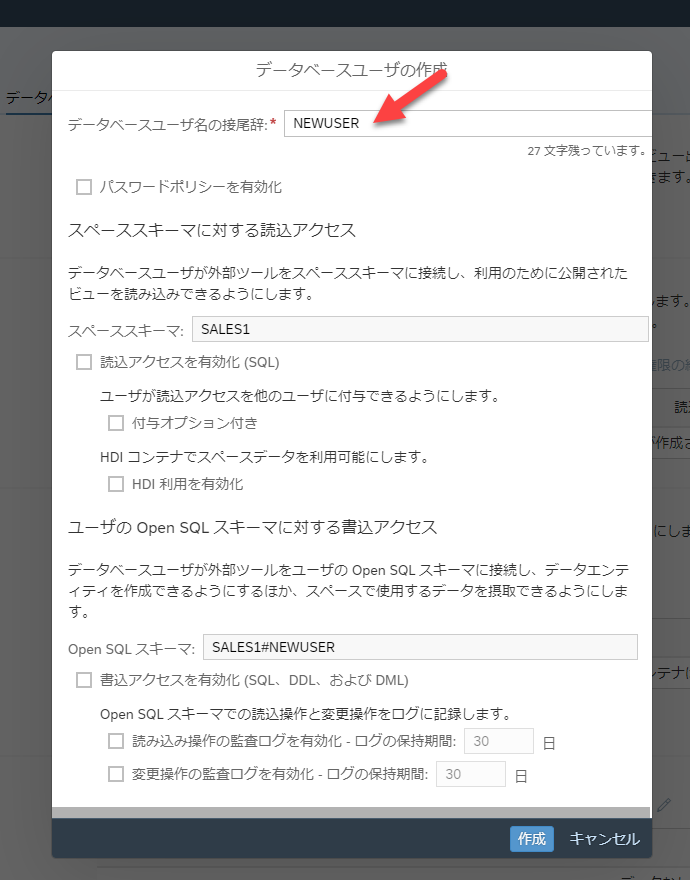
次に必要なオプションを選択します。
BIツールを接続するためには「読み込みアクセスを有効化(SQL)」にチェックをいれ、その他のETLツールを接続させるためには「書き込みアクセスを有効化(SQL、DDL、およびDML)」にチェックを入れます。両方を選択することも可能です。HDI利用を有効化するためには両方を有効化しなければいけないことに注意しましょう。(※こちらの権限を変更することで各ユーザのアクセスを制限することができます)
「パスワードポリシーを有効化」、「自動予測ライブラリ(APL)および予測分析ライブラリ(PAL)を有効化」はここでは設定しませんが、利用用途や運用面で必要な場合はご検討ください。
今回はデータの読込アクセスと書込アクセスを有効化し、作成ボタンを押します。

次のような画面が表示されるので、ユーザ名、ホスト名、ポート、パスワードを別の場所へメモしましょう。パスワードの右側の目のマークをクリックするとパスワードが表示され、右のコピーボタンがクリック可能になりパスワードのコピーができるようになります。
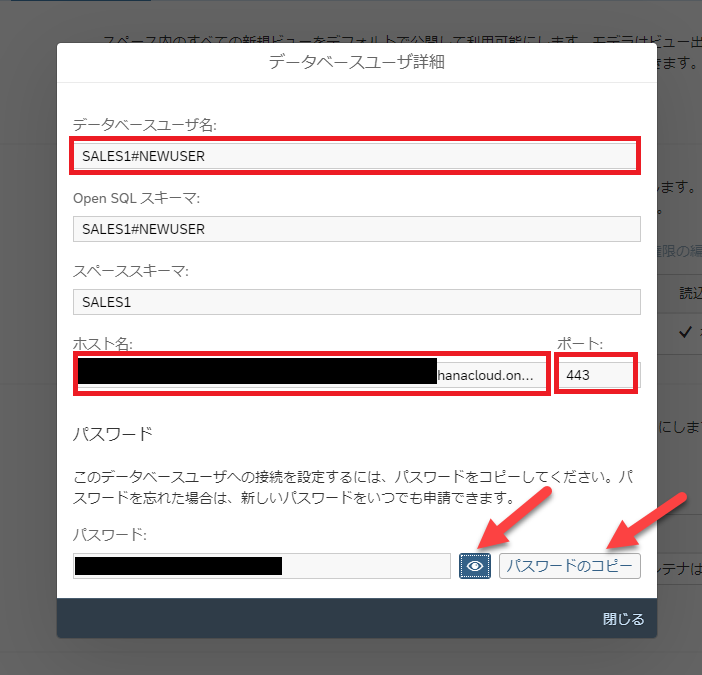
これらの情報をETLツールやBIツールに入力することでDatasphereと接続することができるようになります。
パスワードを忘れてしまった、もしくは必要な情報をメモをし忘れて閉じてしまっても安心してください。新しいパスワードを簡単に作成できますし、その他の情報も確認できます。作成したユーザ名の右の i アイコンをクリックします。
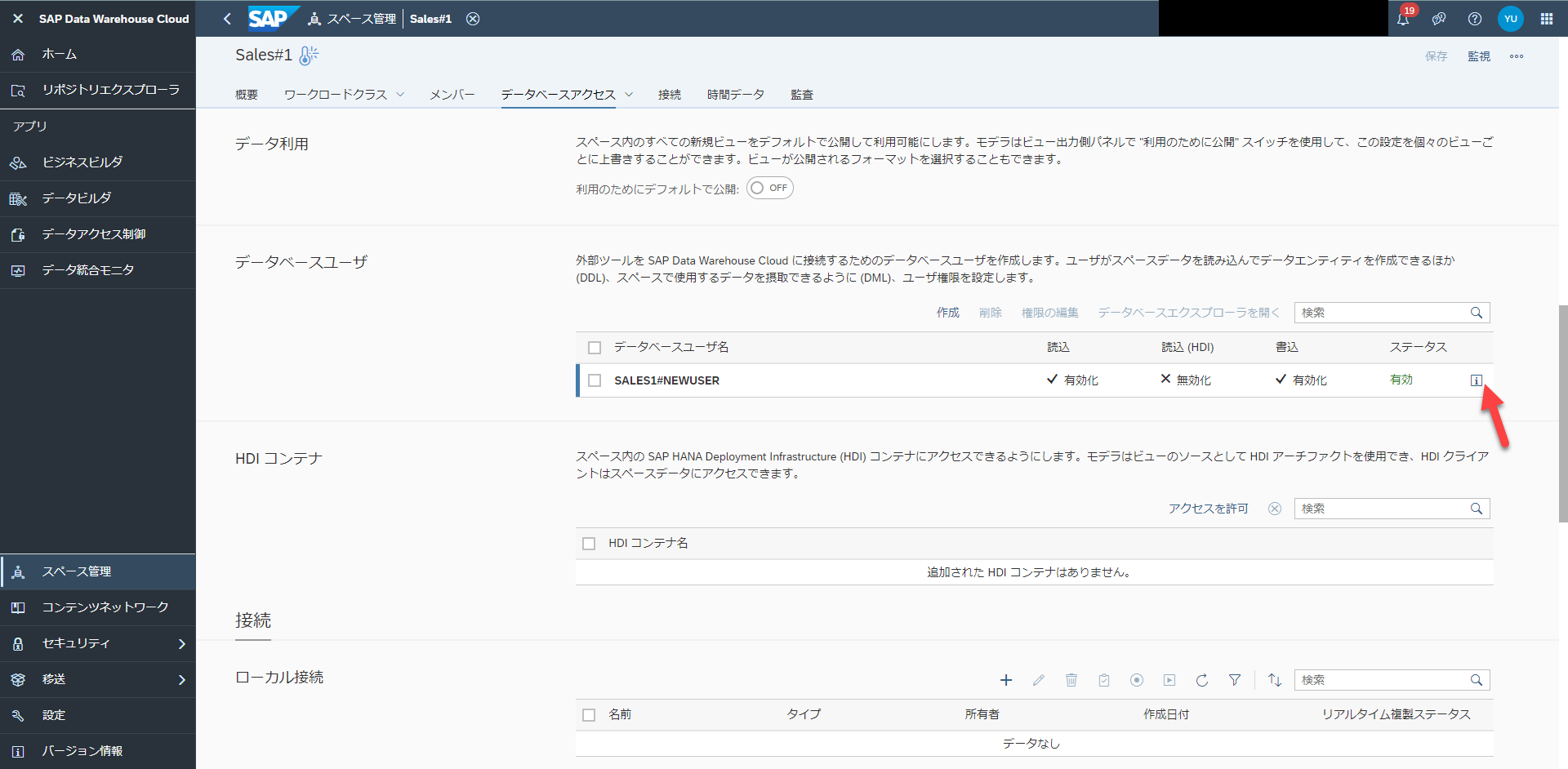
次の画面で一番下の「新しいパスワードを要求」をクリックすると、新しいパスワードが作成されます。先ほどと同様に目のアイコンをクリックするとパスワードが表示され、コピーできるようになります。


以上でユーザの登録は完了です!
SAP Datasphere への接続をIPアドレスで制御する場合、SAP Datasphereの許可リストに IP アドレスを追加する必要があります。今回のブログでは、この設定を無制限にしてあります。
次は "2.SAP HANA Clientのインストール" をご紹介します。
すでにドライバをインストールされている方は "3.Power BIで設定を行う" へ進んでください。
2.SAP HANA Clientのインストール
※こちらの画面ショットは英語の設定画面になっていますが日本語の設定画面でもほとんど同じ操作で設定していただけます。
最新の SAP HANA Clientがマシンにインストールされていることを確認しましょう。
インストールされていない方は、 SAP HANA Developer Tools Website に移動し、ご自身の環境にあったSAP HANA Clientのインストールを行います。今回はWindows 64Bit版のインストールを行います。
ダウンロードしたzipファイルを解凍し、HDB_CLIENT_WINDOWS_X86_64 のなかの hdbsetup.exe をダブルクリックします。
以下のような画面が表示されます。初回起動時には自動的にInstall new SAP HANA Database Clientが自動的に選ばれているので、そのままNextを押して進みます。

次の画面でInstallを押してインストールが終わるまで待ちましょう。次の画面が出たらFinishを押して終了します。

インストールが無事終わったら、WindowsのメニューからODBC Data Sources(64-bit)を検索し開きます。以下の画面が表示されたらSystem DSNタブ(もしくは必要に応じてUser DSNタブ)にあるAddボタンを押します。

次の画面でHDBODBCを選択しFinishを押します。

表示された画面に必要な情報を入力します。Data source nameは自由に名付けられますが、ここでは「SAP Data Warehouse Cloud」としておきましょう。Database typeは SAP HANA Database (Single-tenant)を選択してください。(そのままのSAP HANA Cloudだとポート番号を入力する場所が表示されません。)Host と Port number はDatasphere で作成したデータベースユーザの情報を入力し、Connect to the database using TLS/SSL を選択します。入力が完了したらTest connectionをクリックします。

以下の画面が表示されたらDWCのデータベースユーザで作成したUser IDとPasswordを入力して接続されるか確認しましょう。

無事接続されると"Connection Successful!"と表示されます。

接続が確認出来たらOKを押して登録をしましょう。

これでODBCドライバの設定は完了です!
次はいよいよ "3.Power BIで設定を行う" でPower BIからDatasphereへ接続します。
3.Power BIで設定を行う
ここからは、MicrosoftのPower BI DesktopをSAP Datasphereに接続する方法をご紹介します。
事前準備として
1.SAP Datasphereでデータベースユーザを作成
2.SAP HANA Clientのインストール
が必要です。
Power BI Desktopを開いたら編集するファイルを開き、上のメニューからデータを取得の下矢印を押します。
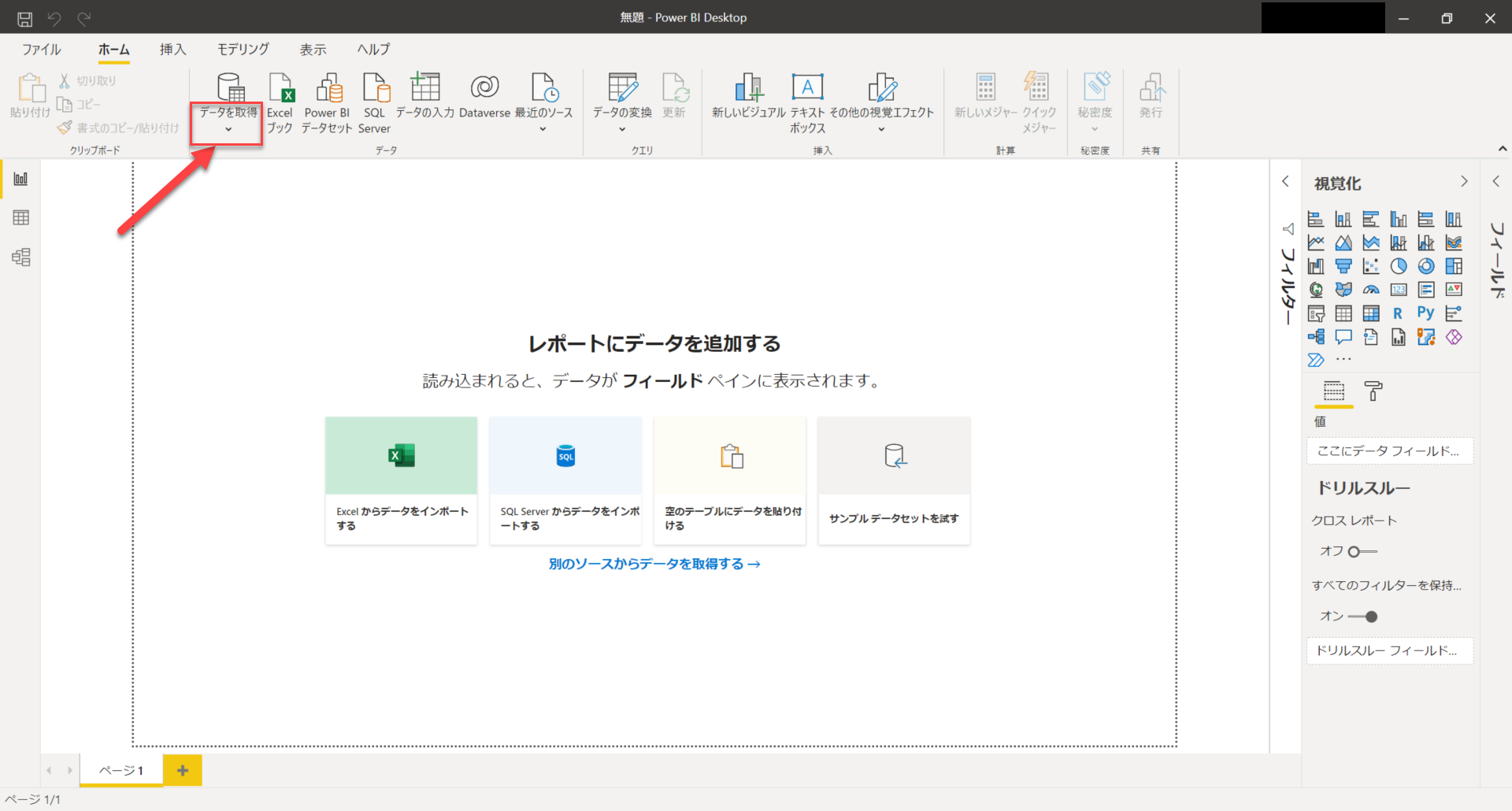
出てきたメニューの一番下の詳細をクリックします。

次の画面でその他を選択し、ODBCを選び、接続ボタンを押します。

事前準備で設定したODBCドライバを選択します(今回は一つ前の章で作成した「SAP Data Warehouse Cloud」を選択)。OKを押すとユーザー情報が求められるので、 "1. Datasphereでデータベースユーザを作成" でSAP Datasphereに作成したデータベースユーザの情報を入力し、接続ボタンを押します。


これでPowerBIからSAP Datasphereのビューにアクセスできるようになりました!
PowerBIやTableauを使った場合にアクセスできるのはグラフィカルビューとSQLビューのみで、ビューの中でもリレーショナルデータセットにはアクセスできません。また、テーブルにもアクセスできないため、PowerBIからアクセスしたいデータはSAP Datasphereでビューを作成する必要があることに注意しましょう。
最後に
SAP DatasphereとMicrosoft Power BIを接続する方法をご紹介しました。ほとんど同様の方法で、SAP製品以外のETL ツールやTableauなどのBIツールとSAP Datasphere接続することが可能です。
以下に関連サイトをご案内しますのでご興味のある方はご覧ください。
最後まで読んでいただきありがとうございます!コメントや質問お待ちしております。
【関連文書】
・How to Connect a Third-party ETL Tool
・Excel からSAP HANA Cloudへのアクセス方法
・SAP HANA CloudとTableauとの接続
・SAP HANA Cloud関連文書まとめ
- SAP Managed Tags:
- SAP Datasphere
Labels:
4 Comments
You must be a registered user to add a comment. If you've already registered, sign in. Otherwise, register and sign in.
Labels in this area
-
ABAP CDS Views - CDC (Change Data Capture)
2 -
AI
1 -
Analyze Workload Data
1 -
BTP
1 -
Business and IT Integration
2 -
Business application stu
1 -
Business Technology Platform
1 -
Business Trends
1,658 -
Business Trends
91 -
CAP
1 -
cf
1 -
Cloud Foundry
1 -
Confluent
1 -
Customer COE Basics and Fundamentals
1 -
Customer COE Latest and Greatest
3 -
Customer Data Browser app
1 -
Data Analysis Tool
1 -
data migration
1 -
data transfer
1 -
Datasphere
2 -
Event Information
1,400 -
Event Information
66 -
Expert
1 -
Expert Insights
177 -
Expert Insights
295 -
General
1 -
Google cloud
1 -
Google Next'24
1 -
Kafka
1 -
Life at SAP
780 -
Life at SAP
13 -
Migrate your Data App
1 -
MTA
1 -
Network Performance Analysis
1 -
NodeJS
1 -
PDF
1 -
POC
1 -
Product Updates
4,577 -
Product Updates
341 -
Replication Flow
1 -
RisewithSAP
1 -
SAP BTP
1 -
SAP BTP Cloud Foundry
1 -
SAP Cloud ALM
1 -
SAP Cloud Application Programming Model
1 -
SAP Datasphere
2 -
SAP S4HANA Cloud
1 -
SAP S4HANA Migration Cockpit
1 -
Technology Updates
6,873 -
Technology Updates
419 -
Workload Fluctuations
1
Top kudoed authors
| User | Count |
|---|---|
| 35 | |
| 25 | |
| 17 | |
| 13 | |
| 8 | |
| 7 | |
| 6 | |
| 6 | |
| 6 | |
| 6 |